Cara Membuat Chart Di Word
 Cara Membuat Diagram Grafik Atau Chart Di Microsoft Word 2013
Cara Membuat Diagram Grafik Atau Chart Di Microsoft Word 2013
√ Cara Membuat Grafik di Word 2007, 2010, 2013, 2016
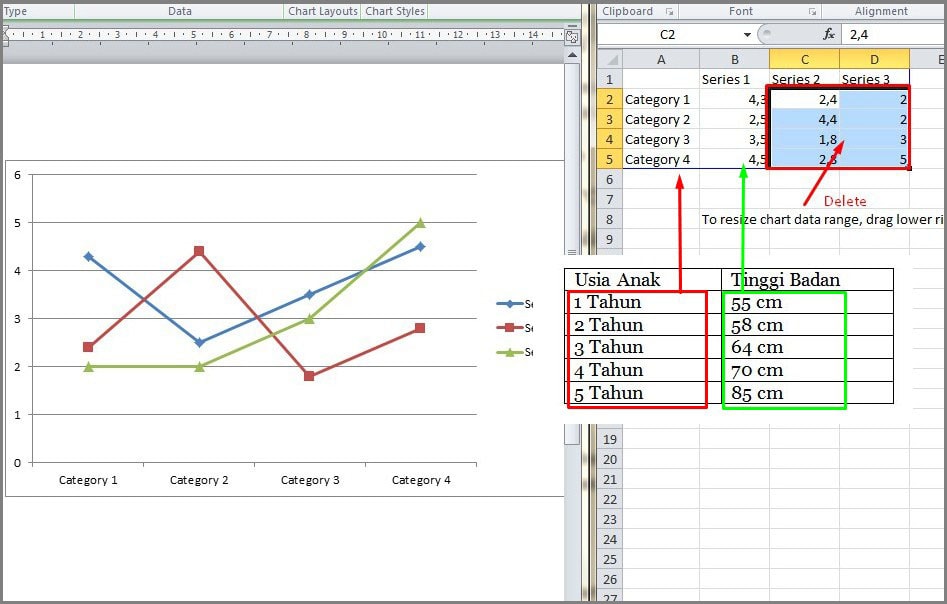
Banyak yang ingin menambah grafik persentase x dan y word tetapi belum tahu caranya. Padahal cara membuat grafik di word sangat mudah.
Kita bisa membuatnya di semua versi Microsoft Office Word. Disini berakal akan mencontohkan dengan membuat grafik menggunakan Microsoft Word 2016.
Namun untuk kalian yang menggunakan versi Microsoft Office Word lain seperti Word 2007 dan sebagainya kalian masih bisa menggunakan cara ini dengan sedikit penyesuaian.
Grafik merupakan sesuatu yang bisa kita gunakan untuk menyampaikan sebuah data atau informasi dalam bentuk grafis.
Hal tersebut termasuk grafik yang kita buat dalam sebuah dokumen untuk dapat membantu kita dalam menyampaikan atau menggambarkan sebuah data numerik.
Misalkan sebuah data perbandingan agar lebih mudah untuk dipahami.
Microsoft Word sendiri sebagai salah satu program pengolah kata menyediakan fitur untuk menyajikan sebuah data dalam tampilan grafik.
Namun sebelum kita ke cara membuat grafik di word, kita kenali terlebih dahulu jenis-jenis grafik yang bisa kita buat dengan Microsoft Word.
Grafik yang Ada di Word
Dengan mengenali jenis-jenis grafik yang ada di Microsoft Word. Kita bisa lebih mudah untuk menentukan grafik mana yang sesuai dengan data atau informasi yang akan kita gambarkan.
- Grafik Garis: Biasanya grafik ini digunakan untuk menampilkan tren. Karena garis dalam grafik ini akan dihubungkan melalui beberapa titik yang ada. Sehingga memudahkan pembaca untuk dapat melihat sebuah tren apakah data dari tren tersebut cenderung menurun atau meningkat dari jangka waktu tertentu.
- Grafik Area: Grafik ini hampir sama dengan grafik garis. Namun grafik area memiliki sebuah area yang terisi di bawah garis tersebut.
- Grafik Batang: Sebuah grafik yang menggunakan batang horisontal. Grafik ini biasanya digunakan untuk menampilkan data perbandingan.
- Grafik Kolom: Hampir sama dengan grafik batang. Namun bedanya grafik kolom menggunakan batang vertikal. Grafik ini bisa digunakan untuk menampilkan berbagai informasi. Namun lebih sering digunakan untuk menampilkan sebuah data perbandingan.
- Diagram Pie: Seperti namanya grafik ini disajikan dalam bentuk lingkaran yang terdiri dari beberapa potongan layaknya pie. Grafik ini sangat cocok untuk digunakan sebagai grafik untuk membandingkan sebuah proporsi atau persentase dari sebuah data.
- Grafik Permukaan: Grafik ini memungkinkan kita untuk merepresentasikan berbagai data atau informasi secara bersamaan. Grafik ini memiliki tampilan 3D (3 dimensi).
Bagian-bagian Pada Grafik
Nah setelah kita memahami jenis-jenis grafik. Disini kita akan mempelajari bagian yang ada di dalam grafik tersebut.
- Chart Title: Judul dari sebuah grafik. Dimana dalam membuat judul kita harus menggambarkan dengan jelas data apa yang akan kita informasikan didalam grafik tersebut.
- Horizontal Axis: Sebuah sumbu horisontal yang biasa kita kenal dengan sumbu x.
- Vertical Axis: Sebuah sumbu vertikal atau yang kita kenal dengan sumbu y.
- Data Series: Data seri merupakan sebuah titik-titik daya yang saling terkait dalam sebuah diagram grafik.
- Legend: Berfungsi untuk mengidentifikasi seluruh seri data yang ada di dalam grafik tersebut dengan menggunakan warna atau bentuk.
Nah setelah kita mengetahui jenis dan juga bagian dari grafik sekarang saatnya untuk menambahkan grafik pada Word.
Berikut cara mudah membuat grafik di Microsoft Word yang akan berakal sampaikan.
Cara Membuat Grafik di Word
Menambahkan grafik di Word :
- Jalankan aplikasi Microsoft Word lalu buka dokumen yang ingin kita tambahkan grafik didalamnya.
- Pastikan kursor berada pada bagian dimana grafik tersebut akan di tambahkan. Tidak tahu kursor? Kursor adalah garis lurus yang kedap-kedip di Word.
- Selanjutnya pada tab Insert klik chart yang ada pada menu Illustrations.
- Setelah itu maka akan muncul sebuah jendela yang berisikan jenis-jenis grafik. Pilih jenis grafik yang sesuai dengan data yang akan kita sajikan. Setelah itu pilih model grafik tersebut pada bagian kanan. Jika sudah klik tombol OK.
- Secara otomatis akan muncul sebuah grafik dan juga jendela spreadsheet Excel. Didalam spreadsheet Excel tersebut tersedia baris dan juga kolom. Nah disitulah kita akan mengisikan data dari grafik tersebut.
- Masukkan data ke dalam spreadsheet tersebut. Jika kita sudah memiliki data di file Excel kita bisa melakukan Copy Paste data tersebut kedalam spreadsheet yang muncul di Word. Setelah data yang kita masukkan dirasa cukup. Close spreadsheet tersebut dengan menekan tombol silang.
- Untuk mengubah data pada grafik tersebut cukup dengan memilih grafik tersebut kemudian klik Edit Data yang ada pada tab Design. Maka jendela Spreadsheet Excel tadi akan muncul.
Memodifikasi Grafik
Setelah kita praktek cara membuat sebuah grafik di word. Tentu saja kita bisa mengedit grafik tersebut misalkan menukar baris dan kolom, mengganti jenis grafik, mengganti layout grafik, dan lain sebagainya.
Menukar Baris dan Kolom
Terkadang kita ingin menampilkan data grafik pada sudut pandang yang berbeda. Nah salah satu solusinya adalah merubah data yang ada pada baris menjadi kolom.
Berikut langkah-langkahnya:
- Klik pada grafik yang akan kita ubah. Selanjutnya pada tab Design klik opsi Edit Data yang ada pada bagian Data.
- Setelah itu klik Switch Row/Column.
- Maka secara otomatis baris dari grafik tersebut akan menjadi kolom maupun sebaliknya.
Mengganti Jenis Grafik
Nah jika kita merasa jenis grafik yang kita gunakan tidak cocok dengan data yang akan kita sajikan kita bisa mengganti jenis grafik tersebut tanpa harus membuatnya lagi.
Berikut cara merubah jenis grafik:
- Klik grafik yang akan kita ganti tersebut.
- Setelah itu pada tab Design yang muncul klik Change Chart Type.
- Lalu akan muncul jendela dimana terdapat berbagai jenis grafik didalamnya. Pilih jenis grafik yang menurut kita paling sesuai. Setelah itu klik OK.
- Maka secara otomatis grafik kita akan berubah menjadi grafik yang barusan kita pilih.
Mengubah Layout Grafik
Layout atau tata letak sebuah grafik akan mempengaruhi beberapa elemen seperti judul dan juga label data.
Untuk mengubahnya ikuti beberapa langkah dibawah ini:
- Pilih grafik yang akan kita edit.
- Setelah itu pada tab Design pilih yang terletak di bagian Chart Layout.
- Selanjutnya akan muncul menu drop down. Lalu pilih layout yang kita inginkan.
- Setelah kita memilihnya maka layout dari grafik tersebut akan berubah.
Mengubah Tampilan Grafik
Agar grafik tersebut terlihat lebih menarik kita bisa mengubahnya termasuk warna, gaya, dan sebagainya.
Edit tampilan grafik:
- Klik grafik tersebut.
- Setelah itu pada tab Design di bagian Chart Style klik tombol drop down. Lalu akan muncul beberapa pilihan. Pilih tampilan atau gaya grafik yang kita inginkan.
- Maka secara otomatis grafik tersebut akan berubah sesuai dengan gaya yang kita pilih.
Nah itulah cara untuk membuat grafik di Microsoft Office Word. Mudah bukan? Selamat mencoba.
Gallery Cara Membuat Chart Di Word
 How To Add A Diagram In Microsoft Word Excel Or Any Other
How To Add A Diagram In Microsoft Word Excel Or Any Other
 Cara Membuat Arsiran Pada Grafik Diagram Di Microsoft Office
Cara Membuat Arsiran Pada Grafik Diagram Di Microsoft Office
 Cara Membuat Grafik Batang Di Word Wikihow
Cara Membuat Grafik Batang Di Word Wikihow
 Cara Menggambar Kurva Pada Microsoft Word
Cara Menggambar Kurva Pada Microsoft Word
 Cara Membuat Grafik Pada Microsft Word Xp Dan 2003 Belajar
Cara Membuat Grafik Pada Microsft Word Xp Dan 2003 Belajar
 Cara Mudah Membuat Grafik Di Microsoft Word 2016 Lengkap
Cara Mudah Membuat Grafik Di Microsoft Word 2016 Lengkap
 Cara Membuat Diagram Batang Di Word 2010
Cara Membuat Diagram Batang Di Word 2010
 Kumpulan Tutorial Tips Dan Trick Cara Mudah Membuat Grafik
Kumpulan Tutorial Tips Dan Trick Cara Mudah Membuat Grafik
 How To Make A Calendar In Word With Pictures Wikihow
How To Make A Calendar In Word With Pictures Wikihow
 Cara Membuat Diagram Lingkaran Excel Atau Pie Cart Advernesia
Cara Membuat Diagram Lingkaran Excel Atau Pie Cart Advernesia
 Word 2016 Bahasa Indonesia Grafik
Word 2016 Bahasa Indonesia Grafik
 How To Make A Decision Tree In Word Lucidchart Blog
How To Make A Decision Tree In Word Lucidchart Blog
 Cara Mudah Membuat Grafik Lingkaran 3d Di Word Tutorial89
Cara Mudah Membuat Grafik Lingkaran 3d Di Word Tutorial89
 Gantt Chart In Excel Easy Excel Tutorial
Gantt Chart In Excel Easy Excel Tutorial
 How To Make A Gantt Chart In Word Free Template
How To Make A Gantt Chart In Word Free Template
 Cara Membuat Grafik Pada Microsoft Word 2007 Abu Hamzah
Cara Membuat Grafik Pada Microsoft Word 2007 Abu Hamzah
 Belajar Microsoft Word 2007 Cara Membuat Struktur Organisasi Dengan Mudah Dan Cepat
Belajar Microsoft Word 2007 Cara Membuat Struktur Organisasi Dengan Mudah Dan Cepat
 Cara Membuat Struktur Organisasi Dengan Microsoft Word 2016
Cara Membuat Struktur Organisasi Dengan Microsoft Word 2016
 Cara Membuat Diagram Garis Pd Microsoft Word
Cara Membuat Diagram Garis Pd Microsoft Word
 Make A High Low Close Stock Market Chart In Excel
Make A High Low Close Stock Market Chart In Excel
 Diagram Diagram Batang Excel Full Version Hd Quality Batang
Diagram Diagram Batang Excel Full Version Hd Quality Batang
 Create A Sunburst Chart In Office Office Support
Create A Sunburst Chart In Office Office Support
 Batmaxx Cara Membuat Grafik Pada Microsoft Word Chart Ms Word
Batmaxx Cara Membuat Grafik Pada Microsoft Word Chart Ms Word
 Tutorial Cara Membuat Grafik Di Word Dalam Hitungan Detik
Tutorial Cara Membuat Grafik Di Word Dalam Hitungan Detik
 Faq How To Add Phonetic Guides 注音標示 To Text In Ms Word
Faq How To Add Phonetic Guides 注音標示 To Text In Ms Word
 Cara Membuat Grafik Chart Dan Mengubah Tampilannya Di Word
Cara Membuat Grafik Chart Dan Mengubah Tampilannya Di Word






0 Response to "Cara Membuat Chart Di Word"
Post a Comment