Cara Mencari Kata Di Word
 Cara Mudah Mencari Sinonim Kata Di Microsoft Word Tutorial89
Cara Mudah Mencari Sinonim Kata Di Microsoft Word Tutorial89
Cara Menghitung Jumlah Kata pada Microsoft Word
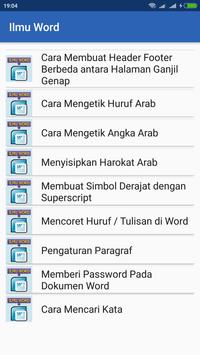
-
1
Jalankan Microsoft Word. Anda bisa menjalankan Word dengan mengeklik dua kali ikon Word yang berada di Taskbar (untuk Windows) atau Dock (untuk Mac). Apabila Anda tidak bisa menemukan ikon ini, klik menu "Start" yang berada di bagian bawah kiri layar komputer. Setelah itu, klik menu turun (drop-down menu) "All Programs" dan pilih "Microsoft Word".
- Untuk Mac, klik ikon Launchpad (berbentuk seperti pesawat antariksa yang berwarna abu-abu) pada Dock. Setelah itu, tiklah "Word" pada kolom pencarian (search bar) yang berada di bagian atas layar.
-
2
Buka dokumen Word yang diinginkan. Untuk membuka dokumen Word, pilih menu "File" dan klik "Open". Setelah itu, jendela kecil yang memuat daftar dokumen yang tersedia akan muncul pada layar.
-
3
Pilih dokumen. Pada jendela tersebut, cari dan pilih dokumen yang ingin Anda buka. Apabila dokumen tersebut telah disorot, klik tombol "Open" yang berada di bagian bawah kanan jendela.
-
4
Pilih menu Tools. Setelah berkas dibuka, pilih menu "Tools" yang berada di bagian atas tengah jendela.
-
5
Gerakkan menu ke bawah hingga Anda menemukan opsi "Word Count". Pada menu turun "Tools", klik "Word Count."
-
6
Hitung jumlah kata. Sebuah jendela akan muncul pada layar. Jendela tersebut memuat jumlah kata, huruf, paragraf, baris, dan halaman yang termuat pada dokumen.
- Pada banyak dokumen, jumlah kata ditampilkan secara langsung di bagian bawah bar jendela dokumen. Klik jumlah kata ini untuk mendapatkan informasi tambahan, seperti jumlah halaman dan huruf.
-
1
Letakkan kursor di bagian awal teks yang ingin Anda hitung. Klik bagian awal kalimat, paragraf, atau bagian teks yang ingin Anda hitung jumlah katanya.
-
2
Soroti bagian teks. Tarik kursor menuju bagian akhir teks. Setelah itu, bagian teks ini akan disoroti dengan warna biru.
-
3
Klik menu "Tools". Pilih menu "Tools" yang berada di bagian atas tengah jendela dokumen.
-
4
Klik opsi "Word Count". Pilih "Word Count" pada menu turun "Tools". Sebuah jendela akan muncul pada layar. Jendela tersebut memuat jumlah kata, huruf, paragraf, baris, dan halaman yang termuat pada dokumen.
- Jumlah kata untuk bagian teks yang disoroti akan ditampilkan di bagian bawah bar jendela dokumen.
-
1
Jalankan Microsoft Word versi perangkat bergerak. Pada ponsel pintar atau tablet, ketuk aplikasi Word untuk menjalankannya.
-
2
Buka dokumen. Aplikasi Word biasanya membuka dokumen yang terakhir Anda kerjakan. Jika tidak, Anda akan melihat daftar berkas yang baru-baru ini Anda buka. Ketuk berkas yang diinginkan.
-
3
Ketuk menu "Edit". Setelah dokumen terbuka, ketuk menu "Edit" (berbentuk huruf kapital "A" dan disertai ikon pensil) yang berada di bagian atas tengah layar. Menu "Edit" akan muncul di bagian bawah layar.
- Pada Word untuk iPad, ketuk menu "Review" yang berada di bagian atas tengah layar tablet.
-
4
Ketuk menu "Home." Menu "Home" berada di bagian kiri menu bar "Edit" Setelah itu, jendela pop-up (jendela kecil yang memuat informasi-informasi tertentu) akan muncul.
-
5
Ketuk menu "Review." Menu "Review" berada di bagian bawah menu pop-up "Edit".
-
6
Ketuk opsi "Word Count." Opsi "Word Count" berada di dekat bagian bawah menu "Review". Setelah mengetuk opsi ini, jumlah kata, huruf, dan halaman pada dokumen akan ditampilkan di layar.
- Pada Word untuk iPad, Anda bisa membuka menu "Word Count" dengan mengetuk ikon yang memuat beberapa baris dan angka "123" yang ditampilkan di bagian atas kiri ikon. Ikon tersebut berada di menu bar utama yang terletak di bawah menu "Review".
- Soroti bagian teks dengan mengetuknya menggunakan jari. Setelah itu, ketuk opsi "Word Count" untuk menampilkan jumlah kata untuk bagian dokumen yang disoroti.
-
1
Jalankan Word versi daring. Buka situs web https://www.office.com/. Setelah itu, Anda akan mendapatkan dua opsi, yaitu masuk (sign in) ke profil Anda menggunakan akun Microsoft ID dan kata sandi atau menggunakan Word versi gratis. -
2
Buka dokumen. Pada bagian kiri layar, pilih dokumen yang baru-baru ini dibuka.
- Apabila Anda tidak bisa menemukan dokumen yang ingin disunting, pilih "Open from One Drive" atau "Open from Dropbox" yang berada di bagian bawah kiri jendela.
-
3
Hitung jumlah kata. Setelah membuka dokumen, periksa bagian bawah kiri dokumen. Jumlah kata akan muncul secara otomatis di bagian bawah bar.
- Untuk memastikan jumlah kata selalu muncul pada dokumen, pilih "View" pada menu "Preferences" yang berada di bagian atas kiri layar Mac atau komputer yang berbasis Windows. Setelah itu, centanglah boks yang berada di bagian kiri teks "Live Word Count."
- Untuk Word versi komputer yang berbasis Windows atau Mac, pastikan Anda memaksimalkan ukuran jendela Microsoft Word. Jika tidak, jendela Word bisa digerakkan pada layar dan jumlah kata yang ditampilkan di bagian bawah dokumen akan tertutup.
Gallery Cara Mencari Kata Di Word
 Tips Menambah Simbol Secepat Kilat Di Microsoft Word
Tips Menambah Simbol Secepat Kilat Di Microsoft Word
 Cara Mencari Kata Dengan Cepat Di Ms Word Tutorial Gadget
Cara Mencari Kata Dengan Cepat Di Ms Word Tutorial Gadget
 Unduh Gratis Infinite Word Search Puzzles 1 Tip Dan Trik
Unduh Gratis Infinite Word Search Puzzles 1 Tip Dan Trik
 2 Cara Mencari Dan Mengganti Kata Atau Kalimat Pada
2 Cara Mencari Dan Mengganti Kata Atau Kalimat Pada
 Cara Mencari Data Ganda Duplikat Di Microsoft Excel
Cara Mencari Data Ganda Duplikat Di Microsoft Excel
 Mirror Text In Microsoft Word 2010 2019 365
Mirror Text In Microsoft Word 2010 2019 365
 Cara Cepat Menemukan Text Atau Kata Dengan Cepat Ketika Kita
Cara Cepat Menemukan Text Atau Kata Dengan Cepat Ketika Kita
 Cara Mencari Kata Di Word Sepotong Kata Bijak 2019
Cara Mencari Kata Di Word Sepotong Kata Bijak 2019
 How To Find Duplicate Data In Microsoft Excel
How To Find Duplicate Data In Microsoft Excel
 Cara Membuat Checklist Simbol Kotak Centang Di Word
Cara Membuat Checklist Simbol Kotak Centang Di Word
 The World S Best Photos Of Cara And Ms Flickr Hive Mind
The World S Best Photos Of Cara And Ms Flickr Hive Mind
 Cara Membuat Nomor Angka Dan Romawi Dalam Pengetikan Di
Cara Membuat Nomor Angka Dan Romawi Dalam Pengetikan Di
 2 Cara Mencari Dan Mengganti Kata Kalimat Di Word 2020
2 Cara Mencari Dan Mengganti Kata Kalimat Di Word 2020
 2 Cara Mencari Dan Mengganti Kata Atau Kalimat Pada
2 Cara Mencari Dan Mengganti Kata Atau Kalimat Pada
 Cara Mencari Kata Di Ms Word 2007 Untuk Diedit Emiscara Com
Cara Mencari Kata Di Ms Word 2007 Untuk Diedit Emiscara Com
 4 Cara Untuk Menghitung Jumlah Kata Pada Microsoft Word
4 Cara Untuk Menghitung Jumlah Kata Pada Microsoft Word
 Ilmu Word Apk App Free Download For Android
Ilmu Word Apk App Free Download For Android
 2 Cara Replace Kata Di Microsoft Word Dengan Mudah Dan Cepat
2 Cara Replace Kata Di Microsoft Word Dengan Mudah Dan Cepat
 Cara Cepat Menemukan Text Atau Kata Dengan Cepat Ketika Kita
Cara Cepat Menemukan Text Atau Kata Dengan Cepat Ketika Kita
 Cara Mencari Kata Yang Ingin Kita Cari Di Microsoft Word Dan
Cara Mencari Kata Yang Ingin Kita Cari Di Microsoft Word Dan







0 Response to "Cara Mencari Kata Di Word"
Post a Comment