Cara Membuat Shadow Di Photoshop
 How To Create A Simple Shadow Using Photoshop Cs3 9 Steps
How To Create A Simple Shadow Using Photoshop Cs3 9 Steps
Cara Mudah Membuat Efek Teks Bayangan Di Photoshop CS6
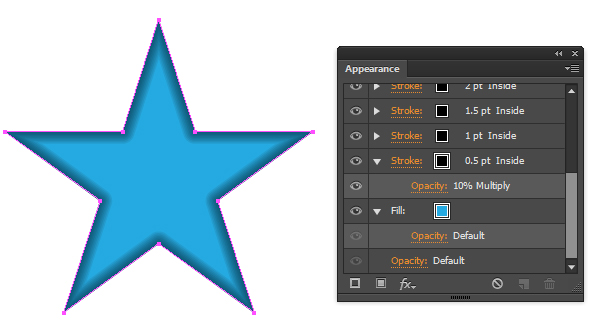
Cara membuat efek teks bayangan di photoshop CS6-Bisa dibilang, ini adalah artikel pertama saya tentang belajar desain photoshop. Mungkin tidak ada apa-apanya jika dibandingkan dengan tulisan master photoshop lainnya. Namun meskipun begitu, saya ingin tetap berbagi kepada Anda, dengan gaya tulisan saya sendiri, tanpa adanya copy paste di artikel ini.
Anda lihat kan gambar teks di atas? Memiliki bayangan hitam bukan? Nah, bagi yang ingin segera membuatnya, maka Anda akan mengetahuinya setelah membaca artikel ini sampai tuntas. Namun, Anda juga perlu tahu untuk praktek kali ini saya menggunakan photoshop CS6 32 bit. Sebenarnya photoshop cs3 atau cs4 caranya juga hampir sama kok. Oke, bagi yang ingin segera membuatnya, silahkan ikuti tutorial ini..
Cara membuat efek bayang-bayang pada TEKS di photoshop CS6
1. Langkah pertama, ya tentunya Anda harus membuka photoshop Anda. Belum instal photoshop di komputer Anda? Silahkan baca: Cara instal photosop di komputer.
4. Setelah KOMPUTER DAN LAPTOP berhasil saya ketik, saya klik kanan pada teks tersebut, dan pilih LAYER STYLE. Lihat gambar berikut ini.
Silahkan bandingkan dengan sebelumnya. Pasti ada bedanya kan? Ya iyalah, kan sekarang sudah menggunakan efek bayang-bayang alias shadow. Makanya jadinya lebih cantik.. :)
Pengembangan Drop Shadow Style di Photoshop
Oke, karena efek bayang-bayang pada teks yang barusan kita buat masih standar, kita bisa memodifikasinya menjadi lebih menarik sesuai selera kita. Nah, untuk itu kita masuk pada LAYER STYLE lagi, dengan klik kanan pada teks KOMPUTER DAN LAPTOP, kemudian pilih LAYER STYLE seperti langkah nomor 4 di atas.
Setelah itu lihat gambar berikut ini.
1. Kotak Warna
Pada kotak yang berwarna hitam tesebut, Anda bisa memilih warna yang ingin Anda gunakan untuk SHADOW/efek bayangan di teks Anda. Jika Anda memilih warna merah misalnya, maka bayang-bayang teks Anda akan menjadi merah seperti ini.
2. OPACITY
3. ANGLE
4. DISTANCE, SPREAD, SIZE
Sampai di sini saja tutorial photoshop yang berjudul: cara membuat efek teks bayangan di photoshop cs6 yang lengkap dengan gambarnya ini, semoga ada manfaatnya untuk Anda. Silahkan dishare artikel ini, tapi jangan dicopy paste untuk diposting kembali.. Wassalamualaikum..
Gallery Cara Membuat Shadow Di Photoshop
 Quick Tip 100 Vector Drop Shadow With Illustrator Cs6
Quick Tip 100 Vector Drop Shadow With Illustrator Cs6
 Cara Membuat Shadow Pada Tulisan Di Photoshop Youtube
Cara Membuat Shadow Pada Tulisan Di Photoshop Youtube
 How To Add A Drop Shadow In Photoshop Elements With Pictures
How To Add A Drop Shadow In Photoshop Elements With Pictures
 Cara Membuat Efek Bayangan Shadow Pada Objek Di Photoshop
Cara Membuat Efek Bayangan Shadow Pada Objek Di Photoshop
 Tutorial Photoshop Indonesia Cara Membuat Bayangan Hitam
Tutorial Photoshop Indonesia Cara Membuat Bayangan Hitam
 Cara Membuat Efek Bayangan Di Photoshop Pemulakuy
Cara Membuat Efek Bayangan Di Photoshop Pemulakuy
 How To Create A Simple Shadow Using Photoshop Cs3 9 Steps
How To Create A Simple Shadow Using Photoshop Cs3 9 Steps
 Batch Watermarking In Adobe Photoshop Watermark Multiple
Batch Watermarking In Adobe Photoshop Watermark Multiple
 Cara Membuat Efek Long Shadow Di Photoshop Dengan Plugin Dan
Cara Membuat Efek Long Shadow Di Photoshop Dengan Plugin Dan
 Long Shadow Effect Photoshop Archives
Long Shadow Effect Photoshop Archives
 Cara Membuat Tulisan Seperti Ada Bayangan Pakai Photoshop
Cara Membuat Tulisan Seperti Ada Bayangan Pakai Photoshop
 20 Free Photoshop Layer Styles For Creating Beautiful Text
20 Free Photoshop Layer Styles For Creating Beautiful Text
 Cara Membuat Efek Long Shadow Dengan Adobe Photoshop
Cara Membuat Efek Long Shadow Dengan Adobe Photoshop
 Membuat Bayangan Pada Objek Di Photoshop Dengan Mudah Ya
Membuat Bayangan Pada Objek Di Photoshop Dengan Mudah Ya
 How To Add A Drop Shadow In Photoshop Elements With Pictures
How To Add A Drop Shadow In Photoshop Elements With Pictures
 Cara Membuat Efek Long Shadow Di Photoshop Bloggars
Cara Membuat Efek Long Shadow Di Photoshop Bloggars
 How To Make Water Reflections In Photoshop Cc Cs6
How To Make Water Reflections In Photoshop Cc Cs6
 How To Create A Simple Shadow Using Photoshop Cs3 9 Steps
How To Create A Simple Shadow Using Photoshop Cs3 9 Steps
 How To Outline Text In Photoshop
How To Outline Text In Photoshop
 4 Ways To Create Long Shadow Effects In Photoshop
4 Ways To Create Long Shadow Effects In Photoshop
 Layer Effects And Styles In Adobe Photoshop
Layer Effects And Styles In Adobe Photoshop
 Membuat Efek Bayangan Shadow Pada Obyek Dengan Photoshop
Membuat Efek Bayangan Shadow Pada Obyek Dengan Photoshop
 Cara Membuat Bayangan Drop Shadow Di Photoshop Mahir Photoshop
Cara Membuat Bayangan Drop Shadow Di Photoshop Mahir Photoshop
 How To Apply Outer Glow To Layer Styles In Photoshop
How To Apply Outer Glow To Layer Styles In Photoshop
 Quick Tip 100 Vector Drop Shadow With Illustrator Cs6
Quick Tip 100 Vector Drop Shadow With Illustrator Cs6
 Cara Membuat Huruf Efek Bayangan Panjang Di Photoshop Long
Cara Membuat Huruf Efek Bayangan Panjang Di Photoshop Long
 Create A Long Shadow Text Effect In Photoshop Using Layer
Create A Long Shadow Text Effect In Photoshop Using Layer
 30 Photoshop Tutorials For Custom Text Effects 2019 Colorlib
30 Photoshop Tutorials For Custom Text Effects 2019 Colorlib






0 Response to "Cara Membuat Shadow Di Photoshop"
Post a Comment