Cara Mencari Nama Di Excel
 20 Awesome Google Sheets Spreadsheet Tips Tricks
20 Awesome Google Sheets Spreadsheet Tips Tricks
Cara Memisahkan Nama Depan, Tengah dan Belakang di Excel
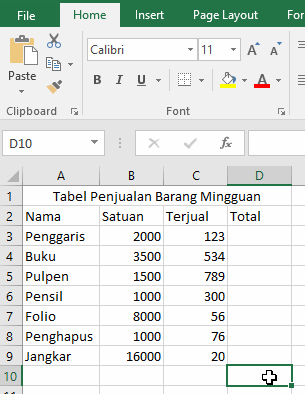
Fitur "Text to Columns" bisa juga kita manfaatkan untuk memisahkan nama depan, tengah dan belakang secara manual. Namun terkadang kita membutuhkan rumus-rumus excel khusus untuk memenuhi kebutuhan pemisahan nama yang tidak bisa kita lakukan dengan fitur "Text to Columns".
Sebelum membahas pemisahan nama dengan rumus excel akan saya bahas sedikit tentang penggunaan fitur "Text to Column" ini, baru setelahnya akan saya bahas tentang cara memisahkan nama depan, tengah dan belakang menggunakan rumus-rumus microsoft excel.
A. Memisahkan Nama Dengan Fitur Text To Columns
Ikuti langkah-langkah berikut untuk menggunakan fitur Text to Column untuk memisahkan nama berdasarkan spasi.- Tandai atau seleksi nama-nama yang akan dipisah-pisahkan
- Pilih menu TABData--Text to Columns
- Pada option box pilih Delimited kemudian klik Next
- Pada options delimiter pastikan Space tercentang kemudian klik Next
- Beikutnya muncul option data format untuk masing-masing kolom. Jika perlu tentukan format pada masing-masing kolom. Atau biarkan saja.
- Klik Finish. Selesai
B. Rumus Mengambil Nama Depan
Biasanya nama depan adalah nama sebelum spasi pertama. Untuk mengambil nama depan maka bisa kita lakukan dengan menggunakan fungsi LEFT dengan menggunakan fungsi FIND untuk mencari posisi spasi (" ") pertama dari kiri. Hasil pencarian posisi ini digunakan untuk mengisi jumlah karakter yang diambil dengan fungsi LEFT. Rumus Excelnya adalah sebagai berikut:=LEFT(Nama_Lengkap;FIND(" ";Nama_Lengkap;1)-1)
=TRIM(LEFT(Nama_Lengkap;FIND(" ";Nama_Lengkap;1)))
Lebih tepat menggunakan FIND atau SEARCH? baca penjelasan kedua fungsi ini pada artikel berikut: "Beda Fungsi FIND dan SEARCH".
Seperti yang terlihat dalam kedua contoh diatas untuk nama yang hanya terdiri dari satu kosa kata atau tidak mengandung spasi hasil pengambilan nama depan adalah sebuah pesan kesalahan/error (#VALUE). Hal ini disebabkan rumus yang kita jalankan tidak dapat menemukan spasi (" ") pada nama lengkap.
=IFERROR(LEFT(Nama_Lengkap;FIND(" "; Nama_Lengkap;1)-1); Nama_Lengkap)=IFERROR(TRIM(LEFT(Nama_Lengkap;FIND(" "; Nama_Lengkap;1))); Nama_Lengkap)
Sebenarnya masih ada sedikit pertanyaan tentang nama depan ini. Bagaimana jika nama depan mengandung gelar? misal : Dr. Setya Budi Pranomo. Jika menggunakan rumus-rumus excel diatas tentunya hasil nama depan adalah "Dr." padahal yang kita harapkan nama depan adalah "Dr. Setya " atau "Setya" saja.
Untuk kasus nama dengan gelar akan kita bahas lain waktu. Sekarang kita lanjut dulu cara mendapatkan nama belakang.C. Rumus Mengambil Nama Belakang
Cara mengambil nama tengah ini sedikit rumit jadi harap sabar membaca step by stepnya. Sebelum menetapkan rumus excel mana yang harus digunakan, kita tentukan dulu kriteria nama belakang itu seperti apa jika nama yang akan kita pisahkan tidak terdiri dua kosa kata.Maksud saya begini, jika namanya hanya terdiri 1 kata misal "Abdurrahman", maka nama belakangnya kosong atau Abdurrahman (sama dengan nama depannya). Jika namanya terdiri dari 3 kosa kata misal "Bhinneka Tunggal Ika" maka nama belakangnya "Ika" saja atau "Tunggal Ika".
Pilihan diatas tentunya terserah mau anda seperti apa. Biasanya pemisahan nama belakang ini juga dipengaruhi apakah selain memisahkan nama depan dan belakang anda juga perlu memisahkan nama tengah atau cukup nama depan dan belakang saja. Jika sudah mengambil keputusan model nama belakang seperti apa yang anda gunakan lanjutkan membaca cara mengambil nama belakang di excel berikut ini.1. Nama Belakang Adalah Kata setelah Spasi Pertama dan Kosong Jika Hanya Terdiri Dari Satu Kosa Kata
Untuk model pertama ini, nama belakang adalah selain nama depan. Jika hanya ada nama depan (nama depan hanya terdiri satu kosa kata) maka nama belakangnya kosong. Rumus excel yang kita gunakan untuk model nama belakang ini adalah:=IFERROR(RIGHT(Nama_Lengkap;LEN(Nama_Lengkap)-FIND(" ";Nama_Lengkap;1));"")RIGHT(Nama_Lengkap; ...;1)LEN(Nama_Lengkap)-FIND(" ";Nama_Lengkap;1)IFERROR( ... ;"")
=MID(Nama_Lengkap;FIND(" ";Nama_Lengkap;1)+1;LEN(Nama_Lengkap)-FIND(" ";Nama_Lengkap;1))=IFERROR(MID(Nama_Lengkap;FIND(" ";Nama_Lengkap;1)+1;LEN(Nama_Lengkap)-FIND(" ";Nama_Lengkap;1));"")
2. Nama Belakang Adalah Kata setelah Spasi Pertama dan Jika Hanya Terdiri Dari Satu Kosa Kata Maka Nama Belakang Sama dengan Nama Depan
Untuk model kedua, nama belakang adalah selain nama depan. Jika hanya ada nama depan (nama depan hanya terdiri satu kosa kata) maka nama belakangnya sama dengan nama depan. Rumus excel yang kita gunakan untuk model ini mirip dengan model pertama hanya beda di bagian terakhir:=IFERROR(RIGHT(Nama_Lengkap;LEN(Nama_Lengkap)-FIND(" ";Nama_Lengkap;1));Nama_Lengkap)
=IFERROR(MID(Nama_Lengkap;FIND(" ";Nama_Lengkap;1)+1;LEN(Nama_Lengkap)-FIND(" ";Nama_Lengkap;1));Nama_Lengkap)
3. Nama Belakang Hanya Kata Setelah Spasi Terakhir
Model ketiga ini biasanya digunakan jika selain nama depan dan belakang anda juga perlu memisahkan nama tengah.Untuk Jenis nama belakang ini, misal nama lengkapnya adalah "Bhinneka Tunggal Ika" maka nama belakangnya adalah "Ika". Rumus Excelnya sebagai berikut:
=RIGHT(Nama_Lengkap;LEN(Nama_Lengkap)-FIND("*";SUBSTITUTE(Nama_Lengkap;" ";"*";LEN(Nama_Lengkap)-LEN(SUBSTITUTE(Nama_Lengkap;" ";"")))))=IFERROR(RIGHT(Nama_Lengkap;LEN(Nama_Lengkap)-FIND("*";SUBSTITUTE(Nama_Lengkap;" ";"*";LEN(Nama_Lengkap)-LEN(SUBSTITUTE(Nama_Lengkap;" ";"")))));"")
- Mengambil beberapa karakter dari kanan:
RIGHT(Nama_Lengkap;Banyak_Karakter) - Banyak Karakter pada langkah nomor 1 adalah jumlah karakter Nama_Lengkap dikurangi posisi tanda bintang (*).
- Untuk mencari banyak karakter Nama_Lengkap adalah dengan menggunakan fungsi LEN
LEN(Nama_Lengkap) - Sebelum melakukan pencarian tanda bintang, ganti spasi terakhir Nama_Lengkap dengan tanda bintang (*). Untuk melakukan hal ini kita menggunakan fungsi SUBSTITUTE
SUBSTITUTE(Nama_Lengkap;" ";"*";Posisi_Spasi_Terakhir)) - Untuk mengetahui posisi spasi terakhir kurangi jumlah karakter Nama_Lengkap dengan Nama_Lengkap tanpa spasi
LEN(Nama_Lengkap)-LEN(SUBSTITUTE(Nama_Lengkap;" ";"") - Langkah 4 dan 5 jika digabung menjadi:
SUBSTITUTE(Nama_Lengkap;" ";"*";LEN(Nama_Lengkap)-LEN(SUBSTITUTE(Nama_Lengkap;" ";""))) - 7. Untuk mencari posisi tanda bintang (*)
FIND("*";Rumus_Nomor_6)
Rumus diatas menghasilkan teks kosong ("") jika nama hanya terdiri dari satu kosa kata saja. Jika anda menghendaki nama belakang sama dengan nama depan untuk Nama_lengkap yang terdiri dari satu kosa kata, ganti bagian terakhir rumus diatas dengan referensi nama_lengkap, sehingga rumus excelnya menjadi:
=IFERROR(RIGHT(Nama_Lengkap;LEN(Nama_Lengkap)-FIND("*";SUBSTITUTE(Nama_Lengkap;" ";"*";LEN(Nama_Lengkap)-LEN(SUBSTITUTE(Nama_Lengkap;" ";"")))));Nama_Lengkap)
Masih punya masalah dengan nama cara memisahkan nama belakang? sampaikan di kolom komentar. Sekarang kita lanjut dulu tentang cara memisahkan atau mengambil nama tengah.
C. Rumus Mengambil Nama Tengah
Setelah memahami cara memisahkan nama depan dan nama belakang dengan rumus-rumus excel diatas berikutnya kita akan belajar tenatng cara memisahkan nama tengah.Karena nama tengah pastinya ada di bagian tengah sebuah nama, fungsi utama yang kita gunakan adalah fungsi MID. Yakni mengambil beberapa karakter teks dimulai dari posisi spasi pertama sebanyak jumlah antara posisi spasi pertama dan jumlah karakter setelah spasi terakhir.
Secara lebih sederhana nama tengah adalah selain nama depan dan nama belakang. :D Rumus Excel yang kita gunakan untuk megambil nama tengah ini adalah:=MID(B2;FIND(" ";Nama_Lengkap;1)+1;FIND(" ";Nama_Lengkap;1)+LEN(RIGHT(Nama_Lengkap;LEN(Nama_Lengkap)-FIND("*";SUBSTITUTE(Nama_Lengkap;" ";"*";LEN(Nama_Lengkap)-LEN(SUBSTITUTE(Nama_Lengkap;" ";"")))))))=IFERROR(MID(Nama_Lengkap;FIND(" ";Nama_Lengkap;1)+1;FIND(" ";Nama_Lengkap;1)+LEN(RIGHT(Nama_Lengkap;LEN(Nama_Lengkap)-FIND("*";SUBSTITUTE(Nama_Lengkap;" ";"*";LEN(Nama_Lengkap)-LEN(SUBSTITUTE(Nama_Lengkap;" ";"")))))));"")
Semoga berhasil. :D
Gallery Cara Mencari Nama Di Excel
 Rumus Excel Countif Menghitung Sel Dengan Syarat
Rumus Excel Countif Menghitung Sel Dengan Syarat
 Mencari Nilai Dalam Daftar Data Excel
Mencari Nilai Dalam Daftar Data Excel
 How To Find Duplicate Data In Microsoft Excel
How To Find Duplicate Data In Microsoft Excel
 Cara Menghitung Nilai Rata Rata Di Microsoft Excel Dengan Cepat
Cara Menghitung Nilai Rata Rata Di Microsoft Excel Dengan Cepat
 Rumus Excel Menghitung Masa Pensiun Menggunakan Excel
Rumus Excel Menghitung Masa Pensiun Menggunakan Excel
 Membuat Urutan Angka Excel Yang Panjang Secara Otomatis
Membuat Urutan Angka Excel Yang Panjang Secara Otomatis
 Where Is Name Box In Microsoft Excel 2007 2010 2013 2016
Where Is Name Box In Microsoft Excel 2007 2010 2013 2016
 Rumus Formula Lookup Untuk Menampilkan Data Dari Sheet Yang
Rumus Formula Lookup Untuk Menampilkan Data Dari Sheet Yang
 Cara Mencari Data Dengan Awalan Tertentu Menggunakan Super
Cara Mencari Data Dengan Awalan Tertentu Menggunakan Super
 Rumus Mencari Gaji Pokok Tunjangan Istri Tunjangan Anak Pada
Rumus Mencari Gaji Pokok Tunjangan Istri Tunjangan Anak Pada
 How To Calculate Mean And Standard Deviation With Excel 2007
How To Calculate Mean And Standard Deviation With Excel 2007
 Panduan Pemula Cara Mencari Dan Menemukan Data Ganda Di
Panduan Pemula Cara Mencari Dan Menemukan Data Ganda Di
 Cara Mencari Dan Mengganti Teks Menggunakan Find And Replace
Cara Mencari Dan Mengganti Teks Menggunakan Find And Replace
 Menghitung Total Angka Secara Otomatis Berdasarkan Nama Di
Menghitung Total Angka Secara Otomatis Berdasarkan Nama Di
 The World S Most Recently Posted Photos Of Excel And Ms
The World S Most Recently Posted Photos Of Excel And Ms
 Wps Office Find And Replace Text And Other Objects
Wps Office Find And Replace Text And Other Objects
 Panduan Pemula Cara Mencari Dan Menemukan Data Ganda Di
Panduan Pemula Cara Mencari Dan Menemukan Data Ganda Di
 Cara Menemukan Data Ganda Duplikat Dan Data Unik Pada Excel
Cara Menemukan Data Ganda Duplikat Dan Data Unik Pada Excel
 Cara Menentukan Peringkat Di Ms Excel Cara Aimyaya Cara
Cara Menentukan Peringkat Di Ms Excel Cara Aimyaya Cara
 Cara Menghitung Persen Di Excel Mudah Dipraktikkan Tekno
Cara Menghitung Persen Di Excel Mudah Dipraktikkan Tekno
 Cara Mudah Menemukan Nilai Tertinggi Dan Terendah Di Excel
Cara Mudah Menemukan Nilai Tertinggi Dan Terendah Di Excel
 Cara Membuat Tabel Di Excel Dengan Table Tools Dan Contohnya
Cara Membuat Tabel Di Excel Dengan Table Tools Dan Contohnya








0 Response to "Cara Mencari Nama Di Excel"
Post a Comment