Cara Uninstall Chromium Windows 10
 What To Do When Chromium Won T Uninstall In Windows 10
What To Do When Chromium Won T Uninstall In Windows 10
Cara Menghapus / Uninstall Update di Windows 10
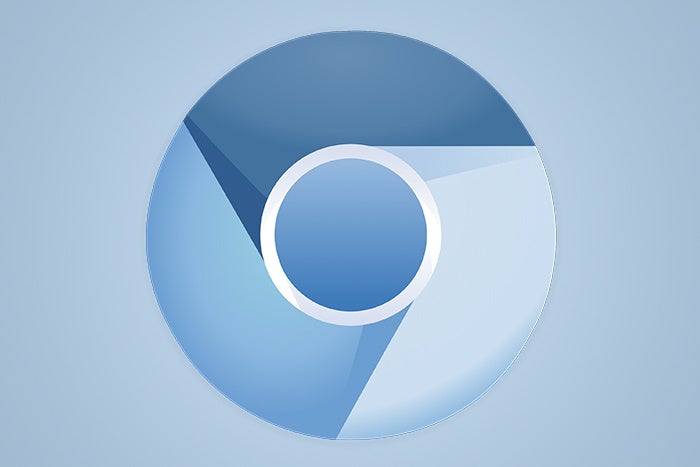
Tidak semua update yang dirilis oleh Microsoft dapat meningkatkan perfoma atau mengatasi masalah yang ada pada PC Anda. Meskipun Microsoft melakukan pengujian dengan sangat intensive pada setiap updatenya, namun karena saking beragamnya software dan produk PC, kadang kala update justru membuat perfoma menurun dan bahkan beberapa melaporkan tidak dapat booting setelah menginstall update.
Jika Anda mengalami masalah setelah menginstall update, Windows 10 (sama seperti pendahulunya) menawarkan cara yang cukup mudah untuk menghapus update tersebut. Salah satu cara untuk menguninstall update adalah melalui Control Panel, Command Prompt, dan Settings.
Pada tutorial kali ini, AplikasiPC akan memberikan cara untuk menghapus update di Windows 10. Cara di bawah ini berlaku untuk semua edisi Windows 10.
- Cara 1 – Uninstall update Windows 10 melalui Control Panel
- Cara 2 – Uninstall update Windows 10 melalui Command Prompt
- Cara 3 – Uninstall update Windows 10 melalui Settings
Cara 1 dari 3
Uninstall update Windows 10 melalui Control Panel
Langkah 1: Buka Control Panel. Caranya, ketik Control Panel di Start menu atau boks pencarian taskbar lalu tekan tombol Enter.
Membuka Control Panel Windows 10
Langkah 2: Klik Uninstall a program untuk membuka jendela Programs and Features.
Uninstall a program Control Panel Windows 10
Langkah 3: Pada sisi kiri dari Programs and Features, klik link dengan label View installed updates untuk menampilkan semua update yang terinstall pada PC Anda.
View installed updates Windows 10
Langkah 4: Terakhir, klik kanan pada update yang ingin Anda hapus lalu klik tombol Uninstall untuk menghapus update.
Uninstall Update Windows 10 Melalui Control Panel
Cara 2 dari 3
Uninstall update Windows 10 melalui Command Prompt
Langkah 1: Untuk menghapus update melalui Command Prompt, pertama kali Anda perlu membuka Command Prompt dengan hak administrator. Caranya, ketik CMD di Start menu lalu klik kanan pada hasil pencarian dan klik Run As Administrator.
Membuka Command Prompt Windows 10
Cara lainnya adalah dengan mengklik kanan tombol Start yang ada pada taskbar lalu klik Command Prompt (admin).
Langkah 2: Setelah jendela Command Prompt terbuka, ketik perintah berikut ini untuk menampilkan semua update yang terinstall di ikuti dengan Enter setelahnya.
wmic qfe list brief /format:table
Menampilkan Update Windows 10 Melalui Command Prompt
Langkah 3: Selanjutnya, ketik kembali perintah di bawah ini untuk menghapus update.
wusa /uninstall /kb:updatenumber
Uninstall Update Windows 10 Melalui Command Prompt
Ubah updatenumber dengan nomor KB dari update yang di dapat dari langkah 2. Untuk mendapatkan nomor update Anda juga dapat menggunakan langkah yang sebelumnya saya sebutkan pada cara 1 untuk menampilkan update beserta nomor KB-nya.
Klik tombol Yes jika Anda melihat pesan konfirmasi.
Cara 3 dari 3
Uninstall update Windows 10 melalui Settings
Langkah 1: Buka Settings dengan cara mengklik icon Settings yang ada di Start menu atau menggunakan paduan tombol Windows + I.
Membuka Settings Windows 10
Langkah 2: Klik Update and security.
Update and security Windows 10
Langkah 3: Klik Windows Update. Klik link Advanced options untuk menampilkan pengaturan lanjutan dari Windows update.
Windows Update Advanced Options
Langkah 4: Klik link Vew your update history untuk menampilkan semua update yang terinstall pada Windows 10 Anda. Seperti yang Anda lihat pada gambar di bawah ini, di dalam daftar Windows menampilkan nomor KB, tanggal install, dan tipe update.
View your update history Windows Update Windows 10
Langkah 5: Klik link dengan label Uninstall updates untuk membuka jendela update yang terinstall melalui Control Panel.
Uninstall updates Settings Windows Update
Langkah 6: Terakhir, klik kanan pada update yang ingin Anda hapus lalu klik tombol Uninstall. Klik tombol Yes jika ada pesan dialog muncul. Dan jika diperlukan, restart komputer Anda setelah menghapus update.
Uninstall Update Windows 10 Melalui Control Panel
Semoga berhasil!
Gallery Cara Uninstall Chromium Windows 10
 Neptune Utilities News How To Uninstall Chromium Browser
Neptune Utilities News How To Uninstall Chromium Browser
 Cara Termudah Remove Uninstall Chromium Di Windows 10
Cara Termudah Remove Uninstall Chromium Di Windows 10
 How To Fully Remove Chromium Malware
How To Fully Remove Chromium Malware
 How To Remove Unwanted Chromium Browsers
How To Remove Unwanted Chromium Browsers
 Remove Chromium Virus 2019 Guide Geek S Advice
Remove Chromium Virus 2019 Guide Geek S Advice
 How To Remove Unwanted Chromium Browsers
How To Remove Unwanted Chromium Browsers
 How To Remove Delete Chromium Malware One Minute Fix
How To Remove Delete Chromium Malware One Minute Fix
 Fix Chromium Won T Uninstall Appuals Com
Fix Chromium Won T Uninstall Appuals Com
 How To Remove Chromium Browser From Pcs Uufix Security How
How To Remove Chromium Browser From Pcs Uufix Security How
 2 Cara Menghapus Chromium Browser Di Pc Sampai Ke Akar Akarnya
2 Cara Menghapus Chromium Browser Di Pc Sampai Ke Akar Akarnya
 Quick Answer How To Uninstall Chromium Windows 10 Os Today
Quick Answer How To Uninstall Chromium Windows 10 Os Today
 How To Uninstall Chromium 3 Methods Techymore
How To Uninstall Chromium 3 Methods Techymore
 I Can T Uninstall Chromium What Can I Do To Fix That
I Can T Uninstall Chromium What Can I Do To Fix That
 How To Uninstall Chromium Malware Nordvpn
How To Uninstall Chromium Malware Nordvpn
 How To Remove Chromium Browser From Pcs Uufix Security How
How To Remove Chromium Browser From Pcs Uufix Security How
 Microsoft Wants To Bring Ability To Uninstall Pwas From
Microsoft Wants To Bring Ability To Uninstall Pwas From
 Google S Chromium Browser Explained Computerworld
Google S Chromium Browser Explained Computerworld
 How To Remove Chromium Browser In Windows 10 Tricksmaze
How To Remove Chromium Browser In Windows 10 Tricksmaze
 Cara Termudah Remove Uninstall Chromium Di Windows 10
Cara Termudah Remove Uninstall Chromium Di Windows 10
 How To Remove Chromium Browser Virus From Windows Myspybot
How To Remove Chromium Browser Virus From Windows Myspybot
 How To Remove Chromium From Your Computer
How To Remove Chromium From Your Computer
 How To Remove Chromium Malware Virus Removal Guide
How To Remove Chromium Malware Virus Removal Guide
 3 Easy Ways To Get Rid Of Chromium Wikihow
3 Easy Ways To Get Rid Of Chromium Wikihow
 How To Uninstall Chromium Windows 10 2019
How To Uninstall Chromium Windows 10 2019
 How To Completely Uninstall Chrome On Windows 10 Pureinfotech
How To Completely Uninstall Chrome On Windows 10 Pureinfotech
 Microsoft Wants To Bring Ability To Uninstall Pwas From
Microsoft Wants To Bring Ability To Uninstall Pwas From
 What To Do When Chromium Won T Uninstall In Windows 10
What To Do When Chromium Won T Uninstall In Windows 10
 How To Remove Chromium Windows And Mac Bugsfighter
How To Remove Chromium Windows And Mac Bugsfighter








0 Response to "Cara Uninstall Chromium Windows 10"
Post a Comment