Cara Setting Gmail Di Outlook 2013
 How To Add Your Gmail Account To Outlook Using Imap
How To Add Your Gmail Account To Outlook Using Imap
Cara Setting Gmail Ke Outlook 2013
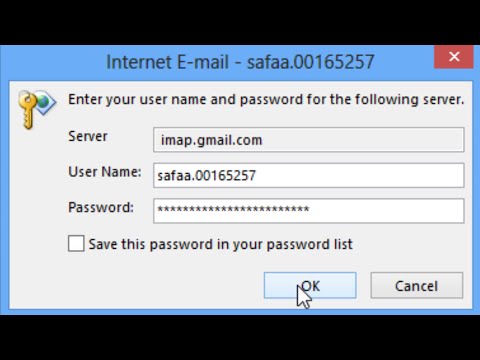
Untuk windows 8, 8.1 geser pointer kepojok kanan atas atau bawah sehingga muncul menu dan klik “Settings”
Selanjutnya akan muncul tampilan seperti capture berikut dan klik “Control Panel”
sedang di windowes 7 ke bawah klik Start dan klik “Countrol Panel”
Kemudian muncul menu countrol panel arahkan pointer ke dan pilih “Large icons”
Setelah itu tampilan menu akan berubah seperti Capture dibawah ini dan klik “Mail”
Tunggu sebentar kawan makan dulu gorengannya keburu dingin hehehe
Ok lanjut ke pembahasan Setting Gmail di MS Outlook 2013
Setelah klik menu “Mail” akan mucul menu seperti Capture Berikut dan klik button “E-mail Accounts...”
Lanjut ke menu berikutnya dan pilih Tabe “E-mail” kemudian klik “New...”
Pada menu berikutnya pilih “Maual setup or additional server types” dan “Next” selanjutnya pilih “POP or IMAP” dan klik "Next
Selanjutnya isi
Your Name : dengan Nama Pengguna
Email Assres : Alamat Email Gmail Pengguna
Account Type : POP3
Incoming mail server : pop.gmail.com
Outgoing mail server : smtp.gmail.com
User name : Alamat Email Gmail Pengguna
Password : Tentunya password pengguna kawan
Oh iya habis makan gorengan sruput dulu kopi atau minuman dinginnya kawan mubadzir heheheh
Eeeiiittt hampir lupa berikut capturenya kawan
Selanjutnyaklik button “ More Settings ...” bagaian pojok bawah di atas button “Cancel” seperti yang terlihat seperti pada capture di atas dan next Tab pada Outgoing Server dan pilih My outgoing server (SMTP) requires authentication.
Next Tabe ke “Advanced” dan isi incoming server (POP3) dengan angka 995, centang This server requires an encrypted connection (SSL) outgoing server (SMTP) dengan angka 465 dan pilih TSL pada use the following type of encrypted connection selanjutnya klik button OK.
Next Tabe ke “Advanced” dan isi incoming server (POP3) dengan angka 995, centang This server requires an encrypted connection (SSL) outgoing server (SMTP) dengan angka 465 dan pilih TSL pada use the following type of encrypted connection selanjutnya klik button OK.
Selanjutnya klik button “Test Account Setting...” apabila muncul pasword klik OK dan tunggu sampai selesai.
OK kawan selesai pembahasan Setting Gmail di MS Outlook 2013 dan sudah habis gorengan dan kopinya dan lanjutkan aktivitas lainnya kawan.
Oh iya untuk test Accountnya kadang kadang suka gagal kawan, jika gagal ulangi mulai awal ya kawan saya juga dah coba 3x baru berhasil.
Salam sejahtera kawanku semuanya sekian dulu sampai jumpa lagi.
Gallery Cara Setting Gmail Di Outlook 2013
 Changing The Default Data File
Changing The Default Data File
 How To Set Up Outlook Manage Your Email Easily
How To Set Up Outlook Manage Your Email Easily
 How To Add Your Gmail Account To Outlook Using Imap
How To Add Your Gmail Account To Outlook Using Imap
 Set Up Business Mail In Microsoft Outlook 2010 And 2013
Set Up Business Mail In Microsoft Outlook 2010 And 2013
 How To Fix Outlook Data File Cannot Be Accessed Error
How To Fix Outlook Data File Cannot Be Accessed Error
 Outlook And Gmail S Less Secure Apps Setting
Outlook And Gmail S Less Secure Apps Setting
 Configure Outlook With An Outlook Com Hotmail Gmail
Configure Outlook With An Outlook Com Hotmail Gmail
 Setting Up Outlook 2013 For The First Time
Setting Up Outlook 2013 For The First Time
 Setup Gmail Account As Pop3 In Outlook 2013 Techspeeder
Setup Gmail Account As Pop3 In Outlook 2013 Techspeeder
 How To Add Your Gmail Account To Outlook Using Imap
How To Add Your Gmail Account To Outlook Using Imap
 Cleaning Up Your Mailbox Microsoft Outlook 2013
Cleaning Up Your Mailbox Microsoft Outlook 2013
 Import Gmail To Outlook Office Support
Import Gmail To Outlook Office Support
 How To Set Up Outlook 2010 For Gmail
How To Set Up Outlook 2010 For Gmail
 How To Setup Gmail In Outlook 2016 Theitbros
How To Setup Gmail In Outlook 2016 Theitbros
 How To Add Your Gmail Account To Outlook Using Imap
How To Add Your Gmail Account To Outlook Using Imap
 Create Or Replace Your Google Apps Sync Profile
Create Or Replace Your Google Apps Sync Profile
 How To Set Up Auto Forwarding In Outlook 2013 Tips And
How To Set Up Auto Forwarding In Outlook 2013 Tips And
 Outlook 2013 Authenticated Smtp Server Default Smtp Port 25
Outlook 2013 Authenticated Smtp Server Default Smtp Port 25
 How To Configure Microsoft Outlook 2013 With Proxy Server
How To Configure Microsoft Outlook 2013 With Proxy Server
 How To Add Your Gmail Account To Outlook Using Imap
How To Add Your Gmail Account To Outlook Using Imap
 Fixed Error Setting Up Gmail In Outlook Enter Your Username And Password For The Following Server
Fixed Error Setting Up Gmail In Outlook Enter Your Username And Password For The Following Server
 Setup Gmail Account As Pop3 In Outlook 2013 Techspeeder
Setup Gmail Account As Pop3 In Outlook 2013 Techspeeder








0 Response to "Cara Setting Gmail Di Outlook 2013"
Post a Comment