Cara Crop Di Photoshop
 Menggunakan Crop Tool Di Photoshop
Menggunakan Crop Tool Di Photoshop
Cara Cepat Memotong Gambar dengan Photoshop cs6
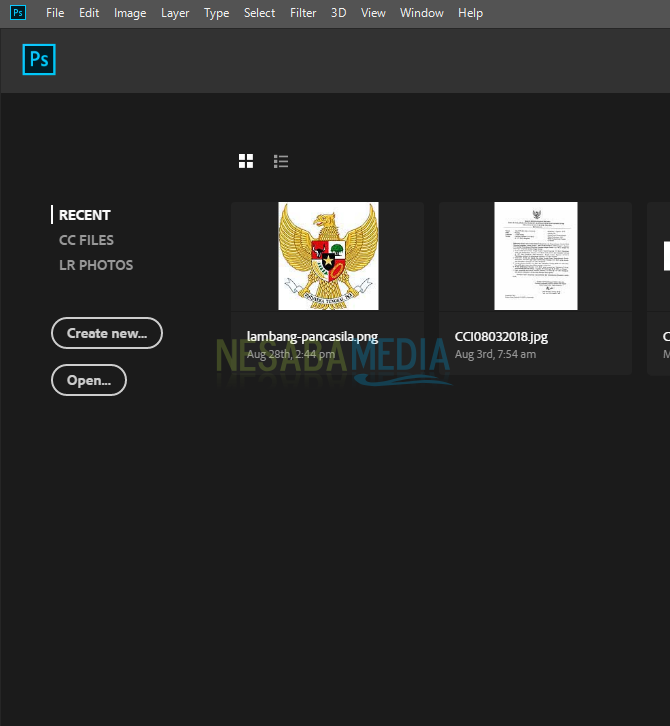
Berikut caranya:
- Buka Photoshop dan buat file baru dengan cara klik file lalu klik new. atau tekan pada keyboard "Ctrl+N"
- Aturlah ukuran kertas, terserah dengan keinginan anda. namun disarankan seperti gambar di bawah dan klik ok.
- Buka file baru, dengan cara file lalu open, atau "CTRL+O"
- Geret gambar yang di edit ke file gambar yang baru dibuat..... caranya, disebelah atas biasanya ada tulisan nama gambarnya, geret nama tersebut ke bawah, lalu geret gambarnya ke gambar blank yang di buat tadi
- Setelah gabung, lalu pilihla menu "Magic Wand Tool", ada disebelah kiri biasanya, namun jika yang muncul di kiri adalah Quick selection Tool, maka klik kanan pada Quick Selection Tool dan klik kiri pada "Magic Wan Tool"
- Setelah Magic Wand Tool nya, tinggal klik gambar yang ingin di buang, pada contoh, kami akan membuang gambar biru yang ada disekitar gambar gurita.... jadi klik saja gambar biru (gambar yang ingin dihilangkan). Namun, bila ada bagian yang terlewati, klik lah bagian tersebut sambil menekan tombol shift pada keyboard agar mark sebelumnya tidak hilang. Lakukan langkah tersebut sambai semua gambar yang ingin dihilangkan ada pada mark. Lihat gambar dibawah.... lalu tekan delete pada keyboard agar hilang semua gambar yang yang ingin di hapus.
- Selanjutnya, agar yang tersisa hanya gurita, maka hilangkan background putih pada gambar dengan cara klik mata background putihnya pada layer. Lihat gambar dibawah..
- Maka yang tersisa adalah Gurita, jika ingin menghilangkan garis yang melingkarinya tingka tekan "Ctrl+D".
Gallery Cara Crop Di Photoshop
 How To Crop Pictures Into Shapes In Canva Desktop And
How To Crop Pictures Into Shapes In Canva Desktop And
 Photoshop Could Not The Selection Because The Selected
Photoshop Could Not The Selection Because The Selected
 How To Save Pdf Files In Photoshop And Illustrator
How To Save Pdf Files In Photoshop And Illustrator
 How To Crop Images In Photoshop With The Crop Tool
How To Crop Images In Photoshop With The Crop Tool
 How To Export Square Photos From Lightroom Lightroom Tips
How To Export Square Photos From Lightroom Lightroom Tips
 How To Revert A File In Photoshop
How To Revert A File In Photoshop
 Begini Cara Crop Foto Di Photoshop Untuk Pemula Lengkap Gambar
Begini Cara Crop Foto Di Photoshop Untuk Pemula Lengkap Gambar
 Save A File As A Pdf With Photoshop University Of Puget Sound
Save A File As A Pdf With Photoshop University Of Puget Sound
 Cara Crop Foto Di Photoshop Dengan Cepat Untuk Pemula
Cara Crop Foto Di Photoshop Dengan Cepat Untuk Pemula
 How To Resize An Image In Photoshop Cc How To Crop
How To Resize An Image In Photoshop Cc How To Crop
 Photoshop How To Adding Bleeds And Crop Marks Creativepro Com
Photoshop How To Adding Bleeds And Crop Marks Creativepro Com
 Resize Image In Photoshop University Of Puget Sound
Resize Image In Photoshop University Of Puget Sound
 Crop And Straighten Your Photos Adobe Photoshop Lightroom
Crop And Straighten Your Photos Adobe Photoshop Lightroom
 Cara Crop Foto Menjadi Lingkaran A Little Sprinkle
Cara Crop Foto Menjadi Lingkaran A Little Sprinkle
 Teknik Cropping Dengan Adobe Photoshop Tianzega Virtual Room
Teknik Cropping Dengan Adobe Photoshop Tianzega Virtual Room
 Photoshop Cs5 Cropping A Circle Ripper Design And Multimedia
Photoshop Cs5 Cropping A Circle Ripper Design And Multimedia
 How To Crop Multiple Images At Once In Photoshop Batchphoto
How To Crop Multiple Images At Once In Photoshop Batchphoto
 Mudah Cara Crop Foto Di Photoshop Cs4 Cs5 Cs6
Mudah Cara Crop Foto Di Photoshop Cs4 Cs5 Cs6








0 Response to "Cara Crop Di Photoshop"
Post a Comment