Cara Membuat Kalender Di Word
 Yuk Belajar Cara Membuat Kalender Sendiri Dengan Mudah
Yuk Belajar Cara Membuat Kalender Sendiri Dengan Mudah
Cara Membuat Kalender di Word
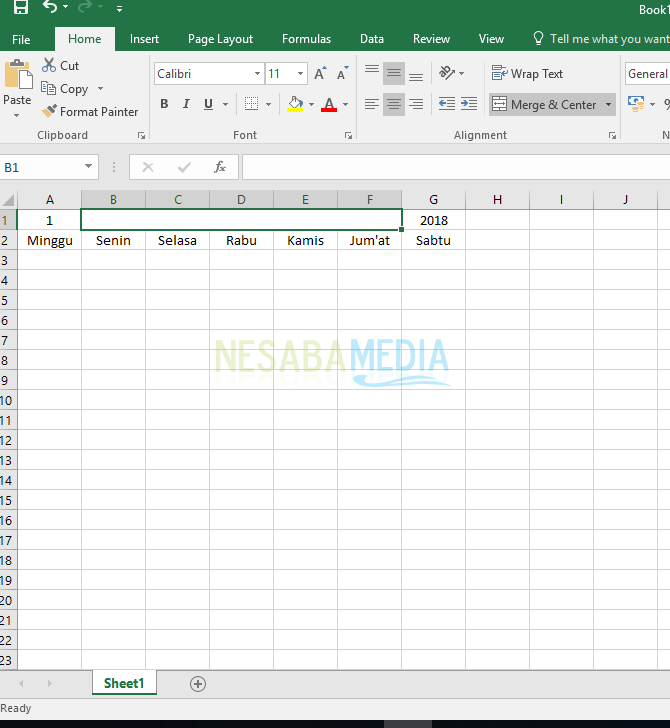
-
1
Buka Microsoft Word. Program ini ditandai oleh ikon huruf “W” berwarna putih dengan latar belakang biru tua. Setelah itu, halaman utama Word akan ditampilkan.
-
2
Klik Blank document. Pilihan ini berada di pojok kiri atas halaman utama.
- Untuk pengguna komputer Mac, lewati langkah ini.
-
3
Masukkan bulan kalender. Tikkan nama bulan untuk kalender yang ingin dibuat, kemudian tekan tombol ↵ Enter. Hal ini dilakukan untuk memastikan nama bulan berada di bagian atas kalender.
-
4
Klik tab Insert. Tab ini ditandai oleh pita biru (berlabel “Insert”) yang ada di bagian atas jendela Word. Setelah itu, bilah peralatan “Insert” akan dibuka di bawah pita.
-
5
Klik Table. Pilihan ini berada pada segmen "Tables" di bilah peralatan.
-
6
Buatlah tabel. Seret kursor sejauh tujuh petak ke arah kanan, dan tujuh petak (atau enam, tergantung kepada bulan) ke bawah, kemudian klik. Setelah itu, tabel berukuran 7 x 6 (atau 7 x 7) akan dibuat sebagai kalender.
-
7
Masukkan nama-nama hari dalam satu minggu. Di baris teratas tabel, tikkan nama-nama hari pada setiap kolom.
- Sebagai contoh, tikkan "Minggu” pada kolom yang ada di pojok kiri atas tabel, “Senin” pada kolom yang ada di samping kanannya, dan selanjutnya.
-
8
Perluas kotak kalender. Mulai dari garis horizontal ketiga dari atas tabel kalender, klik dan seret garis ke arah bawah untuk memperbesar ukuran kotak pada baris . Ulangi proses untuk setiap baris hingga Anda puas dengan ukuran kalender.
-
9
Tambahkan tanggal. Klik hari pertama yang dimulai pada bulan yang bersangkutan, tikkan 1, tekan tombol Tab ↹, dan lanjutkan dengan tanggal-tanggal selanjutnya.
-
10
Tambahkan informasi pada kalender. Setelah menomori kalender dengan tanggal, Anda bisa memeriksa kembali kalender dan menambahkan acara, hari libur, dan lainnya dengan mengeklik kotak tanggal, menekan tombol ↵ Enter untuk membuat baris baru, dan mengetikkan nama atau detail acara dan hari libur.
-
11
Buatlah tabel kalender untuk bulan lain. Anda bisa menambahkan bulan pada kalender dengan mengeklik area kosong di bawah tabel kalender yang ada, menekan tombol ↵ Enter beberapa kali, dan mengulangi proses pembuatan kalender, seperti yang dijelaskan sebelumnya.
-
12
Simpan kalender. Tekan kombinasi tombol Ctrl+S (Windows) atau ⌘ Command+S (Mac), tentukan lokasi penyimpanan berkas kalender, masukkan nama berkas, dan klik “Save”.
Gallery Cara Membuat Kalender Di Word
 Cara Membuat Kalender Pada Microsoft Publisher Giang Rahyu A
Cara Membuat Kalender Pada Microsoft Publisher Giang Rahyu A
 Mudah Membuat Kalender Di Ms Word Dan Ms Excel 2010 Si W0nk
Mudah Membuat Kalender Di Ms Word Dan Ms Excel 2010 Si W0nk
 Popup Calendar For Excel Xltools Excel Add Ins You Need
Popup Calendar For Excel Xltools Excel Add Ins You Need
 Yuk Belajar Cara Membuat Kalender Sendiri Dengan Mudah
Yuk Belajar Cara Membuat Kalender Sendiri Dengan Mudah
 Membuat Kalender Di Word Online Word
Membuat Kalender Di Word Online Word
 Cara Membuat Kalender Di Microsoft Publisher 2013 Youtube
Cara Membuat Kalender Di Microsoft Publisher 2013 Youtube
 How To Make A Calendar In Word With Pictures Wikihow
How To Make A Calendar In Word With Pictures Wikihow
 Cara Membuat Kalender Di Microsoft Excel Imajinasi Asha
Cara Membuat Kalender Di Microsoft Excel Imajinasi Asha
 Cara Buat Kalender Di Ms Word 2007
Cara Buat Kalender Di Ms Word 2007
 Cara Membuat Kalender Di Microsoft Word 2013 Inwepo
Cara Membuat Kalender Di Microsoft Word 2013 Inwepo
 Cara Membuat Kalender Di Microsoft Excel Wikihow
Cara Membuat Kalender Di Microsoft Excel Wikihow
 Cara Membuat Kalender 2018 Foto Di Word Dan Excel
Cara Membuat Kalender 2018 Foto Di Word Dan Excel
 Cara Membuat Kalender Di Excel Untuk Pemula Lengkap Gambar
Cara Membuat Kalender Di Excel Untuk Pemula Lengkap Gambar
 Cara Membuat Kalender 2018 Foto Di Word Dan Excel
Cara Membuat Kalender 2018 Foto Di Word Dan Excel
 Cara Membuat Kalender Di Microsoft Publisher 2010 2013 2016
Cara Membuat Kalender Di Microsoft Publisher 2010 2013 2016
 New Belajar Microsoft Word 2013 Cara Membuat Kalender 6
New Belajar Microsoft Word 2013 Cara Membuat Kalender 6
 Sherly Helma Agustia Cara Membuat Kalender
Sherly Helma Agustia Cara Membuat Kalender
 Cara Membuat Desain Kalender Di Ms Publisher Coretanku
Cara Membuat Desain Kalender Di Ms Publisher Coretanku
 Cara Membuat Kalender Bulanan Di Ms Word 2010 Cara Aimyaya
Cara Membuat Kalender Bulanan Di Ms Word 2010 Cara Aimyaya
 3 Cara Mudah Membuat Kalender Sendiri
3 Cara Mudah Membuat Kalender Sendiri
 Cara Membuat Kalender Di Microsoft Word 2013 Inwepo
Cara Membuat Kalender Di Microsoft Word 2013 Inwepo
 Create A Calendar In Powerpoint For The Web Powerpoint
Create A Calendar In Powerpoint For The Web Powerpoint
 How To Make A Calendar In Word With Pictures Wikihow
How To Make A Calendar In Word With Pictures Wikihow
 Panduan Cara Membuat Kalender Di Word Dalam 10 Menit
Panduan Cara Membuat Kalender Di Word Dalam 10 Menit
 Tutorial Belajar Microsoft Windows Dan Office
Tutorial Belajar Microsoft Windows Dan Office
 Cara Membuat Kalender Di Microsoft Office Sekitar The
Cara Membuat Kalender Di Microsoft Office Sekitar The







0 Response to "Cara Membuat Kalender Di Word"
Post a Comment