Cara Buat Label Undangan
Cara membuat & print Label Undangan otomatis pada Word
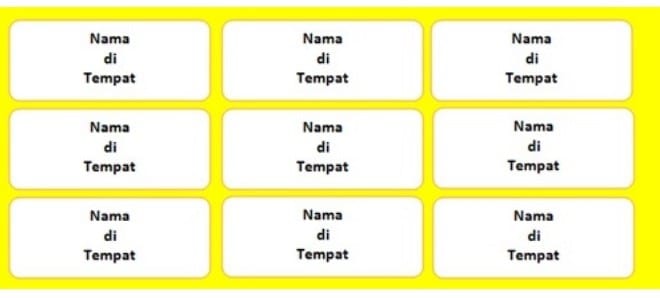
Agar lebih praktis, untuk mencantumkan nama dan alamat pada kartu undangan biasanya menggunakan kertas label. Yaitu kertas stiker polos yang dapat ditulis, baik menggunakan tulisan tangan atau di-print. Penulisan label undangan saat ini lebih populer menggunakan komputer dengan bantuan aplikasi pengolah kata seperti Microsoft Word.
Umumnya label yang biasa digunakan untuk kartu undangan adalah nomor 103 atau 121, dalam 1 lembar kertas label biasanya terdiri dari 12 label stiker. Untuk mempercepat pengerjaan, terdapat cara membuat label undangan otomatis pada Ms. Word dan dengan bantuan Ms. Excel.
Persiapan membuat Label Undangan Otomatis
Untuk membuat label undangan dapat menggunakan Microsoft Office versi 2007, 2010, 2013 atau 2016. Pada tulisan ini saya menggunakan Microsoft Office 2016 yang berjalan pada sistem operasi Windows 10. Sebelum memulai silakan siapkan kertas label undangan (misal nomor 103) dan penggaris.
Dibutuhkan ketelitian saat membuat template label undangan karena apabila template yang kita buat tidak sesuai dengan kertas label dapat menyebabkan text tidak pas saat di cetak.
Membuat template label pada Microsoft Word
Kita akan membuat template label nomor 103 yang sesuai dengan ukuran label aslinya. Template ini nantinya akan digunakan sebagai tempat menyimpan text yang akan di cetak. Sebelumnya, pastikan Anda telah siap dengan penggaris dan label undangan yang hendak digunakan. Silakan buka aplikasi Ms. Word dan buat dokumen baru. Klik pada Ribbon Mailings > Labels, pada jendela Envelopes and Labels klik Options…
Akan keluar jendela Label Options kemudian klik New Label…
Pada jendela Label Details, silakan isi setiap kolom sesuai ukuran label sesungguhnya. Gambar dibawah merupakan contoh ukuran dari label nomor 103 yang saya gunakan pada tulisan ini.
Adapun penjelasan dari setiap kolom tersebut adalah sebagai berikut:
- Label name: silakan isi dengan nama label baru yang akan dibuat, misal “Label 103”;
- Top margin: jarak margin atas, antara pinggir atas kertas hingga pinggir label ke satu bagian atas;
- Side margin: jarak margin samping, antara pinggir samping kertas hingga pinggir label ke satu bagian samping;
- Vertical pitch: tinggi label ditambah jarak vertikal dengan label ke tiga;
- Horizontal pitch: lebar label ditambah jarak horizontal dengan label ke dua;
- Label height: isi dengan tinggi label;
- Label width: isi dengan lebar label;
- Number across: jumlah kolom (pada label nomor 103 terdapat 3 kolom);
- Number down: jumlah baris (pada label nomor 103 terdapat 4 baris);
- Page size: silakan pilih Custom;
- Page width: lebar kertas label secara keseluruhan;
- Page height: tinggi kertas label secara keseluruhan.
Untuk lebih memperjelas, berikut ilustrasi gambar dari poin-poin di atas (poin 2 s.d 9).
Setelah semua kolom diisi sesuai dengan ukuran label sesungguhnya silakan klik Ok. Masih dalam jendela Envelopes and Labels, perhatikan label yang aktif adalah label yang sebelumnya kita buat kemudian klik pada tombol New Document.
Secara otomatis akan terbuka dokumen baru dengan format sesuai dengan template label yang telah dibuat. Pekerjaan kita untuk membuat template telah selesai, sekarang saatnya kita memasukan data agar tercipta label undangan otomatis yang siap cetak.
Membuat data Label pada Microsoft Excel
Baik itu undangan pernikahan, khitanan dan/atau acara syukuran lainnya, biasanya format penulisan pada label undangan adalah nama penerima undangan dan alamantnya. Silakan buat list nama penerima undangan pada aplikasi Microsoft Excel dengan format sebagai berikut. Jangan lupa untuk di simpan.
Memasukan data Excel kedalam template Label
Tahap terakhir adalah, menggabungkan data pada Microsoft Excel dengan template label pada Microsoft Word, caranya adalah sebagai berikut. Klik Ribbon Mailings > Select Recipients > Use Existing List… silakan arahkan pada file Excel yang berisi penerima undangan yang telah kita buat pada langkah sebelumnya.
Pada jendela Select Table silakan pilih sesuai sheet dimana Anda mengetikan data nama dan alamat penerima undangan, misal sheet pertama maka pilih Sheet1$ klik Ok untuk menyimpannya. Letakan kursor pada kolom pertama (sudut kiri atas) lembar kerja Ms. Word. Klik pada Ribbon Mailings > Insert Merge Field > Pilih drop down NAMA.
Pada lembar kerja akan muncul tulisan «NAMA» kemudian enter dan lanjut mengetik kata “Di“, enter kembali dan ulangi klik pada Ribbon Mailings > Insert Merge Field > Pilih drop down ALAMAT. Sehingga akan terlihat seperti gambar dibawah ini.
Untuk kolom selanjutnya, silakan isi dengan menyalin dari kolom pertama. Selanjutnya letakan kursor pada kolom kedua sebelum kata «NAMA» seperti pada gambar dibawah.
Klik pada Ribbon Mailings > Rules > Next Record. Ini berfungsi agar pada kolom kedua dan seterusnya data yang ditampilkan adalah data selanjutnya secara berurutan. Setelah menambahkan Next Record, pada kolom kedua, sebelum kata «NAMA» akan terdapat kata «Next Record» seperti pada gambar dibawah ini.
Dan untuk kolom lainnya, silakan salin dari kolom kedua. Anda pun dapat mengatur perataan text, jenis font dan ukuran font agar terlihat lebih rapi. Hasil akhirnya kurang lebih akan terlihat seperti gambar dibawah ini.
Untuk merubahnya menjadi nama dan alamat sesuai data yang diketik pada lembar kerja Excel, caranya sebagai berikut. Klik Ribbon Mailings > Edit Individual Documents pilih All kemudian klik Ok. Apabila data pada lembar kerja Microsoft Excel cukup banyak terkadang dapat menyebabkan aplikasi Microsoft Word menjadi “not responding” untuk beberapa saat. Jangan khawatir, tunggu saja hingga kembali normal dan akhirnya data yang telah ter-export sudah siap untuk dicetak.
Tip agar Label pas saat di Print
Untuk menghindari kesalahan saat mencetak, pastikan Anda mengatur ukuran kertas cetak sesuai dengan ukuran kertas label yang digunakan. Untuk mengatur ukuran kertas biasanya terletak pada menu Properties pada pengaturan saat memilih printer yang digunakan. Sebagai contoh, berikut saya lampirkan file hasil dari tutorial diatas: download file.
Apabila terdapat poin yang kurang difahami pada tutorial membuat label undangan otomatis ini silakan meninggalkan komentar pada kolom komentar dibawah. Terimakasih…
Gallery Cara Buat Label Undangan
 Cara Buat Label Undangan Di Ms Word
Cara Buat Label Undangan Di Ms Word
 2 Langkah Mudah Membuat Label Undangan Otomatis Pada Word
2 Langkah Mudah Membuat Label Undangan Otomatis Pada Word
 Cara Membuat Label Undangan Di Microsoft Word
Cara Membuat Label Undangan Di Microsoft Word
 Berhasil Ini Cara Membuat Label Undangan Sendiri Di Word
Berhasil Ini Cara Membuat Label Undangan Sendiri Di Word
 Cara Mudah Mencetak Label Sticker Undangan Pernikahan
Cara Mudah Mencetak Label Sticker Undangan Pernikahan
 Cara Print Label Undangan Paling Mudah Untuk Persiapan
Cara Print Label Undangan Paling Mudah Untuk Persiapan
 Cara Membuat Label Undangan Dengan Ms Word Excel 2007
Cara Membuat Label Undangan Dengan Ms Word Excel 2007
 Cara Membuat Label Surat Undangan Siap Print Di Ms Office Word
Cara Membuat Label Surat Undangan Siap Print Di Ms Office Word
 Cara Membuat Label Undangan Otomatis Di Word Excel
Cara Membuat Label Undangan Otomatis Di Word Excel
 Cara Print Label Undangan 103 Dan 121 Di Microsoft Word
Cara Print Label Undangan 103 Dan 121 Di Microsoft Word
 Cara Membuat Label Undangan Paling Mudah Dan Cepat Sinau
Cara Membuat Label Undangan Paling Mudah Dan Cepat Sinau
 2 Cara Membuat Label Undangan 103 121 Di Word Excel
2 Cara Membuat Label Undangan 103 121 Di Word Excel
 2 Langkah Mudah Membuat Label Undangan Otomatis Pada Word
2 Langkah Mudah Membuat Label Undangan Otomatis Pada Word
 Bagaimana Cara Membuat Label Undangan Dengan Microsoft Word
Bagaimana Cara Membuat Label Undangan Dengan Microsoft Word
 Cara Membuat Label Undangan Di Word 211 150 Raka Blog
Cara Membuat Label Undangan Di Word 211 150 Raka Blog
 Cara Print Label Undangan Dhika Dwi Pradya
Cara Print Label Undangan Dhika Dwi Pradya
 Cara Mudah Membuat Label Undangan Menggunakan Microsoft Word
Cara Mudah Membuat Label Undangan Menggunakan Microsoft Word
 Cara Print Label Undangan Paling Mudah Untuk Persiapan
Cara Print Label Undangan Paling Mudah Untuk Persiapan
 Cara Membuat Label Nama Buku Undangan Di Microsoft Word
Cara Membuat Label Nama Buku Undangan Di Microsoft Word








0 Response to "Cara Buat Label Undangan"
Post a Comment