Cara Menghaluskan Wajah Di Photoshop
 Cara Mudah Menghaluskan Wajah Di Photoshop High End Skin Softening
Cara Mudah Menghaluskan Wajah Di Photoshop High End Skin Softening
Cara Menghaluskan Wajah di Foto dengan Photoshop
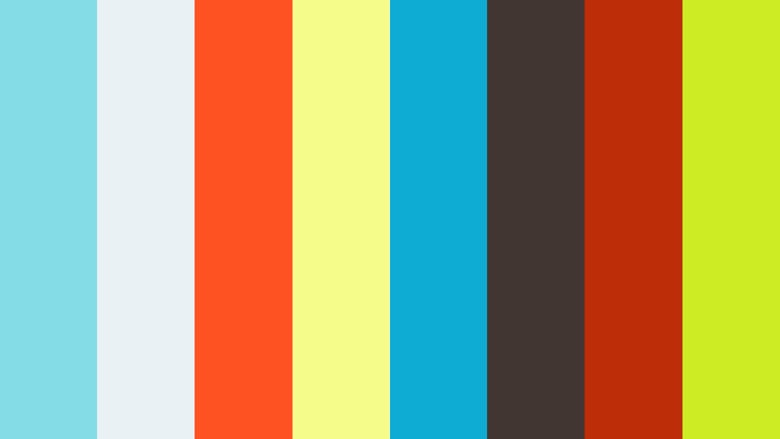
Cara Menghaluskan Wajah di Foto dengan Photoshop – Ada berbagai cara untuk membuat wajah terlihat halus dan cerah menggunakan Adobe Photoshop. Di sini, kami akan memberi Metode cepat dan mudah dengan petunjuk langkah demi langkah, termasuk tangkapan layar, untuk teknik yang menurut saya akan membantu Anda menangani sebagian besar situasi untuk menghaluskan kulit.
Anda dapat dengan cepat meningkatkan tekstur kulit apa pun di foto hanya dengan beberapa langkah saja. Ini mungkin tidak memberi Anda hasil akhir yang paling alami atau profesional, tetapi hasil yang dihasilkan nampak bukan seperti foto editan.
1.Buka foto Anda di Photoshop dengan cara pilih File> Open (jika Anda memerlukan foto untuk berlatih, Anda dapat mengunduh foto dari Wikipedia) dan mencari foto yang ingin Anda kerjakan.
2. Foto Anda akan dimulai di lapisan yang disebut ‘ Background ‘ dengan simbol kunci di atasnya (karena itu adalah lapisan yang terkunci), jadi klik dua kali pada lapisan itu untuk membuka kunci dan menamainya
3. Setelah lapisan pertama diganti namanya, Anda dapat mengklik kanan dan memilih ‘ Duplicate layer ’ untuk membuat salinannya
4. Pastikan Anda memiliki salinan layer baru (yang paling atas) dipilih sekarang, dan buka menu Filter untuk menemukan opsi ‘Blur’, dan kemudian opsi ‘Gaussian Blur …’ di bawahnya
5. Pastikan kotak ‘Pratinjau’ dicentang dan pilih radius blur yang membuat kulit di foto Anda terlihat halus tetapi tidak terlalu buram (jika Anda menggunakan contoh foto yang kami tautkan pada Langkah 1, radius 4 blur piksel mungkin yang terbaik) – lalu klik ‘OK’
6. Selanjutnya, dengan lapisan atas yang sama dipilih, buka menu Filter untuk menemukan opsi ‘Noise’, dan kemudian opsi ‘Add noise …’ di bawahnya
7. Ketika Dialog Add Noise terbuka, sekali lagi pastikan kotak Pratinjau dicentang sehingga Anda dapat memilih jumlah kebisingan yang sesuai dengan gambar Anda (jumlah kebisingan 8% tampaknya bekerja dengan baik untuk foto contoh kami) – lalu klik ‘OK’
8. Sekarang lihat panel Layers Anda lagi untuk menemukan ikon ‘ Add Vector Mask’ dan klik untuk menambahkan mask ke lapisan teratas Anda
9. Pastikan mask baru ini dipilih (klik untuk memilihnya, jika perlu), lalu lihat ke sisi kiri layar untuk menemukan ikon alat sikat di menu di sebelah kanan.
10. Setelah memilih brush tool, Anda dapat mengklik menu tarik turun di atas untuk mengatur ukuran dan tingkat hardness – pastikan hardness diatur ke 0 sehingga memiliki kuas (brush) yang sangat lembut untuk digunakan
Baca juga : Cara Menambah Brush di Photoshop
11. Anda juga dapat menggunakan tombol pintas ‘[‘ End’]’ untuk mengubah ukuran kuas Anda, sekarang tutup menu opsi brush tool dengan mengklik di mana saja di foto Anda untuk mencobanya sekarang (Anda mungkin perlu menekan tombol pintas beberapa kali untuk memperhatikan perbedaan ukuran)
12. Pastikan Anda memiliki warna foreground hitam dan warna latar belakang putih yang dipilih dalam palet warna Anda – klik salah satu kotak untuk mengubah warna jika Anda perlu melakukannya.
13. Meskipun Anda memiliki vector mask yang dipilih (ingat, Anda membuat dan memilih vector mask di langkah 8 & 9), hitam akan menghapus mask dan putih akan menghapusnya, jadi gunakan sikat hitam kecil untuk menghapus mask dari wajah apa pun area di foto Anda yang memiliki detail penting, seperti mata dan mulut – ini akan menghilangkan efek kabur dan noise dari area ini
14. Sebaiknya gunakan kuas ( brush ) hitam kecil ini untuk meluruskan garis hidung, dagu, dan telinga, karena ini akan membantu membuat foto Anda terlihat lebih alami
15. Jika Anda membuat kesalahan dan menghapus bagian topeng yang salah, Anda dapat beralih ke kuas (brush) putih (menggunakan tombol ‘x’ pada keyboard Anda sebagai pintasan) dan mengecat area itu untuk mengganti topeng di sana – tekan ‘x’ lagi untuk beralih kembali ke hitam untuk terus menghapus sesudahnya
16. Gunakan sikat ( brush ) hitam yang lebih besar untuk menghilangkan efek noise dan blur dari area selain kulit, seperti latar belakang, pakaian, dan rambut.
Baca juga : Cara Meningkatkan Kualitas Foto Menjadi HD di Photoshop
Sumber referensi : londonacademyofit.co.uk
Demikianlah Cara Menghaluskan Wajah di Foto dengan Photoshop.
Gallery Cara Menghaluskan Wajah Di Photoshop
 Cara Lain Menghaluskan Wajah Dengan Photoshop Photoshop
Cara Lain Menghaluskan Wajah Dengan Photoshop Photoshop
 Cara Menghaluskan Wajah Di Foto Dengan Photoshop
Cara Menghaluskan Wajah Di Foto Dengan Photoshop
 Download Mencerahkan Wajah Menggunakan Photoshop
Download Mencerahkan Wajah Menggunakan Photoshop
 Download Psd Images File By Safi Udin Tri Safariyanto
Download Psd Images File By Safi Udin Tri Safariyanto
 Photoshop Trick Cara Menghaluskan Wajah Model Dengan Software Cpac Dan Photoshop
Photoshop Trick Cara Menghaluskan Wajah Model Dengan Software Cpac Dan Photoshop
 Belajar Edit Bersama Tutorial Cara Menghaluskan Wajah 1x
Belajar Edit Bersama Tutorial Cara Menghaluskan Wajah 1x
 Change Skin Tone In Photoshop Cc 5 Min Tutorial
Change Skin Tone In Photoshop Cc 5 Min Tutorial
 Menghaluskan Muka Di Photoshop
Menghaluskan Muka Di Photoshop
 Cara Cepat Mudah Menghaluskan Kulit Wajah Dengan Photoshop
Cara Cepat Mudah Menghaluskan Kulit Wajah Dengan Photoshop
 Cara Termudah Edit Foto Studio Graduation Keluarga
Cara Termudah Edit Foto Studio Graduation Keluarga
 Cara Memutihkan Wajah Dengan Photoshop Mudah Kelas Desain
Cara Memutihkan Wajah Dengan Photoshop Mudah Kelas Desain
 Menghaluskan Wajah Dengan Surface Blur Di Photoshop
Menghaluskan Wajah Dengan Surface Blur Di Photoshop
 Halo Semua Jumpa Lagi Diblog Cobaide Tempatnya Berbagi
Halo Semua Jumpa Lagi Diblog Cobaide Tempatnya Berbagi
 Tutorial Photoshop Cs6 Menghaluskan Kulit Jepretstyle
Tutorial Photoshop Cs6 Menghaluskan Kulit Jepretstyle
 Cara Menghaluskan Kulit Wajah Di Photoshop Youtube
Cara Menghaluskan Kulit Wajah Di Photoshop Youtube
 Cara Lain Menghaluskan Wajah Dengan Photoshop
Cara Lain Menghaluskan Wajah Dengan Photoshop
 Belajar Photoshop Cara Menghaluskan Wajah Saung Kreasi
Belajar Photoshop Cara Menghaluskan Wajah Saung Kreasi
 Cara Menghaluskan Kulit Menggunakan Photoshop Best Presets
Cara Menghaluskan Kulit Menggunakan Photoshop Best Presets
 Tutorial Photoshop Cara Menghaluskan Wajah Mudah Dan Cepat
Tutorial Photoshop Cara Menghaluskan Wajah Mudah Dan Cepat
 Cara Menghaluskan Dan Memutihkan Kulit Wajah Dengan
Cara Menghaluskan Dan Memutihkan Kulit Wajah Dengan
 Cara Ampuh Menghilangkan Jerawat Dengan Photoshop Lombok
Cara Ampuh Menghilangkan Jerawat Dengan Photoshop Lombok
 Cara Mudah Memperhalus Kulit Dengan Photoshop
Cara Mudah Memperhalus Kulit Dengan Photoshop
 Cara Mudah Menghaluskan Wajah Di Photoshop
Cara Mudah Menghaluskan Wajah Di Photoshop
 Cara Menghaluskan Wajah Di Foto Dengan Photoshop
Cara Menghaluskan Wajah Di Foto Dengan Photoshop
 Cara Menghaluskan Wajah Dengan Smart Blur Info Menarik
Cara Menghaluskan Wajah Dengan Smart Blur Info Menarik
 20 Ide Cara Menghaluskan Background Foto Dengan Photoshop
20 Ide Cara Menghaluskan Background Foto Dengan Photoshop







0 Response to "Cara Menghaluskan Wajah Di Photoshop"
Post a Comment