 Word 2016 Bahasa Indonesia Nomor Halaman
Word 2016 Bahasa Indonesia Nomor Halaman
Operator Computer iOu!
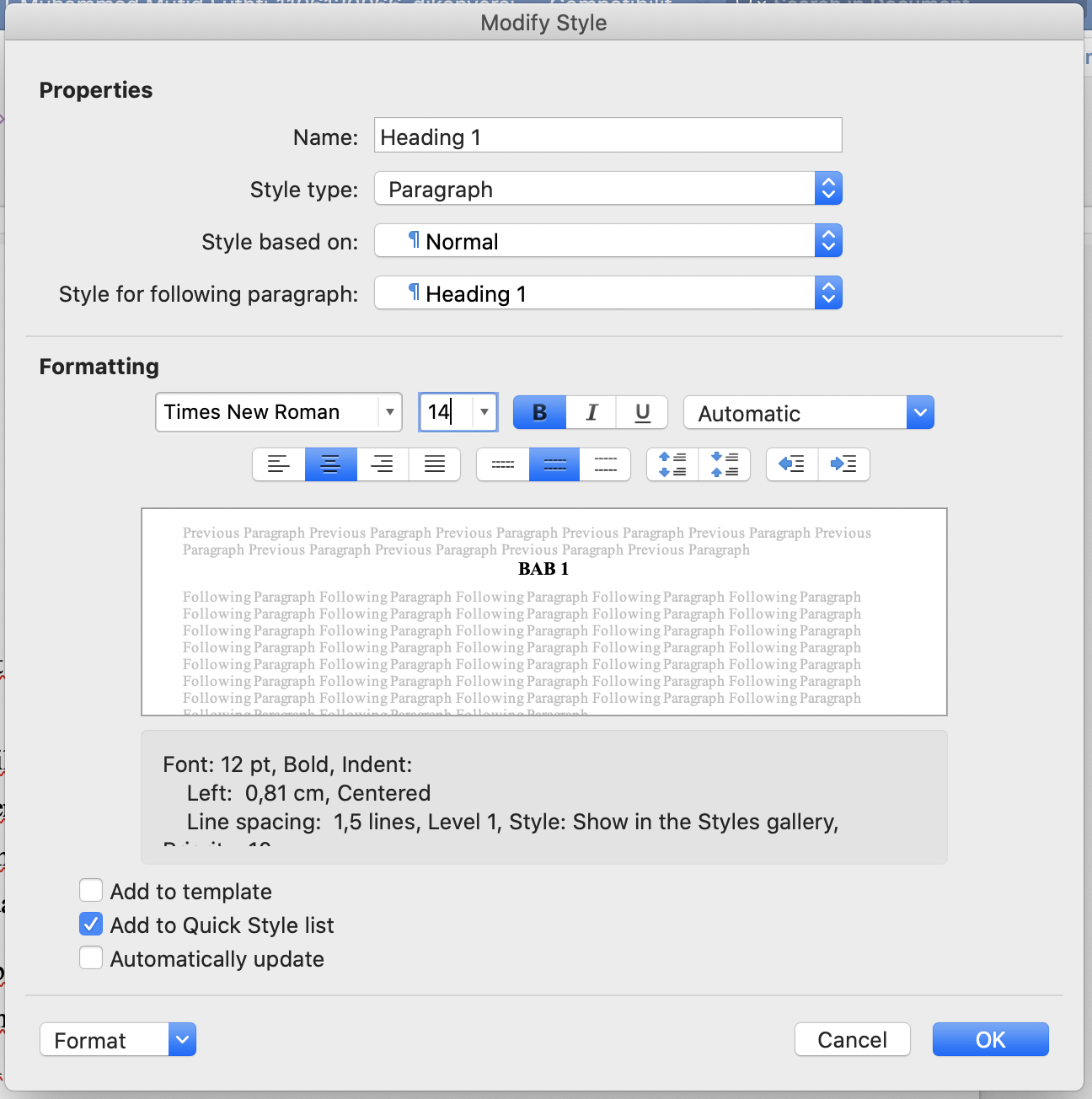
Contoh cara membuat nomor halaman berbeda dalam dokumen Microsoft Office Word 2016 dengan page section break untuk variasi halaman dalam satu dokumen. Heru Cahaya H 5/06/2018 12:21:01 AM Operator Computer iOu! Indonesia ![]()
Dalam halaman dokumen Word Office 2016, dapat menampilkan nomor halaman (page). Penomoran pada halaman dimaksudkan untuk menampilkan tanda urutan dalam rangkaian lembar dokumen. Dengan nomor halaman ini dapat memberikan informasi Anda sedang berada dimana dalam dokumen tersebut. Nomor halaman dapat mengecek, apakah urutannya sudah benar, dan bisa mereferensikan halaman tertentu. Ketika Anda menggunakan nomor halaman, segala sesuatunya menjadi lebih mudah. Karena Anda dapat kembali dan melihat nomor yang Anda mulai pada suatu bab atau halaman. Anda juga dapat menyebutkan halaman untuk merujuk suatu perihal. Atau berapa halaman yang ada dalam sebuah bab atau dokumen. Semuanya terasa lebih terorganisir.
Operator computer dapat menampilkan nomor halaman di Word, baik keseluruhan maupun per bagian (section). Misalnya, memberi halaman pada bagian kata pengantar dan daftar isi yang berbeda pada halaman bab. Jenis karakter penomoran dapat berbeda dan dapat diulang dari urutan pertama maupun dari nomor tertentu.
Posisi dan jenis bentuk nomor halaman (Page Number)
Menampilkan posisi nomor halaman biasanya ditempatkan di header atau footer halaman. Berikut ini adalah jenis nomor halaman yang disediakan di Microsoft Office Word 2016.
Perintah
Page Number berada di tab ribbon
Insert, group
Header & Footer. Page Number akan menampilkan menu drop-down untuk posisi dan jenis penomoran sebagai berikut:
![]() |
| Menu Insert, Page Number |
Nomor halaman ditempatkan di bagian atas dokumen, yaitu di area Header. Terdapat banyak pilihan jenis bentuk paga number. Antara lain, Simple: Plain 1 kiri, Plain 2 tengah, Plain 3 kanan. Page X: Nomor halaman + label Page + Aksen garis (bilah). Accent Bar 1, Accent Bar 2. Page X of Y: Nomor Halaman dari seluruh jumlah halaman dalam dokumen. Bold Numbers 1, Bold Numbers 2, Bold Numbers 3. Dan masih banyak lagi variasi. Anda tinggal klik pada salah satunya yang disukai.
Nomor halaman ditempatkan di bagian bawah dokumen, yaitu di area Footer. Pilihannya mirip dengan page number di bagian atas, namun ada berbedaan dalam pilihan variasi nomor halamannya yang disesuaikan. Silahkan pilih yang disukai.
Menempatkan nomor halaman di bagian margin. Pilihannya adalah Accent Bar, Left dan Accent Bar, Right (aksen bilah di margin kiri atau kanan margin halaman). Vertical, Left dan Vertical Right (karakter vertikal di kiri atau kanan margin halaman).
Memilih jenis dan bentuk nomor halaman untuk diterapkan pada posisi di mana kursor sedang diletakkan.
Dengan mengklik Format Page Number, akan muncul jendela Page Number Format. Disini, Anda dapat dapat memilih jenis karakter di drop-down Number Format, contohnya nomor angkat, huruf, angka romawi dll. Pada bagian Page numbering terdapat pilih bullet buttom Continue from previous section jika ingin melanjutkan urutan nomor. Start at untuk memilih nomor dimulai dari angkat atau huruf tertentu, jenisnya disesuaikan dengan pemilihan format nomor. Akhiri dengan klik OK, jika ingin membantalkan klik Cancel.
Berikut ini adalah langkah membuat page number berbeda melalui section break:
- Membuat section baru dengan Page Break
- Patikan kursor berada pada halaman yang ini dibuat untuk bagian (section) halaman baru.
- Di tab ribbon Layout, pada group Page Setup, Breaks, pada menu drop-down Section Breaks klik Next Page.
![]() |
| Menu Page Breaks, Section Breaks, Next Page |
- Buka Header and Footer. Caranya dengan double klik di bagian atas dokumen header atau dibagian bawah dokumen footer.
- Anda akan dibawa ke tampilan Header & Footer Tools, Design. Dalam gambar contoh terlihat dalam kotak abu-abu di sebelah kiri Footer -Section 1- dengan nomor halaman iii di tengah footer. dibawahnya bagian kiri terlihat dalam kotak abu-abu Header -Section 2- yang disertai dengan kotak abu-abu di sebelah kanan bertuliskan Same as Previous. Ini berarti Section 2 telah terbentuk dengan format yang sama seperti section sebelumnya. Karena akan membuat section yang berbeda untuk membuat nomor halaman yang berbeda dengan sebelumnya, maka kita harus memutuskan perintah Link to Previous.
![]() |
| Tampilan Header & Footer Tools, Design.Menampilkan Section 2 yang telah ditambahkan. |
- Matikan Same as Previous dengan cara klik tombol menu Link to Previous di group Navigation. Ketika Link Previous telah di-non aktifkan kotak abu-abu sebelah kanan Same as Privious akan hilang. Artinya section baru tidak akan mengikuti format section sebelumnya dan dapat diberlakukan format yang berbeda.
![]() |
| Non aktifkan tombol navigation, link to previous untuk menghilangkan Same as Previous |
- Pada group Header & Footer klik Page Number. pilih posisi nomor halaman pada menu drop-down, misalkan memilih Top of Page > Plain Number 1 untuk meletakkan di bagian atas halaman sebelah kiri.
- Masih pada menu drop-down Page Number, klik Format Page Mumber. Muncul kotak dialog Page Number Format. Tentukan jenis nomor pada menu drop-down Number format:. Pada Page numbering, pilih Star at: dan tentukan nomor halaman yang akan dimulai disection baru. Cotohnya, ditentukan nomor halaman 1. akhiri dengan klik tombol OK.
![]() |
| Kotak dialog Page Number Format untuk menentukan mulainya penomoran halaman |
- Penomoran halaman yang berbeda pada section baru ini akan terus berlangsung sampai dengan Anda membuat section baru yang berbeda lagi.
![]() |
| Nomor halaman berbeda pada section baru |
Menghapus dan menambah (menyisipkan) baris atau kolom tabel Excel mudah. Bagi
operator computer pastinya sering melakukan ini ketika membuat buku kerja. Sebenarnya ada cara yang sangat cepat untuk melakukan itu.
Baris adalah rentang sel (cell) horizontal, sedangkan kolom adalah rentang sel vetikal. Sel dalam Excel adalah kotak pertemuan dari baris dan kolom. Jika belum memahaminya silahkan buka tutorial tentang Apa Yang Disebut Sel (Cell) Di Excel 2016.
Operator computer | Pada saat membuat sebuah tabel tentu dimulai dengan judul tabel yang biasanya diletakkan di tengah atas tabel. Bila menggunakan Microsoft Office Excel 2007, berarti kita harus membuat judul rata tengah diantara beberapa kolom.
Hal ini pasti semua orang sudah tahu cara mengerjakannya. Operator computer bukan mau memberi tahu tapi hanya mendokumentasikan cara-cara bekerja menggunakan Microsoft Excel 2007. Siapa tahu ada yang lupa caranya, bisa diingatkan dengan posting-an ini.
Pada saat kita menulis suatu artikel dengan jarak 1 spasi. Biasanya jarak antar paragrafnya terlihat terlalu rapat. Sehingga sulit membedakan antar paragrafnya dan tulisan kita terlihat penuh serta membosankan. Solusinya, harus memberi jarak antar paragrap dengan satu kali Enter. Baru pada baris berikutnya melanjutkan pada paragrap selanjutnya. Ada cara yang lebih elegance untuk memberi jarak antar paragraf tersebut. Setiap kali membuat paragraf baru jarak menjadi lebih renggang. Kita dapat melakukannya dengan cara sebagai berikut:
iOu! sebelumnya telah posting tentang
membuat label undangan di MS Word 2003 kali ini akan mencoba membuat label undangan di MS Word 2010 dengan cara yang lebih simpel semoga ini dapat bermanfaat. Let’s do it…1. Membuat Daftar Penerima Undangan Langkah pertama membuat label undangan di MS Word 2010, terlebih dahulu kita buat dulu daftar penerima undangan. Jika pada posting sebelumnya menggabungkan dari data yang sudah ada (dari tabel Word atau Excel) kali ini kita membuat langsung dengan menu yang ada. Data ini berformat Microsoft Access dan untuk membuat serta meng-entry datanya tidak perlu membuka ms access secara langsung. Buka halaman baru Microsoft Office Word 2010.
Membuat sertifikat dan piagam dengan border atau bingkai elegan dan cantik, otomatis untuk beberapa nama penerima dengan memanfaatkan template dan menggunakan fasilitas mail merge MS Word 2010. Mengerjakan pembuatan sertifikat dan piagam di MS Word 2010 sangatlah mudah dan cepat. Pada tutorial ini
iOu! membagi dua pekerjaan yaitu: Memanfaat template online MS Word 2010 untuk membuat desain sertifikat atau piagam; dan Menggunakan mail merge untuk menggabungkan data penerima sertifikat atau piagam.Bagaimana cara membuat sertifikat atau piagam dengan template Word 2010?
Download TEMPLATE bingkai, border sertifikat, piagam
Gallery Cara Membuat Halaman Di Word 2016
 How To Make A Timeline In Microsoft Word Free Template
How To Make A Timeline In Microsoft Word Free Template
 Cara Membuat Nomor Halaman Dengan Posisi Berbeda Pada
Cara Membuat Nomor Halaman Dengan Posisi Berbeda Pada
 Copy Of Cara Membuat Nomor Halaman Berbeda Dalam Satu File Word
Copy Of Cara Membuat Nomor Halaman Berbeda Dalam Satu File Word
 5 Cara Membuat Nomor Halaman Di Word Untuk Pemula 100 Rapi
5 Cara Membuat Nomor Halaman Di Word Untuk Pemula 100 Rapi
 Word 2016 Bahasa Indonesia Nomor Halaman
Word 2016 Bahasa Indonesia Nomor Halaman
 Add Headers And Footers To Pdfs Foxit Blog
Add Headers And Footers To Pdfs Foxit Blog
 Use Word Templates To Create Standardized Documents Power
Use Word Templates To Create Standardized Documents Power
 How To Reverse Or Mirror Text In Microsoft Word
How To Reverse Or Mirror Text In Microsoft Word
 Word 2016 Bahasa Indonesia Nomor Halaman
Word 2016 Bahasa Indonesia Nomor Halaman
 Membuat Nomor Halaman Berbeda Pada Microsoft Word 2016 Youtube
Membuat Nomor Halaman Berbeda Pada Microsoft Word 2016 Youtube
 5 Cara Membuat Nomor Halaman Di Word Untuk Pemula 100 Rapi
5 Cara Membuat Nomor Halaman Di Word Untuk Pemula 100 Rapi
 Cara Membuat Daftar Isi Secara Otomatis Pada Microsoft Word
Cara Membuat Daftar Isi Secara Otomatis Pada Microsoft Word
 How To Make A Timeline In Microsoft Word Free Template
How To Make A Timeline In Microsoft Word Free Template
 Cara Membuat Daftar Isi Otomatis Di Word Praktis Buat Skripsi
Cara Membuat Daftar Isi Otomatis Di Word Praktis Buat Skripsi
 Menghapus Salah Satu Nomor Halaman
Menghapus Salah Satu Nomor Halaman
 Melakukan Sitasi Menggunakan Mendeley Mti
Melakukan Sitasi Menggunakan Mendeley Mti
 How To Insert And Remove A Watermark In Writer
How To Insert And Remove A Watermark In Writer
 Add Headers And Footers To Pdfs Foxit Blog
Add Headers And Footers To Pdfs Foxit Blog
 Cara Membuat Nomor Halaman Berbeda Dalam Dokumen Word 2016
Cara Membuat Nomor Halaman Berbeda Dalam Dokumen Word 2016
 Export Coreldraw File To Microsoft Office Word Notes
Export Coreldraw File To Microsoft Office Word Notes
 Word 2016 Bahasa Indonesia Nomor Halaman
Word 2016 Bahasa Indonesia Nomor Halaman 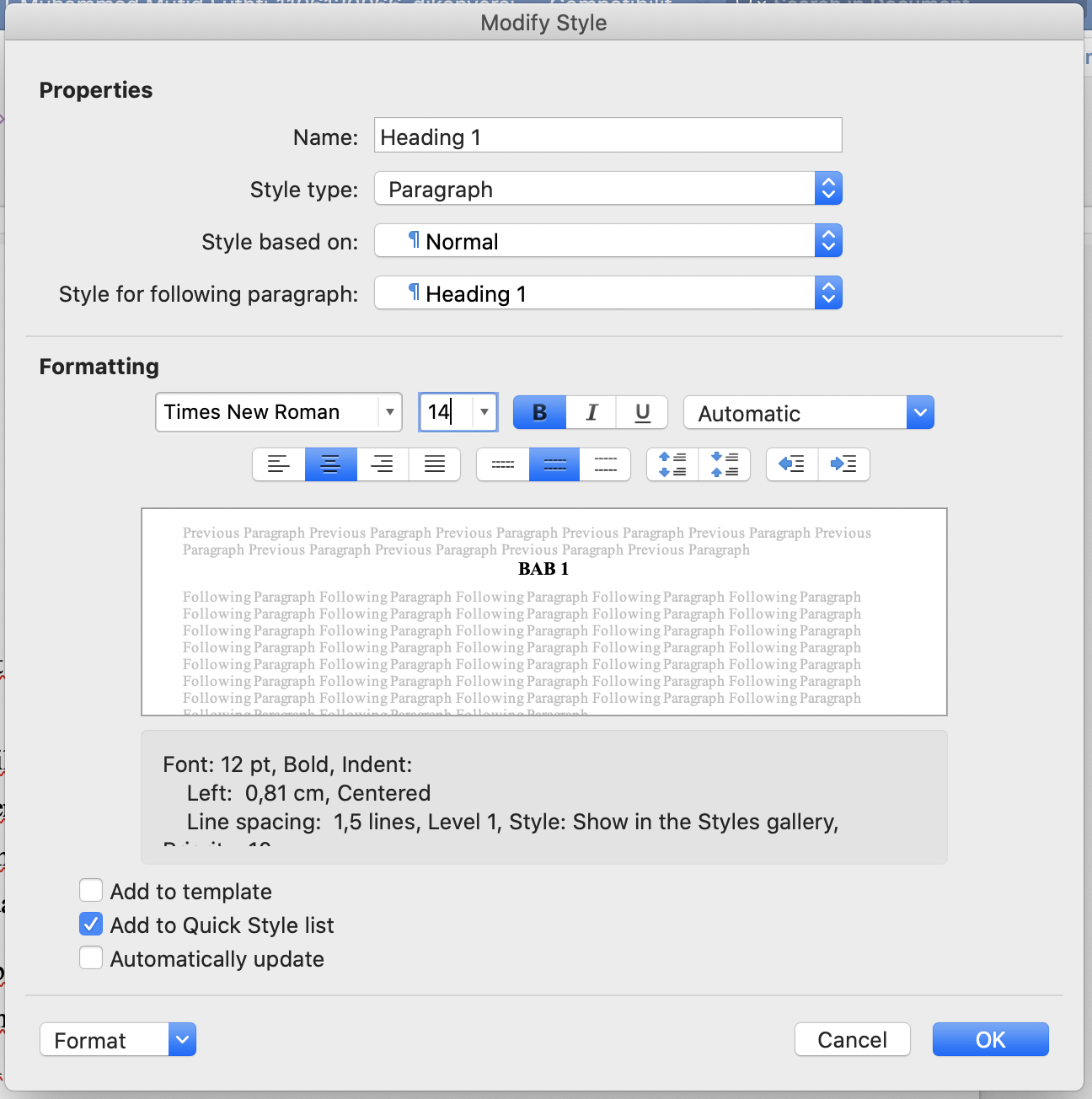
 How To Make A Timeline In Microsoft Word Free Template
How To Make A Timeline In Microsoft Word Free Template  Cara Membuat Nomor Halaman Dengan Posisi Berbeda Pada
Cara Membuat Nomor Halaman Dengan Posisi Berbeda Pada  Copy Of Cara Membuat Nomor Halaman Berbeda Dalam Satu File Word
Copy Of Cara Membuat Nomor Halaman Berbeda Dalam Satu File Word  5 Cara Membuat Nomor Halaman Di Word Untuk Pemula 100 Rapi
5 Cara Membuat Nomor Halaman Di Word Untuk Pemula 100 Rapi  Word 2016 Bahasa Indonesia Nomor Halaman
Word 2016 Bahasa Indonesia Nomor Halaman  Add Headers And Footers To Pdfs Foxit Blog
Add Headers And Footers To Pdfs Foxit Blog  Use Word Templates To Create Standardized Documents Power
Use Word Templates To Create Standardized Documents Power  How To Reverse Or Mirror Text In Microsoft Word
How To Reverse Or Mirror Text In Microsoft Word  Word 2016 Bahasa Indonesia Nomor Halaman
Word 2016 Bahasa Indonesia Nomor Halaman  Membuat Nomor Halaman Berbeda Pada Microsoft Word 2016 Youtube
Membuat Nomor Halaman Berbeda Pada Microsoft Word 2016 Youtube  5 Cara Membuat Nomor Halaman Di Word Untuk Pemula 100 Rapi
5 Cara Membuat Nomor Halaman Di Word Untuk Pemula 100 Rapi  Cara Membuat Daftar Isi Secara Otomatis Pada Microsoft Word
Cara Membuat Daftar Isi Secara Otomatis Pada Microsoft Word  How To Make A Timeline In Microsoft Word Free Template
How To Make A Timeline In Microsoft Word Free Template  Cara Membuat Daftar Isi Otomatis Di Word Praktis Buat Skripsi
Cara Membuat Daftar Isi Otomatis Di Word Praktis Buat Skripsi  Menghapus Salah Satu Nomor Halaman
Menghapus Salah Satu Nomor Halaman  Melakukan Sitasi Menggunakan Mendeley Mti
Melakukan Sitasi Menggunakan Mendeley Mti  How To Insert And Remove A Watermark In Writer
How To Insert And Remove A Watermark In Writer  Add Headers And Footers To Pdfs Foxit Blog
Add Headers And Footers To Pdfs Foxit Blog  Cara Membuat Nomor Halaman Berbeda Dalam Dokumen Word 2016
Cara Membuat Nomor Halaman Berbeda Dalam Dokumen Word 2016  Export Coreldraw File To Microsoft Office Word Notes
Export Coreldraw File To Microsoft Office Word Notes 





0 Response to "Cara Membuat Halaman Di Word 2016"
Post a Comment