Cara Membuat Presentasi Yang Baik
 5 Tips Membuat Slide Presentasi Yang Baik Dan Menarik Video Seri Tips Presentasi
5 Tips Membuat Slide Presentasi Yang Baik Dan Menarik Video Seri Tips Presentasi
10 Tips Presentasi PowerPoint: Membuat Slide PPT yang Baik (dengan Cepat)
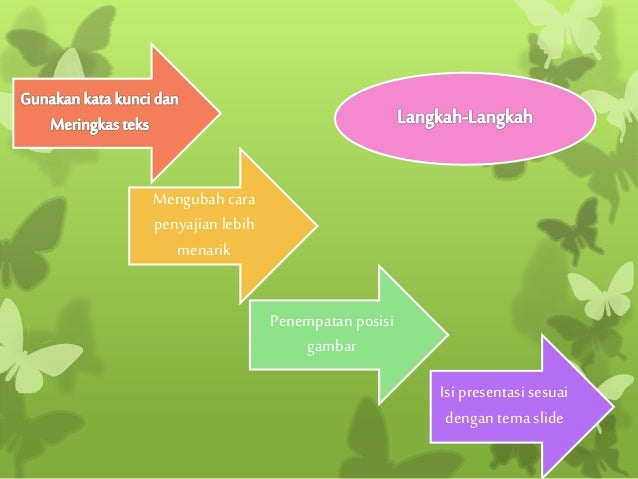
Dalam tutorial ini, saya akan membagikan sepuluh tips cepat membuat presentasi PowerPoint yang akan membantu anda meng-improve presentasi PowerPoint anda. Anda akan melihat kombinasi fitur yang mungkin tidak anda ketahui, dan dapatkan tips untuk mengubah desain slide agar konten anda bersinar.
Panduan untuk Membuat Presentasi yang Baik (Download eBook Gratis)
Untuk mempelajari tutorial ini lebih jauh. Pastikan untuk mendownload eBook gratis kami: Panduan Lengkap untuk Membuat Presentasi yang Baik. Di dalamnya, pelajari proses presentasi lengkap cara menulis presentasi secara efektif, mendesain seperti pro, dan banyak lagi.
Cara Membuat Presentasi PowerPoint yang Baik (Watch & Learn)
Screencast ini adalah bagian dari tips PowerPoint favorit saya. Saya akan membahas sepuluh fitur favorit atau langkah-langkah desain saya untuk membuat presentasi yang lebih baik.
Teruslah membaca versi ilustrasi dari tips berikut yang dapat anda gunakan untuk memperbaiki presentasi PowerPoint anda.
1. Gunakan Theme Custom
Yang terpenting untuk saya adalah menggunakan tema (theme) PowerPoint custom. Pastinya Microsoft memiliki tema built-in yang bisa anda gunakan secara gratis,. Tapi tema premium yang ada di Envato Elements merupakan langkah maju dari tema built-in di PowerPoint.
Saat anda berlangganan ke Envato Elements, anda akan memiliki akses ke download tak terbatas dari semua tema PowerPoint. Saat ini, Envato Elements memiliki 711 tema PowerPoint dan jumlah itu selalu bertambah.
Alasan mengapa tema-tema ini sangat berguna adalah karena mengandung banyak gagasan. Mereka lebih dari sekedar seperangkat warna dan font pilihan. Sebagai gantinya, tema-tema ini hadir dengan gagasan untuk desain slide. Anda bisa fokus pada konten anda sendiri di placeholder dan melewatkan kerja keras untuk membuat setiap presentasi dari awal.
2. Gunakan Built-in Slide Layouts
Di dalam tema PowerPoint, anda akan menemukan banyak layout, yang merupakan desain slide custom. Sebagian besar tema akan mencakup layout konten pilihan yang dapat anda gunakan sebagai titik awal untuk desain slide anda sendiri.<
Layout itu seperti titik awal (starting point) untuk slide PowerPoint anda. Mereka berisi kombinasi placeholder untuk text boxe, gambar, dan banyak lagi. Dari pada mengklik dan menggambar objek secara individual ke slide, gunakan salah satu dari layout ini untuk memulai slide anda.
3. Align Text yang Konsisten
Saat anda bekerja dengan teks di slide anda, Cara ini membantu memastikannya align (rata huruf) secara konsisten. Menjaga teks anda sejajar dengan orientasi yang sama benar-benar akan membuat slide terlihat clean.
Pada contoh di bawah ini, pada dasarnya saya memiliki tiga kotak teks: judul, paragraf, dan daftar list bullet. Perhatikan bahwa semua teks ini sejajar kiri secara konsisten.
Aligning text adalah momen "aha" yang saya pelajari saat memulai belajar desain slide. Inilah salah satu langkah yang membuat slide terlihat jauh lebih rapi dan profesional, jadi ingatlah ini saat mendesain.
4. Jadikan Ekspor Anda User-Friendly
Tidak peduli seberapa bagus tampilan slide anda, anda perlu memikirkan bagaimana pengguna anda akan menggunakan file presentasi tersebut
Salah satunya adalah skenario yang mungkin terjadi jika anda secara teratur mengirim presentasi ke pengguna lain:
- Orang yang melihat tersebut mungkin tidak menginstal PowerPoint di komputer mereka.
- Penerima mungkin menggunakan versi PowerPoint yang sama sekali berbeda yang membuat presentasi terlihat berbeda.
- Mungkin anda tidak ingin pengguna bisa melakukan pengeditan atau melihat catatan anda dalam file presentasi tersebut.
Dalam kasus ini, tips favorit saya adalah mengekspor presentasi sebagai PDF. Untuk melakukannya, buka File > Export > Create PDF, lalu simpan presentasi anda sebagai PDF. Cara ini pasti akan membantu sebagian besar pengguna anda melihat presentasi sesuai keinginan anda.
5. Cobalah Skema Warna yang Berbeda
Banyak tema PowerPoint memiliki lebih dari satu skema warna yang dapat anda terapkan pada presentasi anda. Pada tab Design, klik pada drop-down di samping Themes untuk mencoba skema warna yang berbeda.
Biasanya, cara ini akan me-restyle keseluruhan presentasi anda. Misalnya tema premium yang mungkin anda dapatkan dari Envato Elements, mungkin memiliki beberapa versi dalam file zip presentasi originalnya.
6. Edit Master Slide untuk Konsistensi
Master slide mengontrol desain slide PowerPoint Anda. Ketimbang membuat perubahan yang sama pada setiap slide, Anda dapat menerapkan perubahan pada master slide dan ini akan mempengaruhi semua slide yang menggunakan master yang sama.
Sangat ideal untuk memasang logo ke slide master itu sendiri, misalnya. Ini akan menjaga logo dengan ukuran yang sama dan pada posisi yang sama pada setiap slide.
Untuk melakukannya, buka View > Slide Master. Di sisi kanan, Anda cenderung melihat berbagai master slide yang mengendalikan desain untuk beberapa slide. Jatuhkan elemen yang ingin Anda tetap konsisten ke salah satu master slide.
7. Gunakan Fitur Alignment
Slide terlihat lebih baik bila benda-benda itu sesuai satu sama lain. Ada ritme visual tertentu yang terjadi saat benda berbaris di tengah atau di sepanjang garis batas tertentu.
Saat Anda mulai menyeret benda pada slide Anda, Anda akan melihat garis pemandu yang muncul. Ini sangat intuitif, dan Anda mungkin akan memperhatikan bahwa mereka membantu Anda menyusun objek Anda. Anda mungkin tampak pop up saat Anda memiliki kotak yang berjarak sama antara dua benda lainnya pada slide, misalnya.
Ini adalah salah satu trik terbaik untuk memperbaiki tampilan slide PowerPoint Anda. Luangkan waktu untuk memastikan bahwa elemen kunci Anda berbaris secara kohesif.
8. Gunakan Stock Asset
Sebelumnya, saya sebutkan menggunakan Envato Elements untuk mengambil tema PowerPoint. Tapi ada lagi yang datang dengan berlangganan Envato Elements untuk presentasi.
Itu mencakup berbagai macam stok foto, grafis, dan desain font custom yang dapat Anda gunakan dalam presentasi Anda. Alih-alih menggunakan kembali stok foto atau clip art yang sama, Envato Elements memiliki semua yang Anda butuhkan untuk melengkapi presentasi.
Sekali lagi, Envato Elements adalah langganan yang sempurna jika Anda membuat presentasi. Ini adalah toko satu atap yang dapat Anda gunakan untuk mengisi konten.
9. Kurangi Konten
Tidak ada yang membuat penonton menyetel lebih cepat daripada kelebihan muatan dengan konten slide. Terkadang kami mencoba membuat begitu banyak poin sehingga penonton merindukan semuanya karena informasi yang berlebihan.
Kurang benar-benar lebih. Bila Anda menghilangkan poin presentasi Anda yang lemah, perhatian audiens akan mengikuti poin-poin penting Anda.
Sepertinya terlihat curang, tapi salah satu langkah terbaik yang bisa Anda ambil untuk slide Anda adalah dengan hanya mengurangi jumlah item yang ada di dalamnya. Mengkonversi beberapa poin Anda diketik untuk hal-hal yang Anda akan berbicara secara verbal. Ingat: dek slide PowerPoint adalah bantuan, bukan presentasi itu sendiri.
10. Pikirkan Kembali Tujuan dari Slide Anda
Terkadang, saya menemukan bahwa presentasi saya tidak sesuai. Saya mungkin menghabiskan terlalu banyak waktu untuk menjelaskan keputusan saya sebelum sampai pada kesimpulan.
Dalam kasus ini, saya suka menggunakan Slide Sorter View untuk mengurutkan ulang slide dalam presentasi saya. Untuk mengakses tampilan ini, masuk ke View > Slide Sorter pada pita PowerPoint.
Dari tampilan Slide Sorter, Anda memiliki tampilan dari atas ke bawah dari semua slide di dek presentasi Anda. Terkadang menjadi jelas bahwa slide dapat diatur ulang menjadi urutan yang lebih baik dari pandangan ini.
Untuk melakukan itu, cukup seret dan jatuhkan thumbnail ke dalam pesanan yang Anda inginkan. Saat Anda kembali ke tampilan Normal, slide akan berada dalam urutan resequenced yang Anda tetapkan di sini.
Butuh bantuan? Ambil eBook Presentasi Membuat Kami yang Hebat (Gratis)
Kami memiliki pujian yang sempurna untuk tutorial ini. Anda dapat menemukan lebih banyak informasi dalam eBook baru kami untuk membuat presentasi yang hebat. Download eBook PDF ini sekarang GRATIS dengan berlangganan ke Tuts+ Business Newsletter.
Ini akan membantu Anda menguasai proses presentasi, mulai dari: ide kreatif awal, hingga penulisan, perancangan, dan penyampaian dengan dampak.
Rekap & Terus Belajar
Tips Presentasi PowerPoint yang cepat ini adalah beberapa cara favorit saya untuk segera meningkatkan presentasi. Menjaga mereka dalam pikiran saat Anda membuat presentasi dapat membantu Anda membuat dek yang akan Anda percaya diri saat mempresentasikannya.
Simak tutorial ini untuk terus belajar lebih banyak tentang PowerPoint. Tutorial ini akan memberi anda lebih banyak ide untuk memperbaiki slide anda secara efisien:
Microsoft PowerPoint
Cara Membuat Animasi Presentasi PowerPoint dengan Template
Andrew Childress
Microsoft PowerPoint
Cara Membuat Presentasi PowerPoint Kreatif (Dengan Ide Unik)
Andrew Childress
Microsoft PowerPoint
Cara Menambahkan Teks Ke PowerPoint & Membuat Efek Teks yang Menakjubkan
Andrew Childress
Apa yang ingin anda ketahui tentang PowerPoint? Tips PowerPoint mana yang paling membantu anda dalam meningkatkan presentasi anda? Beri tahu saya di komentar di bawah ini.
Gallery Cara Membuat Presentasi Yang Baik
 Buser Al Asabarini Cara Membuat Presentasi Yang Baik
Buser Al Asabarini Cara Membuat Presentasi Yang Baik
 36 Dasar Utama Cara Membuat Presentasi Powerpoint Yang Baik
36 Dasar Utama Cara Membuat Presentasi Powerpoint Yang Baik
 5 Langkah Langkah Membuat Media Pembelajaran Power Point
5 Langkah Langkah Membuat Media Pembelajaran Power Point
 Cara Membuat Power Point Yang Menarik Cocok Untuk Para
Cara Membuat Power Point Yang Menarik Cocok Untuk Para
 Tips Membuat Slide Presentasi Powerpoint Yang Menarik Dengan Shape Dan Animasi Gambar Bergerak
Tips Membuat Slide Presentasi Powerpoint Yang Menarik Dengan Shape Dan Animasi Gambar Bergerak
 11 Cara Membuat Presentasi Lebih Baik By Garr Reynolds
11 Cara Membuat Presentasi Lebih Baik By Garr Reynolds
 Presentasi Kkpi Cara Membuat Slide Presentasi Yang Baik Dan
Presentasi Kkpi Cara Membuat Slide Presentasi Yang Baik Dan
 Cara Membuat Presentasi Yang Baik Dan Singkat
Cara Membuat Presentasi Yang Baik Dan Singkat
 Tugas Dasar Untuk Membuat Presentasi Powerpoint Powerpoint
Tugas Dasar Untuk Membuat Presentasi Powerpoint Powerpoint
 Resa Aldian Saputra Tutorial Membuat Presentasi Power Point
Resa Aldian Saputra Tutorial Membuat Presentasi Power Point
 Contoh Slide Presentasi Yang Baik Dan Alasan Penggunaannya
Contoh Slide Presentasi Yang Baik Dan Alasan Penggunaannya
 36 Dasar Utama Cara Membuat Presentasi Powerpoint Yang Baik
36 Dasar Utama Cara Membuat Presentasi Powerpoint Yang Baik
 Ini Dia 5 Aplikasi Presentasi Offline Terbaik Rwblog
Ini Dia 5 Aplikasi Presentasi Offline Terbaik Rwblog
 9 Cara Membuat Presentasi Yang Baik Dan Menarik Lebih
9 Cara Membuat Presentasi Yang Baik Dan Menarik Lebih
 Cara Membuat Slide Presentasi Powerpoint Yang Baik Dan
Cara Membuat Slide Presentasi Powerpoint Yang Baik Dan
 18 Cara Membuat Power Point Yang Menarik Cepat Dan Mudah
18 Cara Membuat Power Point Yang Menarik Cepat Dan Mudah
 36 Dasar Utama Cara Membuat Presentasi Powerpoint Yang Baik
36 Dasar Utama Cara Membuat Presentasi Powerpoint Yang Baik
 Tutorial Cara Membuat Presentasi Power Point Yang Menarik
Tutorial Cara Membuat Presentasi Power Point Yang Menarik
 Panduan Cara Membuat Slide Presentasi Company Profile Yang
Panduan Cara Membuat Slide Presentasi Company Profile Yang
 Cara Membuat Powerpoint Yang Menarik Perhatian Audiens
Cara Membuat Powerpoint Yang Menarik Perhatian Audiens
 5 Situs Untuk Membuat Presentasi Jadi Lebih Menarik
5 Situs Untuk Membuat Presentasi Jadi Lebih Menarik
 Tutorial Cara Membuat Presentasi Power Point Yang Menarik
Tutorial Cara Membuat Presentasi Power Point Yang Menarik
 Cara Efektif Dalam Membuat Presentasi Yang Baik Levelon
Cara Efektif Dalam Membuat Presentasi Yang Baik Levelon







0 Response to "Cara Membuat Presentasi Yang Baik"
Post a Comment