Membuat Lingkaran Di Photoshop
 Cara Membuat Logo Dengan Photoshop Untuk Pemula Gambar
Cara Membuat Logo Dengan Photoshop Untuk Pemula Gambar
√ 3 Cara Membuat Kotak, Lingkaran, Segitiga di Photoshop dengan Cepat
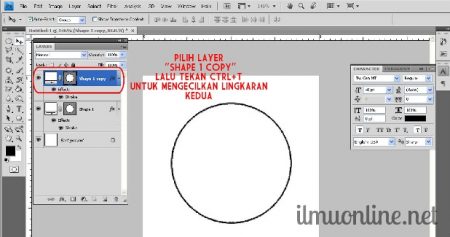
Sebelumnya, saya sempat membahas tentang cara membuat garis di Photoshop. Nah, sekarang, saya ingin membahas tutorial sederhana selanjutnya, yakni membuat garis yang membentuk kotak, lingkaran, atau segitiga menggunakan Adobe Photoshop.
Sebenarnya, membuat bentuk kotak, lingkaran, maupun segitiga di Photoshop itu tidak sulit, lho. Anda nggak butuh waktu lama, juga caranya pun bisa diterapkan di semua versi Photoshop.
Iya, cara ini bisa Anda terapkan di versi Photoshop manapun, baik itu yang terbilang cukup lama, hingga versi terbaru tentunya.
Nah, bagaimana cara buatnya? Langsung saja kita bahas langkah-langkahnya, yuk.
Baca juga: Cara Crop Foto di Photoshop (Dijamin Mudah untuk Pemula).
Cara Buat Kotak di Photoshop
1. Pertama, silakan buat lembaran baru terlebih dahulu. Klik File (menu bagian kiri atas) > New > Lalu isi ukuran (Width dan Height) lembar yang diinginkan.
2. Kemudian, Klik Ctrl + Shift + N, lalu beri nama untuk layer baru. Tujuannya agar kotak yang kita buat nanti bisa kita ubah-ubah dengan lebih leluasa.
3. Pilih Rectangle Tool dengan cara klik kanan pada logo kotak di menu bagian kiri. Anda juga bisa mengklik huruf “U” untuk mempermudah pencariannya.
4. Buat kotak dengan cara mengarahkan kursor ke lembaran yang tersedia di sana, kemudian tarik (klik dan tahan) dari satu sisi ke sisi lainnya. Sehingga, nanti akan jadi seperti ini:
Simpel bukan?
Karena tadi Anda sudah memakai layer baru, sekarang Anda bisa mengeditnya sesuai keinginan, misalnya:
- Mengubah ukuran kotak yang sudah dibuat.
- Menambahkan warna ke dalam bentuk tersebut.
- dan masih banyak lagi yang bisa Anda lakukan.
Untuk mengubah ukuran kotak, caranya Anda hanya perlu mengatur kolom ukuran yang tersedia di menu khusus bagian atas. Anda bisa melihatnya setelah bentuk kotak telah selesai dibuat.
Mengubah ukuran kotak: Cek menu khusus di bagian atas > Atur ukuran W > Lalu atur ukuran H.
Selanjutnya, Anda juga bisa memberi warna pada kotak tersebut agar jadi lebih nyaman dilihat.
Untuk menambahkan warna, pertama pilih Paint Bucket Tool.
Tekan “G” untuk mempermudah pencarian > Klik kanan icon kotak (menu bagian kiri) > Kemudian klik Paint Bucket Tool.
Selanjutnya, klik pada layer yang telah dibuat (ada di menu bagian kanan) > Klik kotak tersebut menggunakan Paint Bucket Tool.
Maka, otomatis kotak yang telah dibuat akan berubah warna.
Sisanya, Anda tinggal bereksperimen lagi saja sesuai keinginan.
Cara Membuat Lingkaran/Bulat di Photoshop
1. Buat lembaran baru sama seperti pada cara membuat kotak sebelumnya. Klik File > New > Atur ukuran lembaran yang diinginkan.
2. Buat layer baru. Klik Ctrl + Shift + N, lalu beri nama layer-nya.
3. Klik huruf “U” di keyboard > Klik kanan pada tool yang terseleksi tersebut > Kemudian pilih Ecplise Tool.
4. Silakan klik dan tahan garis dari satu sisi ke sisi lain untuk membuat bulat/lingkaran. Maka hasilnya akan jadi seperti ini:
Anda juga bisa memberikan warna pada lingkaran tersebut. Caranya, sama seperti yang saya jelaskan sebelumnya.
Cara Membuat Segitiga di Photoshop
Beda dengan sebelumnya, membuat bentuk segitiga menggunakan Photoshop justru agak sedikit ribet. Tapi, di sini ada 2 cara yang biasa dipakai, dan yang satunya adalah versi mudahnya. Caranya begini:
Cara Buat Segitiga (Metode 1 – Versi Simpel)
1. Pertama, buat lembaran baru (nggak usah dijelasin lagi, ya).
2. Tekan huruf “U” di keyboard > Klik kanan tool yang telah terseleksi > Pilih Line Tool.
3. Buat segitiga dengan tool ini. Nah, saat Anda menggeser satu garis ke garis lainnya, garis yang dibuat biasanya akan hilang. Triknya, silakan geser sambil menekan Tombol Shift. Maka jadinya akan seperti ini:
4. Bisa tambahkan warna, maka bentuk segitiga sederhana berhasil dibuat.
Cara Buat Segitiga (Metode 2 – Versi Agak Ribet)
1. Silakan buat lembaran baru seperti biasa.
2. Buat bentuk kotak terlebih dahulu, kemudian beri warna. Caranya? Silakan ikuti kembali langkah-langkah cara membuat bentuk kotak di poin pertama.
3. Klik kanan pada bentuk kotak yang sudah dibuat, kemudian klik opsi Free Transform.
4. Putar posisi kotak tersebut menjadi 45 Derajat (cek gambar di bawah). Kemudian Apply.
5. Selanjutnya, pilih Rectangular Marquee Tool. Klik tombol “M” untuk mempermudah pencarian.
6. Seleksi bagian bawah kotak tersebut, supaya bentuknya menjadi segitiga. Contohnya seperti ini:
7. Tekan tombol Delete. Otomatis, hasil seleksi tadi akan terhapus, dan akan membuat bentuk kotak yang ada sebelumnya, berubah menjadi segitiga. Hasilnya seperti ini:
Mudah bukan?
Kelebihannya, memakai cara kedua ini, kita bisa mengatur ukuran maupun jarak segitiga dengan lebih detail. Beda dengan pembuatan segitiga menggunakan Line Tool yang notabene manual.
Baca juga: Untuk membuat garis melengkung, silakan baca artikel ini
Akhir Kata
Demikian tutorial singkat tentang cara membuat bentuk-bentuk sederhana menggunakan Photoshop, seperti kotak, lingkaran, dan segitiga.
Menurut saya, semua cara-cara tersebut masih sangat sederhana, sehingga mudah pula untuk diikuti langkahnya. Paling hanya perlu membiasakan diri saja terhadap tools yang tersedia di sana.
Tutorial ini saya buat menggunakan Adobe Photoshop CS6, yang rasanya cukup banyak dipakai juga selain versi CS5 atau CS4.
Mungkin ada sedikit perbedaan langkah jika Anda menggunakan versi yang berbeda, namun jangan khawatir, karena dasar tutorialnya masih sama.
Sekian dulu pembahasan kali ini. Jika ada yang ingin ditanyakan, bisa kirimkan melalui kolom komentar di bawah, ya.
Semoga bermanfaat.
Gallery Membuat Lingkaran Di Photoshop
 Tutorial Membuat Lingkaran Di Photoshop Youtube
Tutorial Membuat Lingkaran Di Photoshop Youtube
 Cara Membuat Teks Di Dalam Lingkaran Dengan Photoshop
Cara Membuat Teks Di Dalam Lingkaran Dengan Photoshop
 Cara Membuat Ornamen Lingkaran Di Photoshop
Cara Membuat Ornamen Lingkaran Di Photoshop
 Tutorial How To Create A Memphis Style Pattern In Adobe
Tutorial How To Create A Memphis Style Pattern In Adobe
 3 Cara Membuat Kotak Lingkaran Segitiga Di Photoshop
3 Cara Membuat Kotak Lingkaran Segitiga Di Photoshop
 Membuat Pin Dengan Photoshop Grafisia
Membuat Pin Dengan Photoshop Grafisia
 Tutorial Cara Membuat Halftone Dengan Photoshop
Tutorial Cara Membuat Halftone Dengan Photoshop
 3 Cara Membuat Kotak Lingkaran Segitiga Di Photoshop
3 Cara Membuat Kotak Lingkaran Segitiga Di Photoshop
 Belajar Membuat Stempel Berbentuk Lingkaran Dengan Photoshop
Belajar Membuat Stempel Berbentuk Lingkaran Dengan Photoshop
 Kilat Tutorial Membuat Pattern Di Photoshop
Kilat Tutorial Membuat Pattern Di Photoshop
 Cara Membuat Stempel Dengan Photoshop
Cara Membuat Stempel Dengan Photoshop
 Cara Membuat Lingkaran Spiral Di Photoshop
Cara Membuat Lingkaran Spiral Di Photoshop
 Membuat Teks Atau Tulisan Melingkar Dengan Adobe Photoshop
Membuat Teks Atau Tulisan Melingkar Dengan Adobe Photoshop
 Bagaimana Cara Membuat Lingkaran Bulat Di Adobe Photoshop
Bagaimana Cara Membuat Lingkaran Bulat Di Adobe Photoshop
 Cara Mudah Membuat Teks Melingkar Dengan Photoshop Aris Syach
Cara Mudah Membuat Teks Melingkar Dengan Photoshop Aris Syach
 3 Cara Membuat Kotak Lingkaran Segitiga Di Photoshop
3 Cara Membuat Kotak Lingkaran Segitiga Di Photoshop
 2 Cara Membuat Garis Putus Putus Di Photoshop Mahir Photoshop
2 Cara Membuat Garis Putus Putus Di Photoshop Mahir Photoshop
 Cara Membuat Stempel Berbentuk Lingkaran Dengan Photoshop
Cara Membuat Stempel Berbentuk Lingkaran Dengan Photoshop
 Cara Membuat Logo Setengah Lingkaran Di Photoshop Grafis
Cara Membuat Logo Setengah Lingkaran Di Photoshop Grafis
 Cara Membuat Logo Setengah Lingkaran Di Photoshop Grafis
Cara Membuat Logo Setengah Lingkaran Di Photoshop Grafis
 Cara Membuat Stempel Di Photoshop Tanpa Ribet Lengkap Gambar
Cara Membuat Stempel Di Photoshop Tanpa Ribet Lengkap Gambar
 Dj Logo Maker Create Your Own Dj Logo Design Looka
Dj Logo Maker Create Your Own Dj Logo Design Looka
 Cara Membuat Lingkaran Genap Di Photoshop Cs5 Cara
Cara Membuat Lingkaran Genap Di Photoshop Cs5 Cara
 Cara Mengubah Sapuan Brush Photoshop
Cara Mengubah Sapuan Brush Photoshop
 Cara Crop Foto Menjadi Lingkaran A Little Sprinkle
Cara Crop Foto Menjadi Lingkaran A Little Sprinkle







0 Response to "Membuat Lingkaran Di Photoshop"
Post a Comment