Cara Print Bolak Balik
 How To Print To Pdf Directly On Ios Devices Quora
How To Print To Pdf Directly On Ios Devices Quora
Cara Cetak/Print Dokumen Bolak-Balik seperti Buku
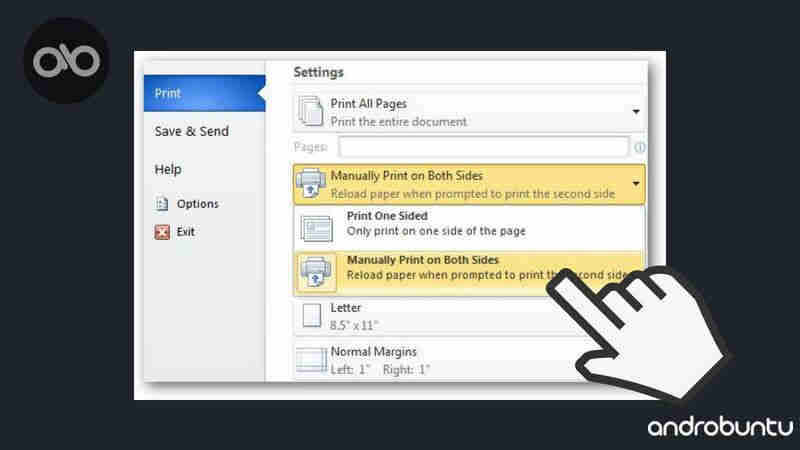
Ketika mencetak/print tugas sekolah, makalah, atau skripsi, maka teknik yang kita gunakan dalam proses print adalah satu halaman untuk setiap kertasnya.
Teknik semacam itu tampaknya memboroskan kertas, serta membuat hasil cetakan/print terasa semakin berat, terlebih jika mem-print puluhan atau ratusan halaman.
Tapi jika proses pencetakan/print adalah dua halaman dalam satu kertas, yakni dengan teknik bolak balik, maka kita bisa hemat 50% dari jumlah kertas yang akan digunakan untuk proses pencetakan. Biaya dan berat kertas (buku) pun berkurang 50%.
Teknik print secara bolak balik biasanya dilakukan pada buku. Nah, jika sobat ingin mencoba teknik bolak balik ketika mem-print sesuatu, maka sobat dapat melakukannya dengan sangat mudah.
#1 Cara Print Dokumen secara Bolak Balik
Siapkan dokumen Word, Excel, dan dokumen apa pun untuk sobat print.
Lalu siapkan, hubungkan, dan nyalakan printer yang akan digunakan sebagai media print. Siapkan juga kertas-kertasnya.
Setelah itu, pada dokumen Word (atau apa pun) yang hendak di-print, tekan Ctrl+P. Atau, buka tab “File” > Print.
Pada halaman ini, pilih dan ubah opsi-opsi yang perlu diubah. Seperti ukuran kertas, margin, dan halaman yang ingin dicetak/di-print.
Yang paling penting, ubah Print One Sided menjadi Print on Both Sides (Flip pages on long edges), dan Print on Both Sides (Flip pages on short edges). Ada dua Print on Both Sides, sobat bisa memilih salah satunya.
Tapi, apa perbedaan antara flip pages on long edges dengan flip pages on short edges?
“Long edges” di sini berarti hasil cetakan/print bolak-balik adalah dari kiri ke kanan dan sebaliknya. Sedangkan, “short edges” mem-print dari atas ke bawah dan sebaliknya.
#2 Mencetak/Print secara Long Edges (Kiri-Kanan)
Ok. Dalam tutorial ini, saya print secara “long edges” terlebih dahulu.
Pilih flip pages on long edges.
Setelah itu, pilih Print.
Kemudian proses printing pun dimulai. Proses pencetakan dapat kita lihat di pojok layar PC/laptop.
Printing akan berjalan secara otomatis, dan akan mencetak dalam dua sesi.
Sesi yang pertama akan mencetak/print halaman secara ganjil terlebih dahulu. Jadi, halaman 1, 3, 5, 7, yang akan di-print terlebih dahulu.
Sesi yang kedua akan mencetak/print halaman secara genap. Halaman 2, 4, 6, 8, dan seterusnya yang akan dicetak/print.
Setelah sesi yang pertama selesai, kembalilah ke PC/laptop.
Di sana terdapat perintah yang meminta sobat untuk membalikkan seluruh hasil print dari kiri ke kanan atau dari kanan ke kiri, dan bukan dari atas ke bawah atau bawah ke atas. Tanpa mengubah urutan halaman.
Jangan membalikkan kertas satu per satu, tapi balikkanlah keseluruhan kertasnya secara langsung dengan satu balikan saja!
Lihat gambar perintahnya.
Setelah membalikkan, masukkan seluruh kertas hasil print ke dalam printer kembali. Barulah klik OK pada gambar perintah yang tadi.
Kemudian printer akan langsung mencetak/print halaman genapnya. Secara terbalik. Secara otomatis.
Tunggu proses printing.
Dan, BOOM! Hasil print telah keluar. Secara bolak-balik. Dari kiri ke kanan.
Ketika kertas-kertas disatukan dan dibukukan, maka akan tampak seperti buku. Sobat dapat membukanya dari kiri ke kanan.
#3 Mencetak/Print secara Short Edges (Atas-Bawah)
Dalam halaman printing, pilih flip pages on short edges. Pilih Print.
Tunggu proses printing halaman ganjil selesai. Kemudian muncul gambar perintah yang meminta sobat untuk membalikkan seluruh hasil cetakan/print dari atas ke bawah atau dari bawah ke atas.
Balikkanlah secara sekaligus dalam satu balikan. Jangan membalikkan kertas secara satu per satu.
Setelah itu, klik OK.
Maka proses printing untuk halaman genap dimulai.
Ketika selesai, sobat bisa menyatukannya seperti sebuah notepad. Sobat membukanya dari sisi atas ke bawah.
Itulah cara print dokumen secara bolak-balik di Microsoft Word. Sobat dapat melakukan hal yang sama ketika mencetak/print apa pun dengan software apa pun. Tinggal perhatikan apakah long edges atau short edges sebagai teknik printing.
Gallery Cara Print Bolak Balik
 Cara Print Bolak Balik Dari Word Atau Pdf Dengan Mudah
Cara Print Bolak Balik Dari Word Atau Pdf Dengan Mudah
 Cara Print Bolak Balik Word Menggunakan Printer Canon Tips Print Gemini Tube
Cara Print Bolak Balik Word Menggunakan Printer Canon Tips Print Gemini Tube
 2 Cara Mudah Print Bolak Balik Di Word Manual Dan Otomatis
2 Cara Mudah Print Bolak Balik Di Word Manual Dan Otomatis
 2 Cara Print Bolak Balik Di Word Paling Mudah Dan Cepat
2 Cara Print Bolak Balik Di Word Paling Mudah Dan Cepat
 Cara Print Halaman Bolak Balik Pada Microsoft Word Selamat
Cara Print Halaman Bolak Balik Pada Microsoft Word Selamat
 Nge Print Bolak Balik Peduli Lingkungan Catatan Si Yadi
Nge Print Bolak Balik Peduli Lingkungan Catatan Si Yadi
 Cara Print Bolak Balik Pdf Di Semua Printer 100 Work
Cara Print Bolak Balik Pdf Di Semua Printer 100 Work
 Cara Print Buku Bolak Balik Dengan Fuji Xerox
Cara Print Buku Bolak Balik Dengan Fuji Xerox
 Cara Mencetak Dokumen Bolak Balik Dengan Printer Canon Ip2770
Cara Mencetak Dokumen Bolak Balik Dengan Printer Canon Ip2770
 Cara Print Dokumen Agar Bisa Bolak Balik Seperti Buku Dan
Cara Print Dokumen Agar Bisa Bolak Balik Seperti Buku Dan
 Cara Print Bolak Balik Printer Canon Duplex Print
Cara Print Bolak Balik Printer Canon Duplex Print
 Cara Print Halaman Bolak Balik Pada Microsoft Word Selamat
Cara Print Halaman Bolak Balik Pada Microsoft Word Selamat
 Cara Print Bolak Balik Epson L120
Cara Print Bolak Balik Epson L120
 Cara Ngeprint Bolak Balik Di Printer Canon Epson Dan Hp
Cara Ngeprint Bolak Balik Di Printer Canon Epson Dan Hp
 Cara Print Bolak Balik Di Word Dan Pdf Dengan Semua Jenis
Cara Print Bolak Balik Di Word Dan Pdf Dengan Semua Jenis
 2 Cara Print Pdf Bolak Balik Mudah Dan 100 Work Leskompi
2 Cara Print Pdf Bolak Balik Mudah Dan 100 Work Leskompi
 Tutorial Ms Office Cara Print Bolak Balik Otomatis
Tutorial Ms Office Cara Print Bolak Balik Otomatis
 6 Cara Print Bolak Balik Otomatis Dan Manual Untuk Pemula
6 Cara Print Bolak Balik Otomatis Dan Manual Untuk Pemula
 Cara Print Buku Atau Pdf Word Bolak Balik Bagusin Printer
Cara Print Buku Atau Pdf Word Bolak Balik Bagusin Printer
 How To Print Booklet In Pdf Cara Print Booklet Pdf Cara Print Pdf Seperti Buku
How To Print Booklet In Pdf Cara Print Booklet Pdf Cara Print Pdf Seperti Buku
 Index Of Wp Content Uploads 2017 09
Index Of Wp Content Uploads 2017 09
 Tak Berkategori Swiss Printer Salatiga
Tak Berkategori Swiss Printer Salatiga
 Cara Print Bolak Balik Pada Microsoft Word Gadgetgaul
Cara Print Bolak Balik Pada Microsoft Word Gadgetgaul
 Cara Print Bolak Balik Dari Word Atau Pdf Dengan Mudah
Cara Print Bolak Balik Dari Word Atau Pdf Dengan Mudah
 Cara Print Bolak Balik Di Word Pdf Dan Excel F Tips
Cara Print Bolak Balik Di Word Pdf Dan Excel F Tips
 Cara Print Bolak Balik Word 2016 Videos Cara Print Bolak
Cara Print Bolak Balik Word 2016 Videos Cara Print Bolak
 Cara Print Bolak Balik Di Ms Word
Cara Print Bolak Balik Di Ms Word








0 Response to "Cara Print Bolak Balik"
Post a Comment