Cara Mengurangi Di Excel
 Rumus Penjumlahan Pengurangan Perkalian Dan Pembagian Excel
Rumus Penjumlahan Pengurangan Perkalian Dan Pembagian Excel
Menjumlahkan dan mengurangi angka
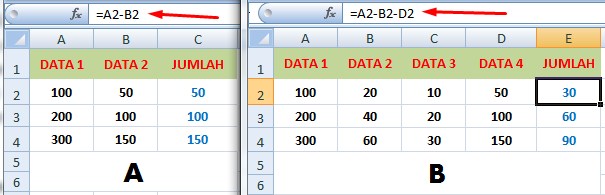
Catatan: Kami ingin secepatnya menyediakan konten bantuan terbaru dalam bahasa Anda. Halaman ini diterjemahkan menggunakan mesin dan mungkin terdapat kesalahan tata bahasa atau masalah keakuratan. Kami bertujuan menyediakan konten yang bermanfaat untuk Anda. Dapatkah Anda memberi tahu kami apakah informasi ini bermanfaat untuk Anda di bagian bawah halaman ini? Berikut artikel dalam bahasa Inggris untuk referensi.
Menjumlahkan dan mengurangi di Excel itu mudah; Anda hanya perlu membuat rumus sederhana untuk melakukannya. Ingat saja bahwa semua rumus di Excel dimulai dengan tanda sama dengan (=), dan Anda bisa menggunakan bilah rumus untuk membuatnya.
-
Klik sel kosong mana saja, lalu ketik tanda sama dengan (=) untuk memulai rumus.
-
Setelah tanda sama dengan, ketik beberapa angka yang dipisahkan dengan tanda plus (+).
Misalnya, 50+10+5+3.
-
Tekan RETURN .
Jika Anda menggunakan contoh angka, hasilnya adalah 68.
Catatan:
-
Jika Anda melihat tanggal, bukannya hasil yang Anda harapkan, pilih sel tersebut, lalu di tab Beranda, pilih Umum.
-
-
Referensi sel mengkombinasikan huruf kolom dan baris angka, seperti A1 atau F345. Bila Anda menggunakan referensi sel dalam rumus bukan nilai sel, Anda bisa mengubah nilai tanpa harus mengubah rumus.
-
Ketik angka, seperti 5, di sel C1. Lalu, ketik angka lain, seperti 3, di D1.
-
Di sel E1, ketik tanda sama dengan (=) untuk memulai rumus.
-
Setelah tanda sama dengan, ketik C1+D1.
-
Tekan RETURN .
Jika Anda menggunakan contoh angka, hasilnya adalah 8.
Catatan:
-
Jika Anda mengubah nilai pada C1 atau D1 lalu menekan RETURN, nilai pada E1 akan berubah, meski pun rumus tidak berubah.
-
Jika Anda melihat tanggal, bukannya hasil yang Anda harapkan, pilih sel tersebut, lalu di tab Beranda, pilih Umum.
-
-
Ketik beberapa angka dalam kolom, atau dalam baris, lalu pilih rentang sel yang baru saja Anda isi.
-
Pada bilah status, lihat nilai di samping Jumlahkan. Totalnya adalah 86.
-
Klik sel kosong mana saja, lalu ketik tanda sama dengan (=) untuk memulai rumus.
-
Setelah tanda sama dengan, ketik beberapa angka yang dipisahkan dengan tanda minus (-).
Misalnya, 50-10-5-3.
-
Tekan RETURN .
Jika Anda menggunakan contoh angka, hasilnya adalah 32.
Referensi sel mengkombinasikan huruf kolom dan baris angka, seperti A1 atau F345. Bila Anda menggunakan referensi sel dalam rumus bukan nilai sel, Anda bisa mengubah nilai tanpa harus mengubah rumus.
-
Ketik angka di sel C1 dan D1.
Misalnya, 5 dan 3.
-
Di sel E1, ketik tanda sama dengan (=) untuk memulai rumus.
-
Setelah tanda sama dengan, ketik C1-D1.
-
Tekan RETURN .
Jika Anda menggunakan contoh angka, hasilnya adalah 2.
Catatan:
-
Jika Anda mengubah nilai pada C1 atau D1 lalu menekan RETURN, nilai pada E1 akan berubah, meski pun rumus tidak berubah.
-
Jika Anda melihat tanggal, bukannya hasil yang Anda harapkan, pilih sel tersebut, lalu di tab Beranda, pilih Umum.
-
-
Klik sel kosong mana saja, lalu ketik tanda sama dengan (=) untuk memulai rumus.
-
Setelah tanda sama dengan, ketik beberapa angka yang dipisahkan dengan tanda plus (+).
Misalnya, 50+10+5+3.
-
Tekan RETURN .
Jika Anda menggunakan contoh angka, hasilnya adalah 68.
Catatan: Jika Anda melihat tanggal, bukannya hasil yang diharapkan, pilih sel, dan lalu pada tab Beranda , di bawah nomor, klik umum pada pop-up menu.
Referensi sel mengkombinasikan huruf kolom dan baris angka, seperti A1 atau F345. Bila Anda menggunakan referensi sel dalam rumus bukan nilai sel, Anda bisa mengubah nilai tanpa harus mengubah rumus.
-
Ketik angka, seperti 5, di sel C1. Lalu, ketik angka lain, seperti 3, di D1.
-
Di sel E1, ketik tanda sama dengan (=) untuk memulai rumus.
-
Setelah tanda sama dengan, ketik C1+D1.
-
Tekan RETURN .
Jika Anda menggunakan contoh angka, hasilnya adalah 8.
Catatan:
-
Jika Anda mengubah nilai pada C1 atau D1 lalu menekan RETURN, nilai pada E1 akan berubah, meski pun rumus tidak berubah.
-
Jika Anda melihat tanggal, bukannya hasil yang diharapkan, pilih sel, dan lalu pada tab Beranda , di bawah nomor, klik umum pada pop-up menu.
-
-
Ketik beberapa angka dalam kolom, atau dalam baris, lalu pilih rentang sel yang baru saja Anda isi.
-
Pada bilah status, lihat nilai sebelah Sum =. Total adalah 86.
Jika Anda tidak melihat bilah status, pada menu tampilan , klik Bilah Status.
-
Klik sel kosong mana saja, lalu ketik tanda sama dengan (=) untuk memulai rumus.
-
Setelah tanda sama dengan, ketik beberapa angka yang dipisahkan dengan tanda minus (-).
Misalnya, 50-10-5-3.
-
Tekan RETURN .
Jika Anda menggunakan contoh angka, hasilnya adalah 32.
Referensi sel mengkombinasikan huruf kolom dan baris angka, seperti A1 atau F345. Bila Anda menggunakan referensi sel dalam rumus bukan nilai sel, Anda bisa mengubah nilai tanpa harus mengubah rumus.
-
Ketik angka di sel C1 dan D1.
Misalnya, 5 dan 3.
-
Di sel E1, ketik tanda sama dengan (=) untuk memulai rumus.
-
Setelah tanda sama dengan, ketik C1-D1.
-
Tekan RETURN .
Jika Anda menggunakan contoh angka, hasilnya adalah -2.
Catatan:
-
Jika Anda mengubah nilai pada C1 atau D1 lalu menekan RETURN, nilai pada E1 akan berubah, meski pun rumus tidak berubah.
-
Jika Anda melihat tanggal, bukannya hasil yang diharapkan, pilih sel, dan lalu pada tab Beranda , di bawah nomor, klik umum pada pop-up menu.
-
Menghitung operator dan urutan operasi
Gallery Cara Mengurangi Di Excel
 Contoh Rumus Excel Pengurangan Otomatis Update Informasi
Contoh Rumus Excel Pengurangan Otomatis Update Informasi
 Cara Cepat Menambah Mengurangi Seri Grafik Dengan Macro
Cara Cepat Menambah Mengurangi Seri Grafik Dengan Macro
 Rumus Penjumlahan Microsoft Excel Beisoniste
Rumus Penjumlahan Microsoft Excel Beisoniste
 Bagaimana Cara Menambahkan Mengurangi Mengalikan Dan
Bagaimana Cara Menambahkan Mengurangi Mengalikan Dan
 How To Reduce Size Of Excel Files With Pictures Wikihow
How To Reduce Size Of Excel Files With Pictures Wikihow
 Cara Menambah Mengurangi Kolom Di Tengah Excel Dengan
Cara Menambah Mengurangi Kolom Di Tengah Excel Dengan
 Cara Menghitung Persen Di Excel Beserta Rumus Dan Contoh
Cara Menghitung Persen Di Excel Beserta Rumus Dan Contoh
 Cara Penambahan Dan Pengurangan Pada Microsoft Excel
Cara Penambahan Dan Pengurangan Pada Microsoft Excel
 Panduan Pemula Rumus Perkalian Dan Pengurangan Di Excel
Panduan Pemula Rumus Perkalian Dan Pengurangan Di Excel
 Tutorial Microsoft Excel Cara Mengurangi Angka Desimal
Tutorial Microsoft Excel Cara Mengurangi Angka Desimal
 Menjumlah Atau Mengurangi Tanggal Excel
Menjumlah Atau Mengurangi Tanggal Excel
 How To Reduce Size Of Excel Files With Pictures Wikihow
How To Reduce Size Of Excel Files With Pictures Wikihow
 3 Ways To Subtract In Excel Wikihow
3 Ways To Subtract In Excel Wikihow
 Cara Penjumlahan Pengurangan Perkalian Dan Pembagian Pada
Cara Penjumlahan Pengurangan Perkalian Dan Pembagian Pada
 Cara Menggunakan Operasi Penjumlahan Pengurangan Perkalian
Cara Menggunakan Operasi Penjumlahan Pengurangan Perkalian
 3 Cara Untuk Mengurangi Di Excel Wikihow
3 Cara Untuk Mengurangi Di Excel Wikihow
 Rumus Microsoft Excel Untuk Penjumlahan Pengurangan
Rumus Microsoft Excel Untuk Penjumlahan Pengurangan
 How To Reduce Size Of Excel Files With Pictures Wikihow
How To Reduce Size Of Excel Files With Pictures Wikihow
 How To Make Use Of 5 Advanced Excel Pivot Table Techniques
How To Make Use Of 5 Advanced Excel Pivot Table Techniques
 Rumus Excel Lengkap Kumpulan Fungsi Beserta Contohnya
Rumus Excel Lengkap Kumpulan Fungsi Beserta Contohnya
 3 Ways To Subtract In Excel Wikihow
3 Ways To Subtract In Excel Wikihow
 Rumus Excel Penjumlahan Pengurangan Perkalian Dan Pembagian
Rumus Excel Penjumlahan Pengurangan Perkalian Dan Pembagian
 Ini Dia Cara Menghapus Sebagian Karakter Di Excel Dengan
Ini Dia Cara Menghapus Sebagian Karakter Di Excel Dengan
 Menghitung Selisih Antara Dua Tanggal Excel
Menghitung Selisih Antara Dua Tanggal Excel
 Cara Menjumlahkan Mengurangi Mencari Rata Rata Nilai
Cara Menjumlahkan Mengurangi Mencari Rata Rata Nilai






0 Response to "Cara Mengurangi Di Excel"
Post a Comment