Cara Membuat Mail Merge Di Word 2007
 Cara Membuat Mail Merge Di Microsoft Word 2007 Umardanny Com
Cara Membuat Mail Merge Di Microsoft Word 2007 Umardanny Com
Cara Membuat Mail Merge di Microsoft Word 2007
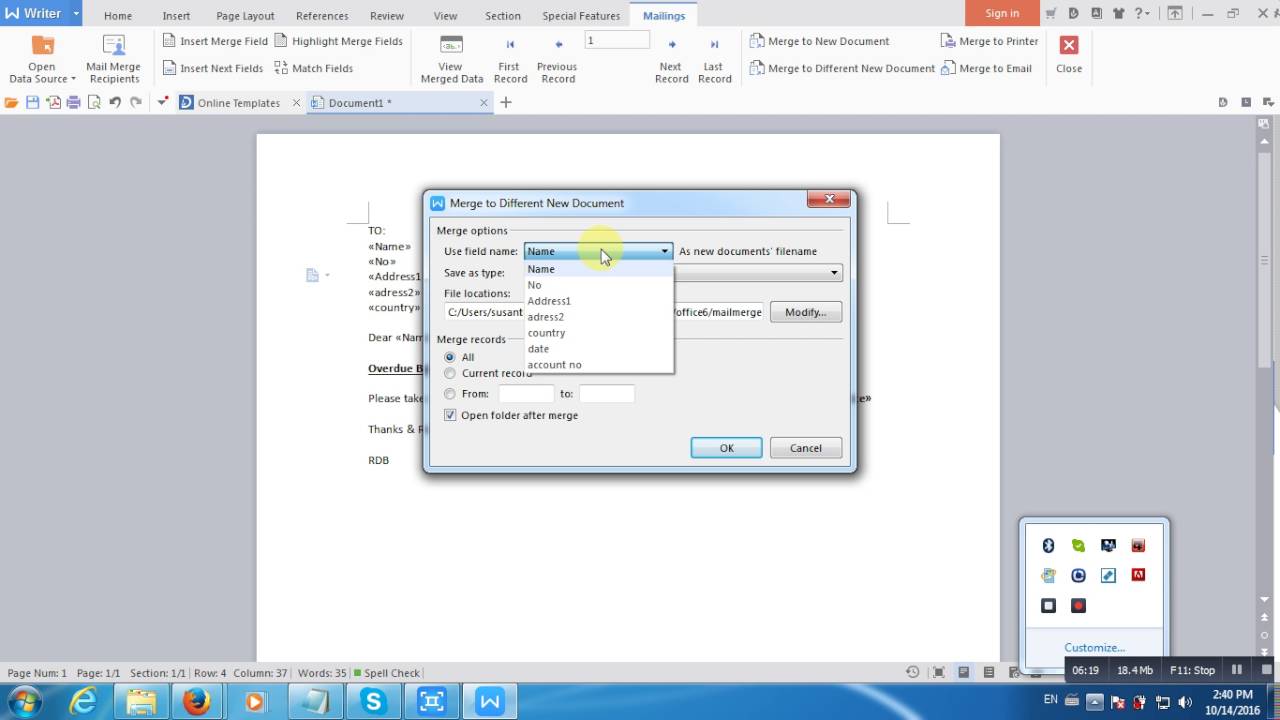
Mail merge adalah sebuah aplikasi surat menyurat yang disediakan oleh aplikasi seperti microsoft word untuk membuat user/penggunanya membuat banyak surat dengan format dan isi yang sama dengan cepat. Dengan adanya fasilitas mail merge di ms word ini, memudahkan user yang terbiasa membuat surat dengan isi atau konsep surat yang sama dengan nama dan alamat yang berbeda. lalu bagaimana cara membuat mail merge di microsfot word 2007?
Langkah-langkah membuat mail merge di ms word
Untuk pembuatan mail merge sebagaimana fungsinya yaitu membantu mempermudah dalam pembuatan surat atau tulisan dengan jumlah banyak tetapi dengan format yang sama, biasanya dibutuhkan dua file. Yang pertama bisa menggunakan aplikasi spreedsheet/excel atau database untuk meletakkan data seperti alamat, nama yang akan diolah. File yang kedua berupa isi surat, biasanya dibuat dengan aplikasi pengolah kata seperti ms word.
Sebagai contoh mail merge kali ini saya akan mengambil contoh pembuatan surat undangan kepada klien/pelanggan, dimana “nama”, alamat”, “kota” yang menjadi acuannya/data, lihat gambar dibawah ini :
Lalu bagimana membuat mail merge seperti di atas, berikut tahap pembuatannya:
1.Bukalah program ms. word 2007 anda, Buatlah header terlebih dahulu dengan cara klik “insert”, lalu pilih “header” kemudian pilih “blank” dengan terlebih dahulu mengklik tanda panah dibawah icon header.
2. Ketikkan teks sesuai gambar di bawah ini , lalu klik kanan setelah teks maka toolbar font akan muncul atau atur dengan klik “home”. Kemudian atur font menjadi “calibri”, size 14, alignment center. Untuk baris pertama silahkan anda hitamkan/bold.
3. Tambahkan garis dengan memilih tab “insert” klik “shapes”. Kemudian anda pilih icon line, kemudian drag di bawah teks sambil sambil menekan shift agar hasil garis lurus.
4. Untuk mengatur ketebalan garis, pilih Tab Format yang muncul otomatis setelah membuat garis. Masuk sub menu weight pilih 1 pt.
5. Hasil pengerjaan no. 4 seperti gambar di bawah ini:
6. Lalu lengkapilah/ketik surat anda menjadi seperti gambar di bawah ini, di bawah header tentunya.
7. Untuk membuat surat dengan Mailing List klik Tab Mailings klik icon Start Mail Merge pilih Step by step Mail Merge Wizard.
8. Akan muncul panel di sebelah kanan dokumen. Pilih Letters, klik Next. Kemudian kita pilih Use the current document, klik Next.
9. Karena daftar penerima belum kita miliki, maka buat baru dengan memilih Type a new list, klik Create.
10. Akan muncul kotak dialog New Address List lalu klik customize colums untuk mengubah fieldnya menjadi Nama, Alamat dan Kota. Gunakan tombol delete untuk menghapus field yang tidak diperlukan. Lalu klik Ok
11. Isikan Address List dengan data penerima surat. Gunakan tombol New Entry untuk menambah data, lalu klik Ok jika sudah selesai.
12. Simpan data source anda ke dalam sebuah file, contoh data.mdb. Perhatikan posisi file. Defaultnya sebuah data source berada di dalam folder My Document/My Data Source. Anda bisa memilih lokasi lain pada saat proses penyimpanan.
13. Di bawah ini adalah daftar penerima surat yang sudah dibuat. Apabila ada yang tidak diperlukan, hilangkan tanda cek pada data.
14. Klik Next pada panel, lalu masukkan field ke dalam surat dengan cara posisikan kursor setelah teks Yth kemudian pada Tab Mailings klik icon Insert Merge Field, klik Nama, enter, klik Alamat, enter, lalu klik Kota.
15. Akan muncul seperti di bawah ini:
16. Untuk melihat hasilnya klik Next pada panel. 17.Akan muncul hasil seperti di bawah ini
18. Untuk melihat data yang lain, klik tanda panah pada Recipient seperti di bawah ini. Kemudian klik Next untuk mengakhiri Mail Merge. Surat bisa dicetak ke printer atau dicetak ke dalam sebuah file lalu bisa diedit secara individual.
Sampai di sini tahap pembuatan mail merge telah selesai. Anda bisa mendownload materi pembuatan mail merge di atas, dan juga contoh pembuatan mail merge dalam surat undangan (mail merge untuk envelopes) dilengkapi soal-soal latihan. Silahkan klik di sini untuk mendapatkan materinya.
Demikian artikel tutorial mail merge, semoga bermanfaat.
Gallery Cara Membuat Mail Merge Di Word 2007
 Cara Cepat Membuat Mail Merge Di Word Tanpa Ribet
Cara Cepat Membuat Mail Merge Di Word Tanpa Ribet
 Cara Membuat Mail Merge Di Word Menggunakan Sumber Data Dari
Cara Membuat Mail Merge Di Word Menggunakan Sumber Data Dari
 Langkah Langkah Membuat Mail Merge
Langkah Langkah Membuat Mail Merge
 Cara Membuat Mail Merge Di Ms Office Word 2007 2010 2013
Cara Membuat Mail Merge Di Ms Office Word 2007 2010 2013
 Wps Office Mail Merge By Susantha Weerakoon
Wps Office Mail Merge By Susantha Weerakoon
 Faq How To Add Phonetic Guides 注音標示 To Text In Ms Word
Faq How To Add Phonetic Guides 注音標示 To Text In Ms Word
 Cara Membuat Mail Merge Di Word Menggunakan Sumber Data Dari
Cara Membuat Mail Merge Di Word Menggunakan Sumber Data Dari
 Doc Cara Membuat Mail Merge Di Ms Word 2007 Ardiyansyah
Doc Cara Membuat Mail Merge Di Ms Word 2007 Ardiyansyah
 How To Do Excel 2007 Mail Merge
How To Do Excel 2007 Mail Merge
 Using The Barcode Font With Microsoft Office Word
Using The Barcode Font With Microsoft Office Word
 Cara Membuat Mail Merge Di Word Menggunakan Sumber Data Dari
Cara Membuat Mail Merge Di Word Menggunakan Sumber Data Dari
 Mail Merge For Dummies Creating Address Labels In Word 2007
Mail Merge For Dummies Creating Address Labels In Word 2007
 Langkah Langkah Membuat Surat Mail Merge Di Ms Word 2007
Langkah Langkah Membuat Surat Mail Merge Di Ms Word 2007
 How To Use Mail Merge In Microsoft Word 2016 For Mac
How To Use Mail Merge In Microsoft Word 2016 For Mac
 Cara Membuat Mail Merge Di Ms Word Step By Step Cara
Cara Membuat Mail Merge Di Ms Word Step By Step Cara
 How To Perform A Mail Merge In Word 2010 With Pictures
How To Perform A Mail Merge In Word 2010 With Pictures
 Cara Membuat Data Mail Merge Pada Microsoft Word 2007 2010
Cara Membuat Data Mail Merge Pada Microsoft Word 2007 2010
 Cara Membuat Mail Merge 2007 Pediainfo Com
Cara Membuat Mail Merge 2007 Pediainfo Com
 Cara Menggunakan Mail Merge Di Microsoft Word 2007 Kusnendar
Cara Menggunakan Mail Merge Di Microsoft Word 2007 Kusnendar
 Easy How To Mac Mail Merge With Microsoft Office And Excel
Easy How To Mac Mail Merge With Microsoft Office And Excel
 How To Use Mail Merge In Microsoft Word 2016 For Mac
How To Use Mail Merge In Microsoft Word 2016 For Mac
 How To Do Mail Merge For Powerpoint Slidemight
How To Do Mail Merge For Powerpoint Slidemight
 Lengkap Panduan Cara Membuat Mail Merge Di Ms Word
Lengkap Panduan Cara Membuat Mail Merge Di Ms Word
 Cara Membuat Mail Merge Di Word 2007 Computer 1001
Cara Membuat Mail Merge Di Word 2007 Computer 1001
 Barcode Labels In Microsoft Word 2016 2013 2010 Or 2007
Barcode Labels In Microsoft Word 2016 2013 2010 Or 2007








0 Response to "Cara Membuat Mail Merge Di Word 2007"
Post a Comment