Cara Membuat Lingkaran Di Photoshop
 Membuat Teks Atau Tulisan Melingkar Dengan Adobe Photoshop
Membuat Teks Atau Tulisan Melingkar Dengan Adobe Photoshop
Memotong Gambar Menjadi Bentuk Lingkaran Di Adobe Photoshop
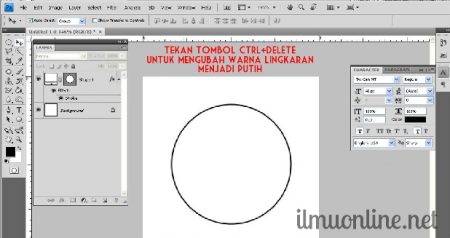
Mungkin Anda sudah sering menemukan gambar atau foto terpotong melingkar di majalah, brosur, spanduk atau bahkan ketika membuka laman sebuah website. Gambar atau foto yang terpotong melingkar memang nampak lebih bagus dan profesional dibandingkan dengan bentuk persegi atau kotak yang sudah umum. Untuk bisa menghasilkan gambar atau foto bentuk melingkar, biasanya digunakan aplikasi khusus pengolah gambar (image editting) seperti Photoshop atau CorrelDraw.
Aplikasi seperti Photoshop atau CorrelDraw tentu telah dilengkapi berbagai fitur canggih pengolah gambar sehingga mampu memberi hasil sesuai dengan yang diinginkan. Membuat gambar atau foto bentuk melingkar dapat dilakukan dengan banyak cara, tergantung kemampuan penguasaan aplikasi yang digunakan. Masing-masing mempunyai cara dan teknik sendiri yang pada akhirnya akan diperoleh hasil yang sama.
Baca artikel Memotong Gambar Menjadi Bentuk Lingkaran Di PowerPoint
Untuk Anda yang belajar aplikasi pengolah gambar manapun, mempelajari cara dan teknik berbeda sangat diperlukan. Anda akan lebih cepat mengenal berbagai fitur dari aplikasi tersebut dan pada akhirnya, Anda pun akan mempunyai cara dan teknik sendiri. Berikut ini adalah salah satu cara dan teknik memotong gambar menjadi bentuk lingkaran dengan Adobe Photoshop:
Baca artikel:
Jalankan aplikasi Adobe Photoshop dan buka gambar atau foto yang akan dipotong menjadi bentuk lingkaran melalui menu File dan kemudian Open.
Gambar atau foto yang dibuka merupakan layer yang masih terkunci. Anda dapat membukanya dengan mengklik ganda layer yang ada di area layar sebelah kanan (1) dan dari kotak dialog New Layer yang muncul klik tombol OK (2).
Di Tools yang ada di area layar sebelah kiri, klik kanan mouse di marquee tools dan kemudian pilih Elliptical Marquee Tool.
Buat seleksi bentuk lingkaran pada gambar atau foto dengan cara klik di area tertentu sebagai titik awal dan kemudian drag (tekan, tahan tombol kiri mouse dan kemudian tarik). Untuk membuat bentuk lingkaran yang sempurna, klik tombol keyboard Shift.
Bila Anda mendapati bahwa seleksi bentuk lingkaran tidak tepat di bagian gambar yang diinginkan, klik kanan mouse untuk menampilkan daftar menu pintas dan kemudian pilih Transform Selection sehingga Anda dapat menyesuaikan. Klik tombol keyboard Enter bila sudah tepat berada di bagian gambar atau foto yang diinginkan.
Selanjutnya, klik menu Select, kemudia pilih Inverse untuk membalik seleksi dan selanjutnya tekan tombol keyboard Del untuk membuang bagian gambar yang tidak diperlukan. Bagian gambar yang dihilangkan akan berubah menjadi transparan.
Kembali di Tools yang ada di area layar sebelah kiri, klik kanan mouse di crop dan slice tools dan kemudian pilih Crop Tool.
Buang area transparan yang tidak diperlukan sehingga menyerupai gambar di bawah ini.
Untuk sedikit memperindah gambar atau foto yang sudah dalam bentuk lingkarang, klik menu Edit dan kemudian pilih Stroke... Di kotak dialog Stroke di bagian Stroke, tentukan nilai lebar dalam px (pixel) serta warnanya dan selanjutnya klik tombol OK.
Ini hasil akhir cara memotong gambar menjadi bentuk lingkaran dengan Adobe Photoshop.
Gallery Cara Membuat Lingkaran Di Photoshop
 Cara Membuat Stempel Berbentuk Lingkaran Dengan Photoshop
Cara Membuat Stempel Berbentuk Lingkaran Dengan Photoshop
 Membuat Dua Lingkaran Dengan Garis Putus Putus Sejajar Di
Membuat Dua Lingkaran Dengan Garis Putus Putus Sejajar Di
 Cara Membuat Stempel Lingkaran Dengan Photoshop
Cara Membuat Stempel Lingkaran Dengan Photoshop
 Cara Membuat Stempel Dengan Photoshop
Cara Membuat Stempel Dengan Photoshop
 Cara Membuat Stempel Dengan Photoshop
Cara Membuat Stempel Dengan Photoshop
 3 Easy Ways To Make A Gradient In Photoshop Wikihow
3 Easy Ways To Make A Gradient In Photoshop Wikihow
 Cara Membuat Seleksi Lingkaran Sempurna Photoshop Tutorial
Cara Membuat Seleksi Lingkaran Sempurna Photoshop Tutorial
 How To Create Outline Portrait Effect In Photoshop
How To Create Outline Portrait Effect In Photoshop
 2 Cara Membuat Garis Putus Putus Di Photoshop Mahir Photoshop
2 Cara Membuat Garis Putus Putus Di Photoshop Mahir Photoshop
 Cara Membuat Glowing Effect Di Photoshop Rizqi Alam
Cara Membuat Glowing Effect Di Photoshop Rizqi Alam
 3 Cara Membuat Kotak Lingkaran Segitiga Di Photoshop
3 Cara Membuat Kotak Lingkaran Segitiga Di Photoshop
 Cara Membuat Logo Setengah Lingkaran Di Photoshop Grafis
Cara Membuat Logo Setengah Lingkaran Di Photoshop Grafis
 Membuat Lingkaran Trasparan Di Photoshop Praygirl Design
Membuat Lingkaran Trasparan Di Photoshop Praygirl Design
 3 Cara Membuat Kotak Lingkaran Segitiga Di Photoshop
3 Cara Membuat Kotak Lingkaran Segitiga Di Photoshop
 Tutorial Cara Membuat Label Cd Lengkap Dengan Gambar Pada
Tutorial Cara Membuat Label Cd Lengkap Dengan Gambar Pada
 Memotong Gambar Menjadi Bentuk Lingkaran Di Adobe Photoshop
Memotong Gambar Menjadi Bentuk Lingkaran Di Adobe Photoshop
 Cara Membuat Gambar Lingkaran Berwarna Di Photoshop
Cara Membuat Gambar Lingkaran Berwarna Di Photoshop
 Cara Membuat Efek Teks Melingkar Pada Coreldraw
Cara Membuat Efek Teks Melingkar Pada Coreldraw
 Membuat Garis Putus Putus Di Photoshop Grafis Media
Membuat Garis Putus Putus Di Photoshop Grafis Media
 Cara Membuat Lingkaran Merah Di Photoshop Dengan Mudah
Cara Membuat Lingkaran Merah Di Photoshop Dengan Mudah
 Cara Membuat Logo Dengan Photoshop Untuk Pemula Gambar
Cara Membuat Logo Dengan Photoshop Untuk Pemula Gambar
 Thread By Iapetite A Tutorial How To Make This Kind Of
Thread By Iapetite A Tutorial How To Make This Kind Of







0 Response to "Cara Membuat Lingkaran Di Photoshop"
Post a Comment