Cara Menggunakan Rumus Sumif
 Rumus Excel Sumif Bertingkat Dan Sumifs Bertingkat Advernesia
Rumus Excel Sumif Bertingkat Dan Sumifs Bertingkat Advernesia
SUMIF (Fungsi SUMIF)
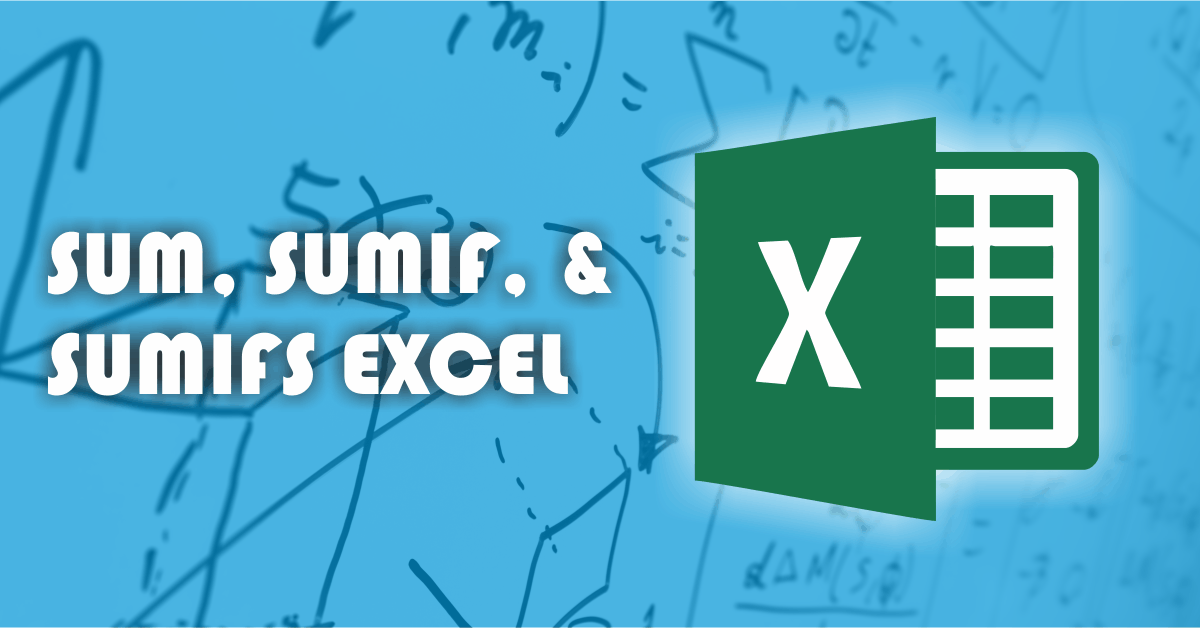
Catatan: Kami ingin secepatnya menyediakan konten bantuan terbaru dalam bahasa Anda. Halaman ini diterjemahkan menggunakan mesin dan mungkin terdapat kesalahan tata bahasa atau masalah keakuratan. Kami bertujuan menyediakan konten yang bermanfaat untuk Anda. Dapatkah Anda memberi tahu kami apakah informasi ini bermanfaat untuk Anda di bagian bawah halaman ini? Berikut artikel dalam bahasa Inggris untuk referensi.
Anda dapat menggunakan fungsi SUMIF untuk menjumlahkan nilai dalam satu rentang yang memenuhi kriteria yang Anda tentukan. Sebagai contoh, di dalam kolom yang berisi angka, Anda hanya ingin menjumlahkan nilai-nilai yang lebih besar dari 5. Anda bisa menggunakan rumus berikut: =SUMIF(B2:B25,”>5”)
Video ini merupakan bagian dari kursus pelatihan yang disebut menambahkan angka di Excel.
Tips:
-
Jika Anda inginkan, Anda bisa menerapkan kriteria ke satu rentang dan menjumlahkan nilai yang terkait di rentang berbeda. Sebagai contoh, rumus =SUMIF(B2:B5, "John", C2:C5) hanya menjumlahkan nilai di rentang C2:C5, di mana sel yang terkait di rentang B2:B5 sama dengan "John."
-
Untuk menjumlahkan sel berdasarkan beberapa kriteria, lihat fungsi SUMIFS.
SUMIF(range, criteria, [sum_range])
Sintaks fungsi SUMIF memiliki argumen berikut:
-
rentang Diperlukan. Rentang sel yang akan Anda evaluasi menurut kriteria. Sel di setiap rentang harus merupakan angka atau nama, array, atau referensi yang berisi angka. Sel kosong atau nilai teks diabaikan. Rentang yang dipilih dapat berisi tanggal dalam format Excel standar (contoh di bawah).
-
kriteria Diperlukan. Kriteria dalam bentuk angka, ekspresi, referensi sel, teks, atau fungsi yang menentukan sel mana yang akan ditambahkan. Misalnya, kriteria dapat diekspresikan sebagai 32, ">32", B5, "32", "apples", atau TODAY().
Penting: Kriteria teks atau kriteria apa pun yang mencakup simbol logika atau matematika harus disertakan dalam tanda kutip ganda ("). Jika kriteria adalah numerik, tanda kutip ganda tidak diperlukan.
-
sum_range Opsional. Sel aktual untuk ditambahkan, jika Anda ingin menambahkan sel yang lain dari yang sudah ditentukan dalam argumenrentang. Jika argumen sum_range dihilangkan, Excel menambahkan sel yang ditentukan dalam argumen range (sel yang sama di mana kriteria diterapkan).
-
Anda bisa menggunakan karakter wildcard—tanda tanya (?) dan tanda bintang (*)—sebagai argumen kriteria. Tanda tanya cocok dengan semua karakter tunggal; tanda bintang cocok dengan semua urutan karakter. Jika Anda ingin menemukan tanda tanya atau tanda bintang, ketikkan tilde (~) sebelum karakter.
-
Fungsi SUMIF mengembalikan hasil yang tidak benar bila Anda menggunakannya untuk mencocokkan string yang lebih panjang dari 255 karakter atau ke string #VALUE!.
-
Argumen sum_range tidak harus mempunyai ukuran dan bentuk yang sama dengan argumen range. Sel aktual yang ditambahkan ditentukan dengan menggunakan sel di paling kiri atas di dalam argumen sum_range sebagai sel awal, lalu menyertakan sel yang ukuran dan bentuknya sesuai dengan argumen range. Misalnya:
Jika rentangnya adalah | Dan sum_range adalah | Maka sel aktual adalah |
|---|---|---|
| A1:A5 | B1:B5 | B1:B5 |
| A1:A5 | B1:B3 | B1:B5 |
| A1:B4 | C1:D4 | C1:D4 |
| A1:B4 | C1:C2 | C1:D4 |
Namun, bila argumen range dan sum_range di fungsi SUMIF tidak berisi jumlah sel yang sama, perhitungan ulang lembar kerja mungkin memakan waktu lebih lama dari yang diharapkan.
Salin contoh data dalam tabel berikut dan tempelkan ke dalam sel A lembar kerja Excel yang baru. Agar rumus menunjukkan hasil, pilih datanya, tekan F2, lalu tekan Enter. Jika perlu, Anda bisa menyesuaikan lebar kolom untuk melihat semua data.
Nilai Properti | Komisi | Data |
|---|---|---|
| $100.000 | $7.000 | $250.000 |
| $200.000 | $14.000 | |
| $300.000 | Rp21.000 | |
| $400.000 | $28.000 | |
| Rumus | Deskripsi | Hasil |
| =SUMIF(A2:A5,">160000",B2:B5) | Jumlah komisi untuk nilai properti di atas $160.000. | $63.000 |
| =SUMIF(A2:A5,">160000") | Jumlah nilai properti di atas $160.000. | $900.000 |
| =SUMIF(A2:A5,300000,B2:B5) | Jumlah komisi untuk nilai properti yang sama dengan $300.000. | $21.000 |
| =SUMIF(A2:A5,">" & C2,B2:B5) | Jumlah komisi untuk nilai properti lebih besar dari nilai di C2. | $49.000 |
Salin contoh data di dalam tabel berikut ini dan tempel ke dalam sel A lembar kerja Excel yang baru. Agar rumus menunjukkan hasil, pilih datanya, tekan F2, lalu tekan Enter. Jika perlu, Anda bisa menyesuaikan lebar kolom untuk melihat semua data.
Kategori | Makanan | Penjualan |
|---|---|---|
| Sayuran | Tomatoes | $2.300 |
| Sayuran | Celery | $5.500 |
| Buah | Oranges | $800 |
| Butter | $400 | |
| Sayuran | Carrots | $4.200 |
| Buah | Apples | $1.200 |
| Rumus | Deskripsi | Hasil |
| =SUMIF(A2:A7,"Buah",C2:C7) | Jumlah penjualan semua makanan dalam kategori "Buah". | $2.000 |
| =SUMIF(A2:A7,"Sayuran",C2:C7) | Jumlah penjualan semua makanan dalam kategori "Sayuran". | $12.000 |
| =SUMIF(B2:B7,"*es",C2:C7) | Jumlah penjualan semua makanan yang berakhiran "es" (Tomatoes, Oranges, dan Apples). | $4.300 |
| =SUMIF(A2:A7,"",C2:C7) | Jumlah penjualan semua makanan yang tidak memiliki kategori khusus. | $400 |
Anda selalu dapat bertanya kepada pakar di Komunitas Teknologi Excel, mendapatkan dukungan di komunitas Jawaban, atau menyarankan fitur baru maupun penyempurnaan di Suara Pengguna Excel.
Fungsi SUMIFS menambahkan semua argumen yang memenuhi beberapa kriteria
Fungsi COUNTIF hanya menghitung nilai yang memenuhi satu kriteria
Fungsi COUNTIFS hanya menghitung nilai yang memenuhi beberapa kriteria
Fungsi IFS (Office 365, Excel 2016 dan yang lebih baru)
Cara menghindari rumus yang rusak
Mendeteksi kesalahan dalam rumus
Gallery Cara Menggunakan Rumus Sumif
 Rumus Excel Sumif Pengguna Fungsi Sumif Di Excel Lengkap
Rumus Excel Sumif Pengguna Fungsi Sumif Di Excel Lengkap
 Cara Menggunakan Fungsi Atau Rumus Sumifs
Cara Menggunakan Fungsi Atau Rumus Sumifs
 How To Start Using Countif Sumif And Averageif In Excel
How To Start Using Countif Sumif And Averageif In Excel
 Cara Menggunakan Rumus Fungsi Sumif Dan Sumifs Excel Dua Rupa
Cara Menggunakan Rumus Fungsi Sumif Dan Sumifs Excel Dua Rupa
 Cara Menggunakan Fungsi Sumif Dan Sumifs
Cara Menggunakan Fungsi Sumif Dan Sumifs
 Cara Memperbaiki Kesalahan Value Kesalahan Dalam Fungsi
Cara Memperbaiki Kesalahan Value Kesalahan Dalam Fungsi
 How To Work With Excel Date And Time Formulas
How To Work With Excel Date And Time Formulas
 How To Start Using Countif Sumif And Averageif In Excel
How To Start Using Countif Sumif And Averageif In Excel
 Rumus Fungsi Sumifs Excel Cara Penjumlahan Banyak Kriteria
Rumus Fungsi Sumifs Excel Cara Penjumlahan Banyak Kriteria
 Contoh Penggunaan Sumifs Untuk Menjumlahkan 2 Kriteria
Contoh Penggunaan Sumifs Untuk Menjumlahkan 2 Kriteria
 Cara Menggunakan Sumif Belajar Excel
Cara Menggunakan Sumif Belajar Excel
 Menjumlahkan Angka Dalam Range Berdasarkan Nama Bulan Dengan
Menjumlahkan Angka Dalam Range Berdasarkan Nama Bulan Dengan
 Menggunakan Rumus Sumif Dengan 2 Kriteria Atau Lebih Be
Menggunakan Rumus Sumif Dengan 2 Kriteria Atau Lebih Be
 Cara Menggunakan Rumus Fungsi Excel Sumifs Via Komputer
Cara Menggunakan Rumus Fungsi Excel Sumifs Via Komputer
 Fungsi Sumif Averageif Dan Countif Belajar Microsoft Excel
Fungsi Sumif Averageif Dan Countif Belajar Microsoft Excel
 Cara Menggunakan Rumus Sumif Lengkap Dengan Video Tutorialnya
Cara Menggunakan Rumus Sumif Lengkap Dengan Video Tutorialnya
 Cara Menggunakan Rumus Fungsi Sum Sumif Dan Sumifs Di Excel
Cara Menggunakan Rumus Fungsi Sum Sumif Dan Sumifs Di Excel
 Rumus Sumif Excel Untuk Jumlahkan Angka Dengan 1 Kriteria
Rumus Sumif Excel Untuk Jumlahkan Angka Dengan 1 Kriteria
 How To Combine The Sumif And Vlookup Functions In Excel
How To Combine The Sumif And Vlookup Functions In Excel
 Fungsi Sumif Dan Rumus Penjumlahan Bersyarat
Fungsi Sumif Dan Rumus Penjumlahan Bersyarat
 Contoh Penggunaan Rumus Sumif Di Excel Kusnendar
Contoh Penggunaan Rumus Sumif Di Excel Kusnendar
 Cara Menggunakan Auto Fill Data Pada Microsoft Excel
Cara Menggunakan Auto Fill Data Pada Microsoft Excel
 Fungsi Rumus Sumif Excel Cara Penjumlahan Bersyarat
Fungsi Rumus Sumif Excel Cara Penjumlahan Bersyarat
 Vlookup In Google Sheets With Formula Examples
Vlookup In Google Sheets With Formula Examples
 Cara Mudah Menggunakan Rumus Excel Tutorial Rumus Excel
Cara Mudah Menggunakan Rumus Excel Tutorial Rumus Excel
 Fungsi Rumus Sumif Excel Cara Penjumlahan Bersyarat
Fungsi Rumus Sumif Excel Cara Penjumlahan Bersyarat








0 Response to "Cara Menggunakan Rumus Sumif"
Post a Comment