Cara Instal Windows 7
 How To Install Python On Windows Pycharm Ide
How To Install Python On Windows Pycharm Ide
Tutorial Cara Install Windows 7
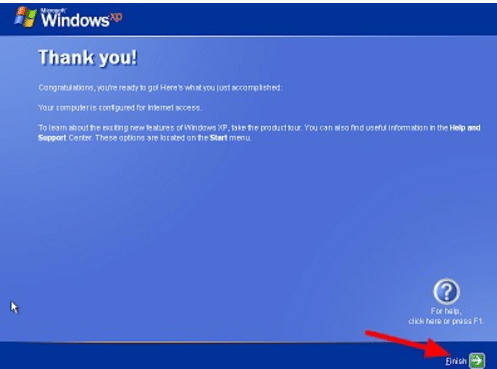
Windows 7 adalah sistem operasi atau OS (Operating System) komputer pribadi yang dikembangkan oleh Microsoft. Sistem ini terutama memiliki pembaruan tambahan yang ditujukan untuk mengatasi kompatibilitas perangkat keras dan perangkat lunak. Windows 7 melanjutkan perbaikan pada Windows Aero dengan penambahan taskbar yang didesain ulang, memungkinkan aplikasi disematkan ke dalamnya.
Clean Install atau Fresh Install adalah cara install ulang Windows 7 terbaik dengan menghapus sistem operasi yang ada sebelumnya secara keseluruhan tanpa tersisa, kemudian menggantinya dengan sistem operasi yang baru, dengan kata lain langkah ini akan menghapus seluruh sistem pada satu partisi, termasuk virus kalo ada, maka sistem tersebut benar-benar bersih dari virus. Instalasi ini berlaku pada setiap edisi termasuk Windows 7 Ultimate, basic, home, professional, premium, 32-bit, 64-bit.
Persyaratan
Syarat agar komputer dan laptop dapat di instal windows termasuk Windows XP, 7, 8, 8.1, 10, maka diperlukan sistem spesifikasi minimum hardware sehingga dapat digunakan dengan baik dan benar. Perhatikan spesifikasi minimal PC.
Windows 7 32-bit, 64-bit
Tipe Processor (CPU) 64-bit dapat digunakan untuk install versi windows 32-bit dan 64-bit, sedangkan tipe Processor (CPU) 32-bit hanya dapat digunakan untuk versi windows 32-bit saja, dan tidak bisa di install windows versi 64-bit. Ketahui selengkapnya disini Cara mengetahui tipe processor 32-bit atau 64-bit.
Driver Windows
Driver Windows adalah perangkat lunak yang sangat penting untuk kinerja sebuah komputer, laptop, notebook atau netbook. Driver wajib diinstall, tetapi ini dilakukan setelah instalasi selesai (Ada baiknya jika dipersiapkan terlebih dahulu). Pelajari selengkapnya disini cara download, mencari, dan install driver windows.
Software
Software adalah Aplikasi atau Program untuk komputer dan laptop. Siapkan software paling penting dan sering digunakan, karena setelan windows 7 aslinya hanya menyediakan program yang terbatas. Download Kumpulan Software Gratis disini.
CD/DVD atau Flashdisk
Flashdisk adalah perangkat yang juga dapat digunakan untuk menginstal windows 7. Perbedaannya adalah pada saat memulai instalasi kita perlu “boot” pertama dari drive “CD/DVD” jika menggunakan kepingan “CD/DVD Windows 7” atau dari USB jika menggunakan Flashdisk. Lihat Disini Tutorial Cara install Windows 7 dengan Flashdisk.
Cara Install Windows 7
Sebelum memulai Pastikan persyaratan umum di atas agar dapat membantu khususnya bagi pemula sehingga memudahkan proses instalasi dan menghindari perangkat yang tidak bisa di install atau error. Berikut adalah cara instal windows 7, 32 / 64-bit di komputer dan laptop:
- Nyalakan Komputer atau Laptop, kemudian masuk ke Menu BIOS (Tampilan ini bermacam-macam sesuai Merk Laptop atau Komputer, terkadang hanya 1 baris tulisan di paling bawah layar).
Catatan: Supaya bisa masuk ke MENU BIOS, SAAT menyalakan Laptop atau Komputer seperti gambar diatas, tekan terus-menerus dengan cepat tombol F2, pada beberapa laptop merk lain tekan Esc, F1, F10 atau Del Pada Komputer.
Pada sebagian merk laptop mungkin juga sambil menekan tombol fn bersamaan dengan F1/F2 dst, agar tombol tersebut berfungsi.
- Masuk ke MENU BIOS untuk mengatur booting pertama.
Catatan: Gambar diatas merupakan contoh masuk ke menu BIOS atau Setup Utility, tampilan ini beraneka ragam tergantung merk.
- Cari Menu Tab Boot untuk mengatur Booting Pertama. Boot kadang tersembunyi, jadi cari saja.
Catatan: Arahkan Boot Pertama Jadi CD-DVD atau Flashdisk sesuai keinginan, Tampilan ini pun beraneka ragam tergantung merk.
Ubah Boot pertama pada Menu BIOS Ke CD/DVD atau Flashdisk, namun jika dari Flashdisk ubah boot pertama ke Flashdisk, ini diperlukan agar Booting pertama kali membaca media CD/DVD Windows 7 atau Flashdisk.
Khusus untuk booting pertama dari flashdisk, maka harus masukan terlebih dahulu flashdisk sebelum menyalakan komputer atau laptop.
- Simpan Pengaturan. Klik Exit dan kemudian Exit Saving Changes dengan mengklik Yes.
Catatan: Komputer atau Laptop akan segera Restart dari DVD. Jangan Lupa masukan terlebih dahulu DVD Windows 7 Installer ke Drive DVD, sebelum restart.
Video: cara mengatur booting laptop atau komputer
- PC akan mulai booting dari DVD Windows 7 atau Flashdisk sesuai pilihan.
Catatan: Klik Apa saja pada keyboard, misalnya klik Enter dan waktunya hanya 5 detik, kalo 5 detik ga di klik, proses tidak akan terjadi, harus restart lagi.
- Tunggu proses loading files.
- Pilih Bahasa. Pilih English, Klik Next.
- Klik Install Now.
- Konfirmasi Persetujuan. Klik I accept the license terms, kemudian Klik Next.
- Pilih opsi Custom advanced untuk melanjutkan.
Catatan: Pada Langkah ini, sangat penting, Klik Custom advanced. Langkah ini artinya akan menginstal Windows 7 dari awal, sehingga nanti akan seperti baru, dan menghapus semua sistem yang lama.
- Aturlah partisi yang sesuai keinginan.
Catatan: Pada langkah ini Penting Untuk Mengatur Partisi yang akan diinstal Baru.
Gambar diatas merupakan contoh Laptop yang memiliki 3 Partisi, Pertama System Reserved, Kedua Windows 7 lama alias (C:), dan Ketiga Data alias (D:).
Jika pada gambar diatas pada kotak tersebut kosong, artinya hard disk tidak terbaca, maka hardisk kemungkinan rusak atau kurang bagus atau kabel ke hard disk tidak bagus atau tidak terdeteksi.
- Hapus Partisi Sistem sebelumnya. Delete Partisi Sistem Windows yang lama.
Catatan: Dengan Delete Partisi, maka sistem Lama (C:) akan terhapus, dan My Documents pun akan terhapus seluruhnya, karena My Documents termasuk (C:). Jadi kalo simpan Data-data dikemudian hari sebaiknya di (D:) atau (E:).
Arahkan kursor untuk menghapus Partisi dengan Klik Delete, kemudian klik OK – OK aja, sampai tampilan pada gambar berikutnya.
- Buatlah partisi baru dengan space hard disk yang cukup.
Catatan: Arahkan Kursor pada partisi yang akan diisi Windows 7 yang baru, Klik New.
Kemudian Klik OK dan OK. Untuk diketahui, disini ada suatu nilai berapa Byte Hard Disk.
- Teruskan instalasi pada Partisi Baru.
Catatan: Tampilan akan seperti gambar diatas, kemudian arahkan Kursor Pada Partisi yang akan diinstal Windows 7 yang baru Primary, Kemudian Klik Next.
- Tunggu proses transfer windows 7.
Catatan: Proses Instalasi Benar-benar dimulai, kalo sudah sampai langkah ini anda bisa benar-benar bersantai, karena selanjutnya akan berjalan Otomatis.
Jangan klik apapun, biarkan saja sampai restart dengan sendirinya.
Jika Pada saat Expanding Windows files ada error, berarti memory laptop/komputer rusak, coba diulang lagi dari awal kalo error. Kalo lancar, Windows akan restart otomatis.
- Tunggu proses lanjutan. Proses instalasi dilanjutkan otomatis, kemudian akan restart sendiri.
Catatan: Jika menggunakan DVD tidak melakukan apapun, tapi jika menggunakan Flashdisk setelah gambar tersebut restart Flashdisk HARUS dicabut.
- Restart otomatis.
Catatan: Setelah Restart, pada langkah ini jangan klik apapun, kalo diklik nanti mulai lagi seperti langkah di atas. Jika memakai flashdisk tidak ada gambar diatas, kan dah dicabut.
- Penyempurnaan instalasi lanjutan. Biarkan saja.
Catatan: Menyempurnakan Proses Instalasi Windows. Biarkan saja, jangan klik apapun, kalo gerakin mouse atau minum kopi Boleh.
Jangan klik apapun. Proses Instalasi Windows hampir selesai, dan akan restart otomatis.
- Isi Data-data dengan memberi nama.
Catatan: Isi Nama untuk Laptop, Komputer, bebas, Trus Klik Next.
- Isi kata sandi jika diinginkan. Isi Password windows 7.
Catatan: Ga usah diisi, kecuali Laptop atau komputernya ingin memakai password, kemudian klik Next.
- Isi produk key jika sudah punya. Product key, klik Skip jika belum punya.
Catatan: Jika sudah memiliki Kode Windows 7, ketik kodenya dalam kotak tersedia, dan klik “Automatically activate Windows”. Jika belum mempunyai kode, jangan diisi apapun, Disebelah “Next” nanti ada “Skip”, jadi Klik “Skip”.
- Klik Use recommended settings.
- Pengaturan waktu aktual, sesuaikan dengan yang dikehendaki, kemudian klik Next.
- Selesai.
Video: Install Windows 7
Aktivasi Windows 7
Bagi yang belum memasukan kode windowsnya “Product key” alias belum di aktifkan/activated, maka sempurnanya windows 7 tersebut hanya berlaku 3 atau 30 hari tergantung edisinya, jika belum di aktifkan, tampilan windows akan berubah hitam, dan jika dibiarkan kadang bisa merusak hardware Laptop atau Netbook, sebaiknya segera aktifkan Windows setelah Instalasi selesai.
Untuk mengaktifkan (aktivasi) windows 7 sebenarnya ada pada DVD itu sendiri, jika bingung tanyakan pada penjual atau bertanya kepada yang lebih mengetahui, karena cara aktivasi windows 7 berbeda-beda.
Catatan: Biasanya dan memang wajib, setiap selesai instalasi windows 7 sebaiknya instal juga drivernya seperti “Graphics driver”, “Audio Driver”, “Network Driver” yang berhubungan dengan “driver” sesuai merknya, biasanya ada CD/DVD tersendiri dikasih waktu membeli Laptop atau Komputer, kalo tidak ada harus “download”.
Namun Pada beberapa Merk Laptop, biasanya tidak perlu juga karena sudah terintegrasi dengan Windows 7, dan “Driver” harus di install supaya Laptop atau Komputer berjalan dengan semaksimal mungkin, kemudian lengkapilah dengan software pendukungnya. Setelah instalasi baru atau install ulang windows 7 pada komputer dan laptop, sangat direkomendasikan dan WAJIB menginstall “driver windows”.
Gallery Cara Instal Windows 7
 How To Manually Install Adapters On Windows 7 Tp Link
How To Manually Install Adapters On Windows 7 Tp Link
 Cara Instal Windows 7 Ultimate Dengan Flashdisk Oim Info
Cara Instal Windows 7 Ultimate Dengan Flashdisk Oim Info
 How To Dual Boot Windows 10 With Windows 7 Or 8
How To Dual Boot Windows 10 With Windows 7 Or 8
 How To Download And Install Firefox On Windows How To
How To Download And Install Firefox On Windows How To
 Cara Instal Windows 7 Lengkap Bergambar Catatan Teknisi
Cara Instal Windows 7 Lengkap Bergambar Catatan Teknisi
 How To Download And Install A Windows 10 Iso Legally
How To Download And Install A Windows 10 Iso Legally
 Windows 7 Install Guide Black Viper Www Blackviper Com
Windows 7 Install Guide Black Viper Www Blackviper Com
 Cara Install Windows 7 Lengkap Disertai Gambar Haiwiki Info
Cara Install Windows 7 Lengkap Disertai Gambar Haiwiki Info
 Cara Instal Ulang Windows 7 Via Cd Flashdisk Gambar
Cara Instal Ulang Windows 7 Via Cd Flashdisk Gambar
 Cara Instal Driver Wireless Windows 7
Cara Instal Driver Wireless Windows 7
 Cara Instal Windows 7 Di Virtualbox Lengkap Cara Share Folder File Dengan Gambar
Cara Instal Windows 7 Di Virtualbox Lengkap Cara Share Folder File Dengan Gambar
 Cara Install Windows 7 Menggunakan Flashdisk Ario Yusuf
Cara Install Windows 7 Menggunakan Flashdisk Ario Yusuf
 How To Download And Install Firefox On Windows How To
How To Download And Install Firefox On Windows How To
 Cant Install Windows 7 64bits On Ssd Tom S Hardware Forum
Cant Install Windows 7 64bits On Ssd Tom S Hardware Forum
 Operating System Windows 7 Software Free Download
Operating System Windows 7 Software Free Download
 Cara Install Ulang Laptop Asus Windows 7
Cara Install Ulang Laptop Asus Windows 7
 Tutorial Format Laptop Windows 7 Untuk Pemula Beginner
Tutorial Format Laptop Windows 7 Untuk Pemula Beginner
 Convert Gpt To Mbr During Windows 7 Install Without Data Loss
Convert Gpt To Mbr During Windows 7 Install Without Data Loss
 Install The Net Framework On Windows 7 Sp1 Microsoft Docs
Install The Net Framework On Windows 7 Sp1 Microsoft Docs
 Cara Install Windows 7 Dual Boot Dengan Windows 8
Cara Install Windows 7 Dual Boot Dengan Windows 8
 Tutorial Cara Instal Ulang Windows 7 8 10 Mudah 2018
Tutorial Cara Instal Ulang Windows 7 8 10 Mudah 2018
 Cara Install Windows 7 Pada Pc Nb Yang Masih Belum Ada Os
Cara Install Windows 7 Pada Pc Nb Yang Masih Belum Ada Os





0 Response to "Cara Instal Windows 7"
Post a Comment