Cara Membuat Label Undangan
 Tutorial Undangan Anime Popullar
Tutorial Undangan Anime Popullar
Cara Membuat Label Undangan dengan MS Word
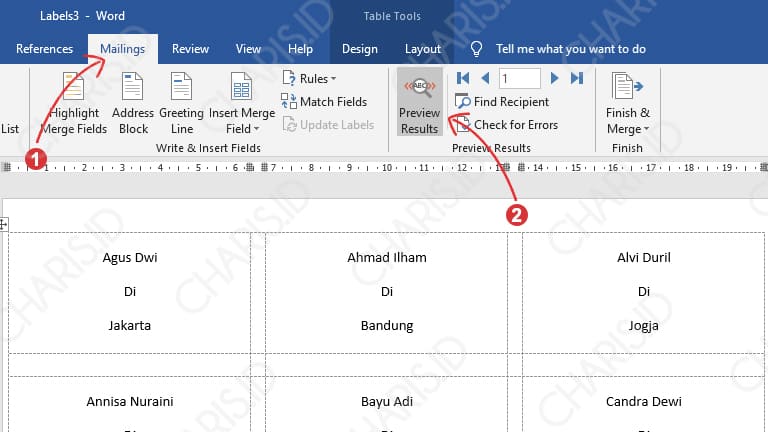
Assalamu'alaikum wr wb
Teknologi kini semakin canggih, banyak yang bisa digunakan untuk mempermudah pekerjaan kita, misalnya membuat undangan pernikahan, rapat, pertemuan, dsb. Dulu sih untuk membuat labelnya kita harus menulis satu persatu nama dan alamatnya,capek dan pegel.. apalagi jika undangannya untuk 1000 orang lebih. Tapi sekarang tinggal ngetik saja, lalu klik sana klik sini, print, dan selesai.
Untuk membuat label undangan, kita hanya perlu 2 software, yaitu Microsoft Word, mau versi 2007, 2010, 2016, dll gak masalah, dan Microsoft Exel. Perlu diketahui bahwa pada MS Word ada firtur untuk membuat label dengan cepat yaitu dengan menggunakan firtur mail merge, dengan firtur tersebut maka pekerjaan ini semakin mudah dan semakin cepat untuk di selesaikan.
Berikut langkah - langkah cara membuat label undangan dengan MS Word :
- Kertas stiker label undangan, bisa dibeli di toko buku.
- Komputer dan kedua software yang disebutkan diatas.
- Printer.
Membuat daftar penerima
Pertama, kita harus membuat daftar penerima undangan terlebih dahulu, kita bisa menggunakan MS Exel, dengan format seperti gambar dibawah:
- pada kolom pertama tulis NAMA lalu dibawahnya tulis daftar nama penerimanya.
- pada kolom kedua tulis ALAMAT lalu dibawahnya tulis daftar alamat penerimanya, seperti pada gambar dibawah ini.
| Format penulisan nama dan alamat. |
Jika sudah lalu save ya.. jangan di delete, lanjut next step :
Membuat Template Label Undangan dengan MS Word
Langkah selanjutnya adalah membuat template label undangan, buat apa ? buat saat ngeprint data nama dan alamatnya bisa ngepas dengan letak labelnya, kita bisa menggunakan MS Word 2007, 2010, 2016, dll, tapi saya pada kesempatan kali ini menggunakan MS Word 2010, tapi jangan khawatir.. bagi yang menggunakan versi lainnya, langkah-langkahnya sama saja.
[update]Update: Bagi temen-temen yang gak pengen ribet bikin templatenya, temen-temen dapat mengunjungi: Kumpulan Format Label Undangan untuk Ms Word. [/update]
Selanjutnya loncat ke bagian Memasukan data penerima undangan dari MS Exel ke MS Word untuk melajutkannya. Namun bagi yang ingin mengetahui cara manualnya,Langkah-langkahnya sebagai berikut :
- Buka aplikasi MS Word
- Pilih Tab Mailings > Pilih Label
- Pilih Options ...
- Pilih New Label ...
- Lalu isi dengan ukuran kertas stiker undangannya
Data di atas adalah kertas label jenis 103 merek Fox Pada tampilan di atas sudah tertera bagian-bagian yang harus di ukur, seperti top margin, side margin, dll, jadi kita hanya harus mengukurnya menggunakan penggaris lalu masukkan kedalam kotak yang telah disediakan, jika sudah semua terisi lalu pilih OK. Jika temen-temen membeli kertas label dengan merek dan jenis yang sama dengan saya (Label 103), temen-temen hanya perlu memasukkan data seperti gambar diatas.
Penjelasan :
- Label name : isi sebagai nama labelnya
- Top margin : isi dengan panjang margin atas
- Side margin : isi dengan panjang margin pinggir
- Vertical pitch : isi dngn panjang tinggi label + margin yang berada di antara kedua label secara vertikal
- Horizontal pitch : panjang lebar label + margin yang berada di antara kedua label secara horizontal
- Label height : tinggi label
- Label width : lebar label
- Number across : ada berapa kolom
- Number down : ada berapa baris pada label tersebut
- Page size : pilih Custom
- Page width : lebar selembar kertas label undangan
- Page height : tinggi selembar kertas label undangan
- Pilih OK
- Pilih New Document
- Hasilnya akan seperti dibawah
- Pilih tab Mailings > Pilih Select Recipients > Use Exiting list
- Pilih file daftar penerima undangan yang tadi dibuat memakai MS Exel
- Pilih Sheet yang berisi daftar penerima, jika daftar tersebut disimpan di sheet 1 maka pilih Sheet1$, jika daftar undangan tersebut disimpan di sheet 2 maka pilih Sheet2$, dst. Pilih OK
- Klik pada baris dan kolom pertama label undangan, Pilih tab Mailings > pilih Insert Merge Field (yang ada panah kebawah) > Pilih Nama, ulangi lagi lalu pilih Alamat.
- Sehingga menjadi seperti dibawah ini
Atur jarak tulisannya, bila perlu tambahkan "Di" diantara nama dan alamat - Blok satu kotak tersebut lalu copykan ke sebelahnya, menjadi seperti dibawah
- Letakkan kursor ( yang berkedip-kedip ) di sebelah kiri <<NAMA>> pada kotak yang kedua, seperti gambar dibawah
- Pilih Tab Mailings > Pilih Rules > Pilih Next Record
Sehingga seperti ini
- Blok lalu copykan ke seluruh kotak yang belum terisi, sehingga seperti gambar dibawah.
Blok semuanya ( Tekan Ctrll + A ) lalu rapihkan dengan meratakan tengah semuanya (tekan Ctrl + E), hasilnya seperti gambar dibawah, bila belum cukup silahkan atur-atur lagi sesuai kebutuhan
- Pilih Tab Mailings > Pilih Finish & Merge > Pilih Edit Individual Documents > Pilih All > OK
- Alhamdulillah selesai 😀 , hasilnya akan seperti gambar dibawah, tinggal di print deh ... 😁
[update]Pada versi word 2016, hasilnya tidak memiliki garis tepi, jadi jangan panik karena hal tersebut adalah normal.. 😁 [/update]
Tutorial ini salah satu dari Panduan Lengkap Belajar MS Word Bagi Pemula, silakan mengunjunginya untuk mendapatkan lebih banyak panduan / tutorial Microsoft Word. Akhirnya sekarang jadi tahu deh bagaimana cara membuatnya, mudah bukan ? atau belum cukup mengerti ? kalau begitu silahkan untuk menanyakannya di kolom komentar 😁 Like atau share postingan ini jika bermanfaat ya 😉Mungkin sekian dari saya tentang Cara Membuat Label Undangan dengan MS Word, terimakasih sudah mengunjungi blog saya, dan semoga bermanfaat.
Wassalamu'alaikum wr wb
Gallery Cara Membuat Label Undangan
 Monx Digital Library How To Create Invitation Label Using
Monx Digital Library How To Create Invitation Label Using
 Cara Membuat Label Undangan Otomatis Di Word Excel
Cara Membuat Label Undangan Otomatis Di Word Excel
 Cara Membuat Label Undangan Otomatis Di Word Dan Cara
Cara Membuat Label Undangan Otomatis Di Word Dan Cara
 Cara Membuat Label Undangan Mas Tekno
Cara Membuat Label Undangan Mas Tekno
 Template Label Undangan 103 En5zkpxw15no
Template Label Undangan 103 En5zkpxw15no
 Cara Membuat Label Undangan Otomatis Di Word Excel
Cara Membuat Label Undangan Otomatis Di Word Excel
 Cara Membuat Label Undangan Otomatis Di Word Excel
Cara Membuat Label Undangan Otomatis Di Word Excel
 Cara Membuat Label Undangan Dengan Ms Word Words
Cara Membuat Label Undangan Dengan Ms Word Words
 Cara Membuat Label Undangan Dengan Ms Word Kang Ghani
Cara Membuat Label Undangan Dengan Ms Word Kang Ghani
 Tutorial Mudah Buat Label Nama Undangan Pernikahan Pakai Ms
Tutorial Mudah Buat Label Nama Undangan Pernikahan Pakai Ms
 Cara Print Label Undangan Paling Mudah Untuk Persiapan
Cara Print Label Undangan Paling Mudah Untuk Persiapan
 Cara Membuat Print Label Undangan Otomatis Pada Word
Cara Membuat Print Label Undangan Otomatis Pada Word
 Cara Membuat Label Undangan Paling Mudah Dan Cepat Sinau
Cara Membuat Label Undangan Paling Mudah Dan Cepat Sinau
 Cara Membuat Label Undangan Dengan Microsoft Word 103
Cara Membuat Label Undangan Dengan Microsoft Word 103
 Cara Mudah Membuat Label Undangan Di Ms Word Rak Info
Cara Mudah Membuat Label Undangan Di Ms Word Rak Info
 Tutorial Membuat Template Label Undangan Di Word 2007
Tutorial Membuat Template Label Undangan Di Word 2007
 Cara Membuat Label Undangan Otomatis Di Word Excel
Cara Membuat Label Undangan Otomatis Di Word Excel







0 Response to "Cara Membuat Label Undangan"
Post a Comment