Cara Menambahkan Halaman Pada Word
 Membuat Nomor Halaman Romawi Dan Angka Ms Word
Membuat Nomor Halaman Romawi Dan Angka Ms Word
Cara Membuat Halaman Berbeda di Word (Format Halaman Skripsi)
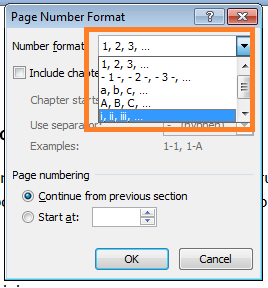
Penulisan Karya Ilmiah menggunakan Microsoft Word tentu sudah sering anda lakukan. Baik itu anda seorang Mahasiswa yang selalu mendapat tugas makalah dari dosen, ataupun mahasiswa tingkat akhir yang sedang mengerjakan Skripsi, atau profesional yang sedang menyusun laporan penelitian. Sebenarnya, menyusun sebuah karya Ilmiah memang sangat mudah jika mampu menggunakan semua fitur yang disediakan oleh Ms Word dengan baik. Hal ini termasuk pada pemberian nomor halaman karya ilmiah yang disusun.
Pada penulisan karya ilmiah baik berupa makalah, skripsi, tesis, disertasi, atau jenis karya ilmiah lainnya tentu saja anda harus menambahkan nomor halaman. Pada pemberian nomor halaman yang digunakan tidak terbatas pada satu format saja. Misalnya saja anda harus memisahkan halaman judul atau cover, halaman daftar isi yang menggunakan nomor dengan format angka romawi kecil, dan juga memisahkan halaman halaman yang berisi konten dan judul bab, serta daftar pustaka.
Pada kasus seperti ini, beberapa orang akan membuat file dokumen yang berbeda pada setiap format halaman tersebut. Misalnya saja, membuat satu dokumen Word khusus untuk cover atau sampul, satu dokumen Word khusus untuk daftar isi, dan seterusnya. Ada juga yang membuat halaman secara manual menggunakan text box, jadi tidak menggunakan fitur halaman otomatis yang disediakan oleh Microsoft Word. Coba bayangkan betapa repotnya jika harus membuat ratusan nomor halaman secara manual.
Untuk mengatasi masalah ini dan mempercepat pekerjaan anda, sebenarnya anda bisa membuat halaman berbeda di Word. Anda bisa menggunakan format penomoran yang berbeda dan posisi halaman yang berbeda semuanya dalam satu dokumen Word. Jadi, anda tidak perlu membuat setiap dokumen pada tiap format halaman atau membuat halaman secara manual yang akan memakan waktu lama, karena semuanya bisa dilakukan dengan cepat dan rapih. (Baca juga: Cara membuat daftar isi otomatis di Word)
Bagaimana Cara Membuat Halaman Berbeda di Word?
Jika anda menyusun sebuah karya ilmiah menggunakan Microsoft Word, maka anda tidak perlu membuat banyak file hanya untuk memisahkan antara sampul, daftar isi, konten bab, dan daftar pustaka beserta lampiran. Anda tetap bisa menyimpan semua itu dalam satu file dokumen Word meskipun menggunakan format halaman yang berbeda. Bagaimana caranya? silahkan simak penjelasan berikut ini.
Jika anda belum tahu, pada Microsoft Word terdapat sebuah fitur yang memungkinkan anda untuk membagi dokumen Word menjadi beberapa bagian sesuai keinginan. Fitur tersebut disebuat dengan Section. Dengan memanfaatkan fitur section ini, anda bisa membuat format halaman berbeda di Word. Bagaimana cara kerja section?
Secara default, ketika anda membuat sebuah dokumen baru pada Microsoft Word, maka akan terbentuk satu Section. Pada setiap halaman yang berada dalam satu section, maka pengaturan yang dilakukan pada satu halaman akan diberlakukan pada halaman lain. Oleh karena itu, cara kerja untuk membuat halaman berbeda di Word sangatlah sederhana dimana anda hanya perlu membuat section berbeda pada setiap format halaman yang berbeda. Untuk melakukan pembuatan section baru dan penerapannya dalam membuat halaman berbeda di Word, silahkan ikuti langkah-langkah berikut ini.
Sebelum memulai, ditekankan bahwa langkah-langkah dibawah ini akan menjelaskan bagaimana membuat halaman berbeda di Word pada saat menyusun sebuah karya ilmiah. Dimana pengaturan halaman akan dimulai dari bagian sampul sampai lampiran. Kemudian diasumsikan bahwa anda sudah mengetik semua naskah dan tinggal menambahkan nomor halaman saja.
Bagian 1
Bagian pertama atau Section 1 merupakan bagian dampul dan halaman pengantar seperti kata pengantar, daftar isi, daftar gambar, dll. Pada penulisan Skripsi, bagian ini biasanya mengunakan format nomor angka romawi kecil yang terletak di bagian tengah bawah. Namun, ada pengecualian pada halaman sampul dimana halamannya tidak ditampilkan.
Untuk mengatur halaman ini, silahkan klik Ribbon Insert > Page Number > Bottom of Page > Plain Number 2. Pengaturan ini berfungsi untuk memberikan halaman dan meletakkannya di tengah bawah.
Langkah selanjutnya yang harus anda lakukan pada bagian 1 ini adalah menghilangkan nomor halaman pada sampul. Silahkan klik Insert > Header > Edit Header. Kemudian akan terbuka tab Design, silahkan centang Different First Page untuk menghilangkan halaman pada sampul. Setelah itu silahkan hapus nomor halaman yang terdapat pada halaman sampul. Setelah itu klik Close Header and Footer.
Selanjutnya, jika halaman yang muncul bukan angkan romawi kecil, silahkan klik Insert > Page Number > Format Page Numbers….
Kemudian, pada jendela Page Number Format silahkan ubah Number format: menjadi i, ii, iii, … dan ubah Start at: menjadi i. Setelah itu klik Ok untuk menyimpan perubahan.
Bagian 2
Selanjutnya anda harus mengatur halaman pada isi konten yang terdiri dari Bab I sampai Bab V. Dimana pada bagian isi konten ini akan menggunakan format nomor halaman yang berbeda. Jika pada bagian sebelumnya yang digunakan adalah penomoran angka romawi kecil, pada bagian isi konten ini akan digunakan nomor numerik biasa. Tetapi tidak hanya itu saja, pada bagaian isi konten ini anda juga harus format halaman berbeda antara judul bab dan isi bab. Dimana halaman judul bab akan terletak di tengah bawah dan isi bab pada kanan atas.
Pertama-tama yang harus anda lakukan pada bagian dua ini adalah membuat sebuah Section baru. Karena jika anda tidak membuat section baru, ketika mengubah format halaman maka format halaman yang terdapat pada bagian 1 akan ikut berubah. Untuk membuat section baru, silahkan klik pada halaman judul bab I kemudian klik Page Layout > Breaks > Continuous.
Selanjutnya anda harus menghapus keterkaitan halaman tersebut dengan halaman sebelumnya. Hal ini dilakukan agar ketika anda membuat posisi halaman yang berbeda dengan sebelumnya, maka posisi tersebut hanya akan berlaku pada section itu saja dan tidak berlaku pada section sebelumnya. Cara menghapus keterkaitan tersebut adalah dengan cara klik Insert > Header > Edit Header.
Anda akan dialihkan ke Tab Design, disini silahkan klik Link to Previous jika tombol tersebut dalam keadaan aktif untuk menonaktifkannya, sehingga backgroung tombol tersebut menjadi putih. Selanjutnya untuk menambahkan nomor halaman klik Page Number > Top of Page > Plain Number 3.
Sekarang anda sudah berhasil menambahkan nomor halaman, yang jadi masalah adalah karena nomor halaman pada bagian 2 ini semuanya terletak pada kanan atas. Sementara itu nomor halaman judul bab harus berada di tengah bawah.
Agar halaman pada judul bab dapat dipindahkan ke tengah bawah, maka anda perlu melakukan langkah tambahan. Masih pada tab Design, silahkan centang Different First Page. Setelah itu hapus nomor halaman yang ada pada kanan atas dari halaman judul bab tersebut. Selanjutnya klik Page Number > Bottom of Page > Page Number 2.
Sekarang anda bisa lihat bahwa nomor halaman pada judul bab akan berada di tengah bawah, dan nomor halaman pada halaman selain judul bab akan berada di kanan atas. Lakukan hal yang sama untuk mengatur halaman Bab II, Bab III, dan seterusnya. Cuma bedanya anda harus mengatur agar nomor halamannya tetap dilanjutkan dari halaman sebelumnya. Silahkan klik pada halaman Bab II dan seterusnya kemudian klik Insert > Page Number > Format Page Numbers…
Pada jendela Page Number Format… silahkan klik Continue from previous section. Lalu klik Ok.
Bagian 3
Setelah anda mengatur halaman pada bagian isi konten, maka langkah terakhir yang harus anda lakukan adalah membuat section baru seperti untuk Daftar Pustaka dan Lampiran.
Itulah cara membuat halaman berbeda di Word yang bisa anda gunakan pada saat sedang menyusun skripsi atau jenis karya ilmiah lainnya. Dengan demikian anda tidak perlu lagi membuat dokumen lain untuk setiap format halaman yang berbeda.
Gallery Cara Menambahkan Halaman Pada Word
 Cara Membuat Halaman Berbeda Di Word Format Halaman Skripsi
Cara Membuat Halaman Berbeda Di Word Format Halaman Skripsi
 Cara Membuat Dua Nomor Halaman Kolom Dalam Satu Lembar
Cara Membuat Dua Nomor Halaman Kolom Dalam Satu Lembar
 Cara Praktis Membuat Nomor Halaman Beda Format Dalam Satu File
Cara Praktis Membuat Nomor Halaman Beda Format Dalam Satu File
 Cara Membuat Halaman Page Number Pada Microsoft Word
Cara Membuat Halaman Page Number Pada Microsoft Word
 Menambahkan Nomor Halaman Atau Format Nomor Berbeda Ke
Menambahkan Nomor Halaman Atau Format Nomor Berbeda Ke
 Cara Menambahkan Nomor Halaman Di Word Dan Writer Harianja
Cara Menambahkan Nomor Halaman Di Word Dan Writer Harianja
 Melakukan Sitasi Menggunakan Mendeley Mti
Melakukan Sitasi Menggunakan Mendeley Mti
 Membuat Kolom Koran Newspaper Columns Di Microsoft Word
Membuat Kolom Koran Newspaper Columns Di Microsoft Word
 Cara Membuat Bingkai Di Microsoft Word Pada Halaman Cover
Cara Membuat Bingkai Di Microsoft Word Pada Halaman Cover
 Cara Membuat Nomor Halaman Di Word Berurutan Secara Otomatis
Cara Membuat Nomor Halaman Di Word Berurutan Secara Otomatis
 Cara Membuat Nomor Halaman Di Microsoft Word 2007 Dailysocial
Cara Membuat Nomor Halaman Di Microsoft Word 2007 Dailysocial
 Cara Mengatur Nomor Halaman Pada Microsoft Word 2016 Blog On
Cara Mengatur Nomor Halaman Pada Microsoft Word 2016 Blog On
 Cara Membuat No Halaman Yang Berbeda Pada Satu File Ms Word
Cara Membuat No Halaman Yang Berbeda Pada Satu File Ms Word
 Caara Membuat Halaman Di Microsoft Word Cara Ini Sangat
Caara Membuat Halaman Di Microsoft Word Cara Ini Sangat
 Cara Membuat Nomor Halaman Otomatis Pada Microsoft Word
Cara Membuat Nomor Halaman Otomatis Pada Microsoft Word
 Cara Membuat Nomor Halaman Otomatis Pada Microsoft Word
Cara Membuat Nomor Halaman Otomatis Pada Microsoft Word
 Panduan Pemula Cara Membuat Penomoran Halaman Yang Berbeda
Panduan Pemula Cara Membuat Penomoran Halaman Yang Berbeda
 Cara Membuat Nomor Halaman Pada Microsoft Word Terbaru
Cara Membuat Nomor Halaman Pada Microsoft Word Terbaru
 Cara Membuat Dan Mengatur Nomor Halaman Di Microsoft Word
Cara Membuat Dan Mengatur Nomor Halaman Di Microsoft Word
 Cara Membuat Nomor Halaman Di Word Modul Komputer
Cara Membuat Nomor Halaman Di Word Modul Komputer
 Belajar Microsoft Word 2007 Cara Membuat Page Number Atau Nomor Halaman Makalah Berbeda
Belajar Microsoft Word 2007 Cara Membuat Page Number Atau Nomor Halaman Makalah Berbeda
 2 Easy Ways To Add Page Numbers Or Page X Of Y Page Numbers
2 Easy Ways To Add Page Numbers Or Page X Of Y Page Numbers
 Cara Membuat Nomor Halaman Di Word Modul Komputer
Cara Membuat Nomor Halaman Di Word Modul Komputer
 Panduan Pemula Cara Membuat Penomoran Halaman Yang Berbeda
Panduan Pemula Cara Membuat Penomoran Halaman Yang Berbeda
 Cara Membuat Nomor Halaman Pada Microsoft Word 2007
Cara Membuat Nomor Halaman Pada Microsoft Word 2007







0 Response to "Cara Menambahkan Halaman Pada Word"
Post a Comment