Cara Mail Merge Word
Excel Tip: Mail Merge to PowerPoint via Word Outline
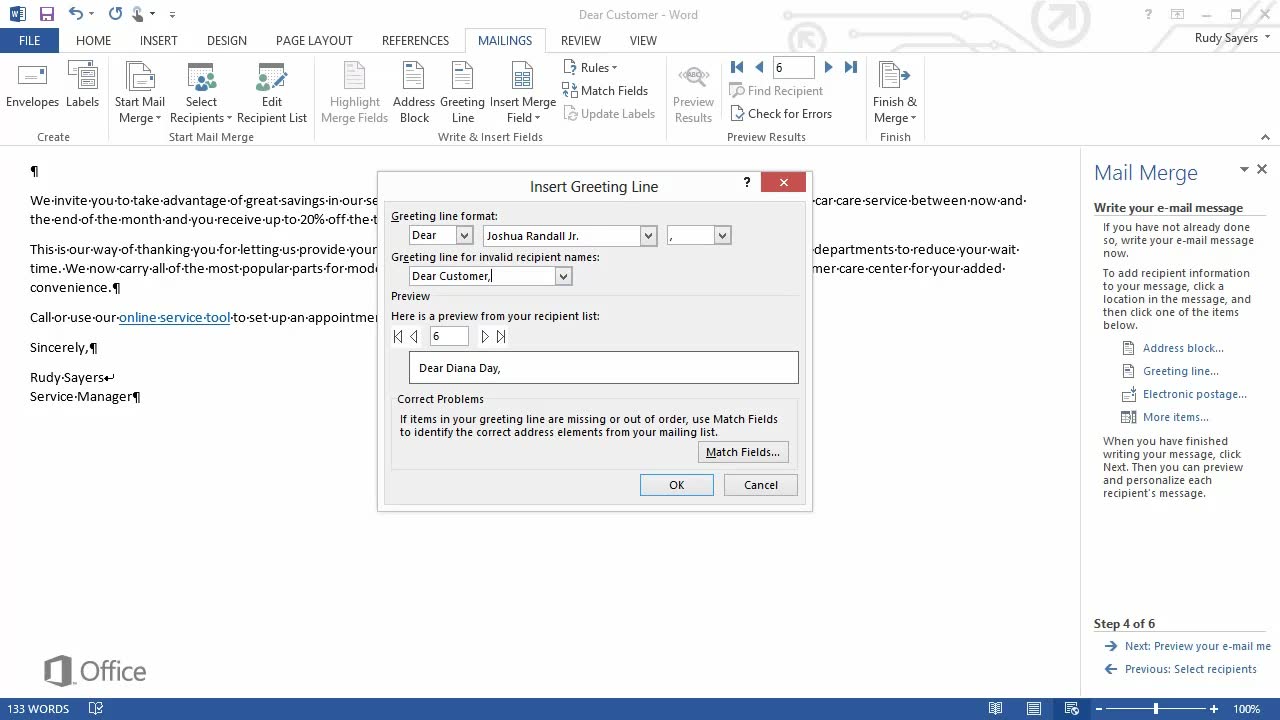
October 16, 2016
A reader asked how to convert an Excel workbook into a PowerPoint presentation where the first column was a title page and the next two columns were the subtitles.
This sounded to me like a Mail Merge problem, and indeed Word proved a bridge to getting this done. This is a circuitous solution but avoids using any VBA code.
The above video is a walk-through of the below steps.
Download the exercise file here.
Select file to merge
In this lesson it will be the above exercise file.
Put a copy of this file on your Desktop or somewhere else accessible.
Then open a new Word document (no need to save this one) and set up a new Mail Merge by selecting Mailings from the home ribbon.
Under Select Recipients, there is an option to “Use an Existing List.” Select this option and navigate to your “exercise.xlsx” workbook. This workbook does contain headers, so you can leave that option checked on.
Insert fields to merge
This essentially loaded the workbook data into the Word doc. We will now tell Word where to insert these fields into our mail merge. We will do that by navigating to “Insert Merge Field,” also on the Mailings tab, and clicking on each of our three fields.
Apply Header styles to merge fields
For our finished product, we want the first field, Name, to be the header, and the other two fields to be sub-headings. So we will use Word’s Heading Styles menu to set this up:
Finally… we are ready to merge.
Head to “Check for Errors” on the Mailings tab and select the last option, “Complete the merge without pausing. Report errors in a new document.”
You will get a Word document with each page reporting each row of the Excel workbook.
Save the Word document.
Note – if you are having trouble with the next step, try saving the document as an RTF file and then loading to PowerPoint.
To PowerPoint!
Ok, now we will go to PowerPoint. Under “New Slide” on the Home tab, one of the very last options says “Slides from Outline.” Well, hey! We made an outline in Word! So go ahead and select that file, wherever you saved it. Make sure that file is closed, or PowerPoint will return an error.
BOOM! We’ve got a mail-merged PowerPoint slideshow, and we didn’t need any coding.
I hope this helped!
Related
Gallery Cara Mail Merge Word
 Mail Merge With Attachment Msoutlook Info
Mail Merge With Attachment Msoutlook Info
 How To Setup Mail Merge In Outlook 2019 Saleshandy
How To Setup Mail Merge In Outlook 2019 Saleshandy
 How To Print Name Tag Using Microsoft Word Mail Merge
How To Print Name Tag Using Microsoft Word Mail Merge
 How To Print Name Tag Using Microsoft Word Mail Merge
How To Print Name Tag Using Microsoft Word Mail Merge
 Mail Merge With Variable Pictures Using Word 2013
Mail Merge With Variable Pictures Using Word 2013
 Wps Office Using Mail Merge To Print Envelopes
Wps Office Using Mail Merge To Print Envelopes
 Cashuri Go Blog Cara Membuat Data Mail Merge Pada Microsoft
Cashuri Go Blog Cara Membuat Data Mail Merge Pada Microsoft
 Introduction To Mail Merge How To Use Mail Merge To Create
Introduction To Mail Merge How To Use Mail Merge To Create
 Outlook Mail Merge Office 365 Responsive Html In Outlook
Outlook Mail Merge Office 365 Responsive Html In Outlook
 Mail Merge Tutorial For Word 2003 2007
Mail Merge Tutorial For Word 2003 2007
 Mail Merge For Mac Form Letters
Mail Merge For Mac Form Letters
 Cara Menggunakan Mail Merge Pada Microsoft Word Belajar
Cara Menggunakan Mail Merge Pada Microsoft Word Belajar
 19 Best Android E Learnings Images Android Learning
19 Best Android E Learnings Images Android Learning
 Kb10028 Tutorial Creating Barcode Labels With Microsoft
Kb10028 Tutorial Creating Barcode Labels With Microsoft
 How To Do A Mail Merge In Microsoft Word
How To Do A Mail Merge In Microsoft Word
 Cara Membuat Mail Merge Di Word 2007
Cara Membuat Mail Merge Di Word 2007
 Mail Merge Templates Online Help Zoho Crm
Mail Merge Templates Online Help Zoho Crm








0 Response to "Cara Mail Merge Word"
Post a Comment