Kata yang populer dalam dan sering terdengar di proyek adalah S-Curve, atau istilah Bahasa Indonesia-nya adalah Kurva S. Sebenarnya apa sih S-Curve itu? untuk apa ? serta bagaimana penampakannya ? S-Curve secara sederhana saya memahaminya adalah suatu bentuk kurva yang memuat informasi mengenai rencana dan realisasi atau aktual suatu pekerjaan untuk rentang waktu dari mulai sampai selesai.
Di dalamnya biasanya terdapat kurva dan nilai kumulatif (cumulative) atau penjumlahan dari awal sampai akhir periode tertentu dengan menyertakan nilai kumulatif dari aktual pekerjaan tersebut.
Kadang terdapat juga nilai kenaikannya (incremental) untuk setiap periodenya untuk plan dan actual-nya. Ok, to the point saja, kali ini saya ingin men-share bagaimana cara membuat S-Curve sederhana seperti tampak pada gambar berikut.
![]() |
| Gambar 1. S-Curve Sederhana |
Adapun langkah yang biasanya saya lakukan adalah sebagai berikut:
1. Membuat Tabel Plan Progres Buatlah tabel yang berisi data-data periode, cumulative plan , cumulative actual, incremental plan dan incremental actual. Saya lebih sering membuat dulu kolom-kolom data tersebut meskipun tidak langsung diminta, karena suatu saat jika data itu dibutuhkan data tersebut telah tersedia. Kalau tidak diperlukan, data incrementalnya dapat dihide saja. Bentuk tabel plan progress ditunjukkan pada Gambar 2.
![]() |
| Gambar 2. Tabel Plan Progres |
Saya lebih cenderung memilih tabel dengan breakdown ke bawah jika hanya untuk kurva S dengan data, hal ini akan sangat membantu jika suatu saat memerlukan data dalam bentuk pivot.
2. Memilih Bentuk Chart
Setelah datanya ada, pilih tabel tersebut dan pilih menu Insert, dan recomended chart seperti muncul tampilan seperti Gambar 3.
![]() |
| Gambar 3. Memilih Bentuk Chart |
Baru setelah itu akan muncul tampilan seperti pada Gambar 4. Pilih pilihan yang pertama saja, kemudian Klik OK. Gambar kurva yang terbentuk seperti yang terlihat pada Gambar 5.
![]() |
| Gambar 4. Pilihan Chart |
![]() |
| Gambar 5. Kurva S awal yang terbentuk |
3. Menjadikan Format Chart Combo Langkah selanjutnya adalah menjadikan chart tersebut chart combo. Hal ini dikarenakan kita akan menampilkan 2 tipe chart yang berbeda di dalam satu tempat. Tipe garis "line" untuk cummulative dan tipe kolom "column" untuk incremental.
![]() |
| Gambar 6. Customisasi Tipe Chart | | | |
4. Meng-customize Chart Combo Setelah terbentuk kurva seperti Gambar 5, maka kita perlu meng costumisasi bentuk kurva yang ada. Biasanya kurva kummulatif berbentuk garis sedangkan data incremental berbentuk kolom. Seperti yang ditunjukkan pada gambar 7. Untuk settingannya, sesuaikan dengan gambar 8.
![]() |
| Gambar 7. Setting Combo Chart |
Settingan chart combo diperlihatkan pada Gambar 8. Untuk data cummulative plan dan actual dijadikan secondary axis. Setelah selesai klik OK.
![]() |
| Gambar 8. Setting Chart Combo yang akan dipakai |
5. Format Axis Cummulative & Incremental Setelah itu kita akan melakukan formating axis cummulative. Klik kanan pada axis cummulative-nya, pilih format axis seperti yang terlihat pada Gambar 9. Kemudian setting maximum axis bounds-nya 100% (terlihat pada Gambar 10). Ulangi step yang sama untuk mengubah format axis incrementalnya.
![]() |
| Gambar 9. Formatting Axis |
![]() |
| Gambar 10. Setting Maximum Axis Value |
untuk data axis incremental juga diset dengan langkah yang sama, hanya saja nilai bounds maximum dipilih hanya sampai nilai incremental tertinggi atau yang mendekati. Tips : Pilih angka yang mudah untuk dibagi, misalnya 25, hindari dengan angka yang sulit atau tidak lazim seperti 13,5 atau 17.
![]() |
| Gambar 12. Formating Axis Incremental |
Setelah nilainya terset, maka hal yang perlu dilakukan selanjutnya adalah menyesuaikan judul atau title dari masing masing axis (sumbu), seperti yang diperlihatkan pada Gambar 13 sampai Gambar 16. Untuk penyesuaian judul (title) kurva S, ditunjukkan pada Gambar 17. Tips : Kadang kala saya perlu menambahkan gridlines ke chart yang dibuat. Ini membantu mempermudah pembacaan data di chart. Cara menambahkannya adalah dengan klik chart pada periodenya, kemudian pilih major gridlines seperti yang ditunjukkan pada Gambar 18. Supaya tidak terlalu kontras, warna gridlines-nya seringkali dibuat dengan warna gradient.
![]() |
| Gambar 13. Setting Title Primary Vertical Axis (Incremental) |
![]() |
| Gambar 14. Modifikasi Title Axis Incremental |
![]() |
| Gambar 15. Modifikasi Title Axis Cummulative |
![]() |
| Gambar 16 Penggantian Title Axis Cummulative |
![]() |
| Gambar 17. Penggantian Chart Title |
![]() |
| Gambar 18. Add Major Gridlines |
6. Menempatkan Posisi Legend Langkah berikutnya adalaha setting Legend, atau legenda merupakan keterangan terkait gambar yang ada di chart. Ini perlu kita tampilkan karena sebagai panduan informasi kepada user manakah yang plan serta manakah yang aktual. Tips: jika S-Curve akan ditampilkan dalam format berwarna, untuk garis cummulative plan dan cummulative progressnya harus dibedakan warnanya. Misalkan yang satu biru dan yang satu Hijau sehingga kontras. Hindari warna garis yang menyerupai sehingga tidak membingungkan. Jika S-Curve akan dibuat hitam-putih, buatlah dengan tipe garis berbeda. Misalkan yang cummulative plan garis putus-putus, sedangkan yang aktual dengan garis utuh. Hal ini mengingat kemudahan bagi pembaca.
![]() |
| Gambar 19. Penempatan Posisi Legend |
7. Menampilkan Data Table Terkadang kita memerlukan tabel data untuk ditampilkan, untuk membuatnya mudah. Cukup klik chart-nya, kemudian pilih menu Design dan pilih fasilitas Data Tabel, seperti yang terlihat pada gambar 20.
![]() |
| Gambar 20. Menampilkan Data Table |
8. Finishing Langkah ini merupakan langkah poles-poles untuk membuat chart lebih ciamik atau sesuai selera yang merequest. Silahkan berkreasi, kali ini saya hanya ingin background chartnya tidak polos sehingga saya klik chartnya, kemudian ke menu Design dan memilih salah satu template standar. Hasilnya dapat dilihat pada Gambar 21.
![]() |
| Gambar 21. Finishing Background Chart |
Untuk mendapatkan excel langkah-langkah pembuatan kurva ini, anda dapat
>>>> klik disini <<<<.
Yang mau lihat video nya, silahkan kunjungi
https://www.youtube.com/watch?v=9sblrJ3gEuc Sekian dulu tips dan trik tentang bagaimana cara membuat S-Curve sederhana. Semoga bermanfaat ya. Jika ada pertanyaan atau komentar silahkan. Salam
 Kegunaan Kurva S Dan Teknik Membuatnya Dilengkapi Ms Excel
Kegunaan Kurva S Dan Teknik Membuatnya Dilengkapi Ms Excel 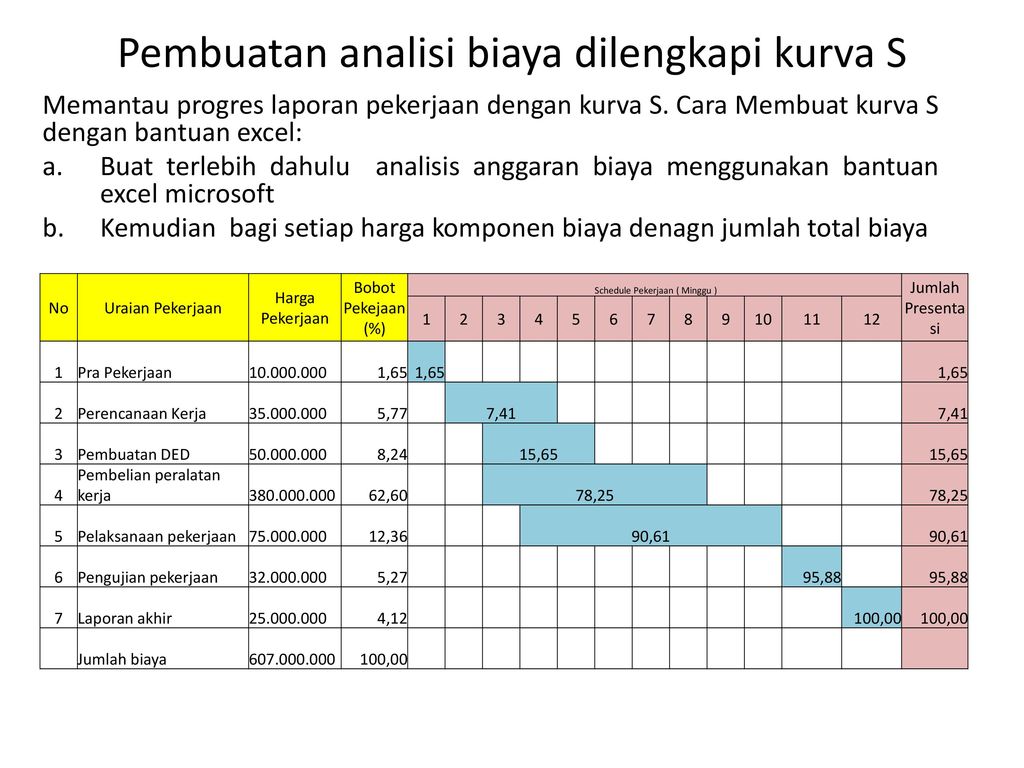
 Video Tutorial Cara Membuat Kurva S Dengan Program Excel
Video Tutorial Cara Membuat Kurva S Dengan Program Excel  Cara Membuat Kurva Titrasi Bagian 3 Edit Tampilan Kurva
Cara Membuat Kurva Titrasi Bagian 3 Edit Tampilan Kurva  Dr Ir Hariansyah M T Nidn Ppt Download
Dr Ir Hariansyah M T Nidn Ppt Download  H O M E S Curve Critical Path Method Atau Earned Value
H O M E S Curve Critical Path Method Atau Earned Value  Cara Membuat Time Schedule Kurva S Dan Bar Chard Mashan
Cara Membuat Time Schedule Kurva S Dan Bar Chard Mashan  Ms Project 2007 Bagaimana Membuat Kurva S
Ms Project 2007 Bagaimana Membuat Kurva S  Cara Membuat Cashflow Proyek Gedung Ilmuproyek Com
Cara Membuat Cashflow Proyek Gedung Ilmuproyek Com  Cara Membuat Kurva S Docshare Tips
Cara Membuat Kurva S Docshare Tips  Cara Membuat Kurva S Di Excel Untuk Proyek Bangunan
Cara Membuat Kurva S Di Excel Untuk Proyek Bangunan  Doc Cara Membuat Schedule Dengan Kurva S Dogomo Maximus
Doc Cara Membuat Schedule Dengan Kurva S Dogomo Maximus  Cara Membuat Kurva S Dengan Microsoft Excel Part 1
Cara Membuat Kurva S Dengan Microsoft Excel Part 1  Download Kurva S Di Excel Argajogja S Blog
Download Kurva S Di Excel Argajogja S Blog  Cara Membuat Kurva S Pekerjaan
Cara Membuat Kurva S Pekerjaan  Cara Membuat Schedule Pelaksanaan Pekerjaan Dengan Kurva S
Cara Membuat Schedule Pelaksanaan Pekerjaan Dengan Kurva S  Susan Forward Mergezo Anyosok Es Aposok Pdf O0m9z8z7xjqd
Susan Forward Mergezo Anyosok Es Aposok Pdf O0m9z8z7xjqd  How To Do A Break Even Chart In Excel With Pictures Wikihow
How To Do A Break Even Chart In Excel With Pictures Wikihow  Pengendalian Waktu Dan Biaya Pekerjaan Konstruksi Sebagai
Pengendalian Waktu Dan Biaya Pekerjaan Konstruksi Sebagai  Panduan Pemula Cara Membuat Grafik Di Microsoft Excel 2007
Panduan Pemula Cara Membuat Grafik Di Microsoft Excel 2007  Cara Membuat Kurva S Pdf Document
Cara Membuat Kurva S Pdf Document  Cara Membuat Time Schedule Ulang Re Schedule Kurva S
Cara Membuat Time Schedule Ulang Re Schedule Kurva S 





0 Response to "Cara Buat Kurva S"
Post a Comment