Cara Membuat Time Schedule
 Complete Financial Modeling Guide Step By Step Best Practices
Complete Financial Modeling Guide Step By Step Best Practices
Membuat Schedule Time Bulanan Sederhana
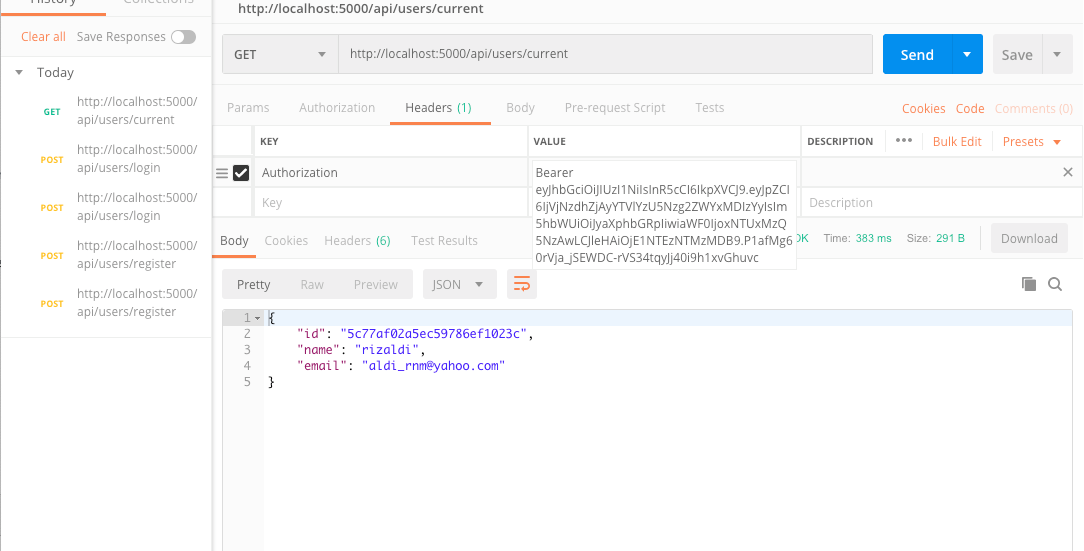
SCHEDULE TIME BULANAN
Dalam dunia kerja khususnya perusahaan, segala sesuatunya membutuhkan perencanaan yang sistematis. Tentunya hal ini bertujuan agar visi kerja dapat tercapai dengan baik. Salah satu bentuk perencanaan yang penting yaitu membuat “Schedule Time”, baik untuk periode tahunan ataupun bulanan. Lalu bagaimana cara pembuatan Schedule Time?
Berikut langkah-langkah membuat “Schedule Time Bulanan” menggunakan Microsoft Office Word.
1. Pertama kita klik tombol Start-All Programs- Microsoft office- Microsoft Office Word 2010
Maka akan tampil seperti ini;
2. Karena kita akan membuat schedule time bulanan yang membutuhkan banyak kolom, maka terlebih dahulu mengubah layout kertas dari Portrait menjadi Landscape . Dengan cara klik menu ribbon Page Layout. Kemudian kotak panah Page Setup pada toolbar lalu pilih Landscape , kemudian klik OK..
(Perhatikan gambar berikut)
Jangan Lupa mengubah ukuran kertas menjadi ukuran Legal sebab kita akan membuat kolom yang banyak . Dengan cara, pada tampilan Page Setup pilih Paper , Kemudian pada pilihan paper size, pilih Legal. Seperti gambar berikut;
Maka akan tampil seperti gambar berikut;
3. Sebelum membuat tabel, mulailah mengetik judul latihan kita hari ini, yaitu Schedule Time Bulanan.
4. Selanjutnya membuat tabel. Klik menu ribbon Insert – Table , kemudian klik Insert Table.
Maka akan muncul tampilan seperti gambar berikut;
Isilah pada Table size, Number of columns & Number Of Rows sesuai kebutuhan. Pada contoh diatas , yang akan kita gunakan adalah kolom =34 dan baris = 8.
(Sebelum menentukan kolom dan baris yang akan digunakan, terlebih dahulu menghitung jumlah hari dalam sebulan serta agenda mingguan yang akan kita laksanakan).
Maka akan tampil sebagai berikut;
5. Selanjutnya kita akan membuat design kolom sesuai dengan format yang kita butuhkan. Untuk menghubungkan beberapa kolom menjadi satu kolom seperti gambar berikut; dapat dilakukan dengan cara ; Memblock kolom yang akan disatukan.
Kemudian klik kanan lalu pilih Merge Cells. Seperti gambar berikut;
Maka hasilnya akan tampil sebagai berikut;
6. Mulailah mengetik sesuai dengan format yang telah kita tentukan sebelumnya; serta mengatur kolom sesuai kebutuhan. Misalnya pada gambar berikut:
Untuk merapiakan/ mengatur atau menggeser kolom seperti gambar diatas, caranya adalah pilih kolom yang akan digeser atau diatur, kemudian geser kursor pada ruler sesuai dengan posisi kolom yang kita inginkan.
Maka akan tampak sebagai berikut ;
7. Ketika kolom sudah rapi, maka langkah selanjutnya adalah melengkapi kolom Schedule Time Bulanan sesuai dengan format yang kita butuhkan. Misalnya pada gambar berikut;
8. Selanjutnya melengkapi kolom sesuai dengan data perencanaan Agenda Mingguan yang akan kita laksanakan. Misalnya pada gambar berikut;
9. Setelah agenda mingguan kita buat, selanjutnya adalah menentukan waktu pelaksanaan. Agar memudahkan kita untuk melihat waktu pelaksanaan pada Schedule Time Bulanan, maka waktu pelaksanaan setiap agenda mingguan kita beri tanda dengan memberikan warna yang kita inginkan dan sesuai.
Untuk memberi warna pada kolom dapat kita lakukan dengan cara, yaitu: Pada Icon Menu Home klik Shading. Kemudian pilih warna yang kita inginkan. Seperti pada gambar berikut;
Untuk semua jadwal pelaksanaan agenda mingguan kita berikan warna biru (Pada Latihan kali ini), dan memberikan warna merah pada jadwal Hari Libur Nasional.
Seperti pada gambar berikut;
10. Selanjutnya, Untuk membuat kolom terlihat menarik, kita berikan efek warna pada kolom atas dengan cara yang sama saat memberikan warna pada kolom jadwal pelaksanaan agenda mingguan tadi.
11. Sekarang Kolom Schedule Time Bulanan kita hamper selesai. Seperti pada gambar berikut.
12. Selanjutnya adalah memberikan kolom keterangan untuk warna yang kita pilih sebagai penanda jadwal pelaksanaan dalam setiap agenda mingguan. Sama seperti cara sebelumnya, kita membuat tabel sesuai dengan kebutuhan.
Seperti pada gambar berikut;
13. Mengatur atau menggeser kolom seperti cara sebelumnya, hingga kolom terlihat rapi. Seperti gambar berikut.
SEKARANG “SCHEDULE TIME BULANAN” TELAH SELESAI
14. Selanjutnya Save “Schedule Time Bulanan” Pada folder yang kita inginkan.
Misalnya pada gambar berikut.
Demikianlah langkah-langkah membuat Schedule Time Bulanan.
----SEMOGA BERMANFAAT ----
Contoh Schedule Time Bulanan...
OLEH :
NAMA : ANDI NURAZMI ISNAENI
NIM : 2015353338
SCHEDULE TIME
| NO. | NAMA KEGIATAN | JANUARI | Ket. | ||||||||||||||||||||||||||||||
| Minggu ke-1 | Minggu ke-2 | Minggu ke-3 | Minggu ke-4 | ||||||||||||||||||||||||||||||
| 1 | 2 | 3 | 4 | 5 | 6 | 7 | 8 | 9 | 10 | 11 | 12 | 13 | 14 | 15 | 16 | 17 | 18 | 19 | 20 | 21 | 22 | 23 | 24 | 25 | 26 | 27 | 28 | 29 | 30 | 31 | |||
| 1 | Breaving | ||||||||||||||||||||||||||||||||
| 2 | Rapat Karyawan | ||||||||||||||||||||||||||||||||
| 3 | Workshop | ||||||||||||||||||||||||||||||||
| 4 | Gajian | ||||||||||||||||||||||||||||||||
| 5 | Laporan Bulanan |
Keterangan :
| Agenda Mingguan | |
| Hari Libur Nasional |
Gallery Cara Membuat Time Schedule
 Free Work Breakdown Structure Templates Smartsheet
Free Work Breakdown Structure Templates Smartsheet
 Cara Membuat Jadwal Waktu Pelaksanaan Atau Time Schedule
Cara Membuat Jadwal Waktu Pelaksanaan Atau Time Schedule
 Online Gantt Chart Software Teamgantt
Online Gantt Chart Software Teamgantt
 Cara Membuat Timeline Skripsi Thesis Disertasi Dengan Gantt
Cara Membuat Timeline Skripsi Thesis Disertasi Dengan Gantt
 Windows Server 2016 Schedule A Reboot Petenetlive
Windows Server 2016 Schedule A Reboot Petenetlive
 How Do I Schedule Meetings Zoom Help Center
How Do I Schedule Meetings Zoom Help Center
 Cara Membuat Kurva S Di Excel 2010 Bisabo Channel 2019
Cara Membuat Kurva S Di Excel 2010 Bisabo Channel 2019
 Cara Membuat Time Schedule Dengan Microsoft Project
Cara Membuat Time Schedule Dengan Microsoft Project
 Multiply And Divide Numbers In Excel Office Support
Multiply And Divide Numbers In Excel Office Support
 Cara Membuat Time Schedule Ulang Re Schedule Kurva S
Cara Membuat Time Schedule Ulang Re Schedule Kurva S
 Cara Membuat Time Schedule Kurva S
Cara Membuat Time Schedule Kurva S
 How To Create A Basic Attendance Sheet In Excel Microsoft
How To Create A Basic Attendance Sheet In Excel Microsoft
 Timetree Connect Your Moments Connect To The Future
Timetree Connect Your Moments Connect To The Future
 Open Source Inventory Management Odoo
Open Source Inventory Management Odoo
 How To Schedule Your Google Forms And Limit Submissions
How To Schedule Your Google Forms And Limit Submissions
 Cara Membuat Time Schedule Proyek Bangunan Dengan Excel
Cara Membuat Time Schedule Proyek Bangunan Dengan Excel
 Infomedia Digital Cara Membuat Time Schedule Proyek
Infomedia Digital Cara Membuat Time Schedule Proyek








0 Response to "Cara Membuat Time Schedule"
Post a Comment