Cara Mengganti Background Di Photoshop
 30 Detik Saja Cara Mengganti Background Di Photoshop
30 Detik Saja Cara Mengganti Background Di Photoshop
Cara Mengubah Warna Latar Belakang di Photoshop
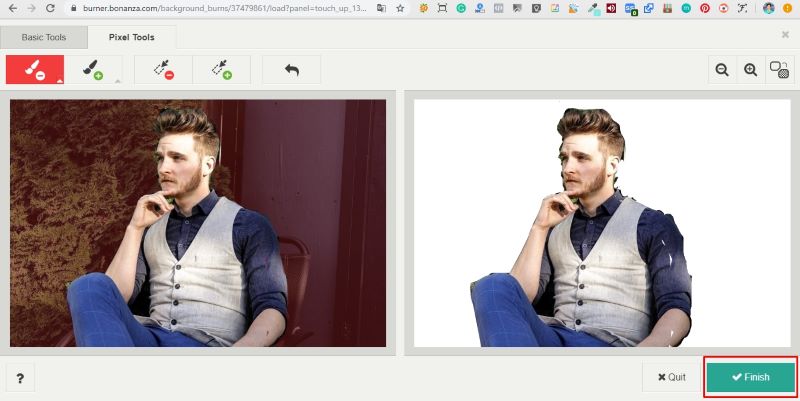
-
1
Buka Adobe Photoshop. Aplikasi ini ditandai oleh ikon berwarna biru yang memuat huruf "Ps”.
-
2
Buka gambar yang ingin disunting. Untuk membukanya, tekan kombinasi tombol CTRL+O (Windows) atau ⌘ +O (Mac), pilih berkas gambar yang ingin dibuka, kemudian klik tombol “Open” yang ada di pojok kanan bawah kotak dialog.
-
3
Klik alat penyeleksi cepat (“Quick Selection Tool”). Alat ini ditandai dengan ikon kuas lukis dengan garis putus-putus yang membentuk lingkaran di bagian ujungnya. Ikon tersebut berada di bagian atas menu peralatan.
- Jika Anda melihat alat yang tampak seperti tongkat sihir, klik dan tahan sebentar. Ketika klik dilepas, menu drop-down yang memuat pilihan alat yang tersedia akan ditampilkan. Pada menu tersebut, pilih “Quick Selection Tool”.
-
4
Tempatkan kursor di atas objek utama gambar. Klik dan seret bagian objek utama tersebut. [1]
- Jika objek memiliki banyak detail, klik dan seret bagian-bagian objek yang kecil daripada memindahkan objek secara keseluruhan.
- Setelah Anda memilih objek utama gambar, klik bagian bawah objek yang sudah dipilih dan seret lebih jauh untuk memperbanyak seleksi.
- Lanjutkan proses hingga terdapat garis putus-putus di ujung atau sisi objek utama gambar.
- Jika alat penyeleksi menandai daerah di luar objek utama, klik kuas “Subtract from Selection” yang ada di pojok kiri atas jendela Photoshop. Ikonnya tampak seperti ikon “Quick Selection Tool”, tetapi memiliki tanda kurang (-) di sampingnya.
-
5
Klik Refine Edge. Pilihan tersebut berada di bagian atas jendela Photoshop.
-
6
Tanda pilihan “Smart Radius”. Pilihan tersebut berada pada segmen "Edge Detection" di kotak dialog.
-
7
Sesuaikan slider radius ke kiri atau kanan. Perhatikan tampilan efek pada gambar.
- Setelah sudut-sudut gambar diperhalus dan sesuai dengan keinginan, klik “OK”.
-
8
Klik kanan atau tekan tombol Control + klik latar belakang gambar. Setelah itu, menu pop-up akan ditampilkan.
-
9
Klik Select Inverse. Pilihan tersebut berada di bagian atas menu.
-
10
Klik Layer. Pilihan tersebut berada di sisi kiri bilah menu yang ditampilkan di atas layar.
-
11
Klik New Fill Layer. Pilihan tersebut berada di bagian atas menu.
-
12
Klik Solid Color….
-
13
Klik menu drop-down "Color:".
-
14
Klik warna yang diinginkan. Pilih warna yang ingin Anda jadikan sebagai warna latar.
-
15
Klik OK.
-
16
Perhalus pilihan warna. Gunakan alat pemilih warna (color picker tool) untuk menyesuaikan warna hingga sesuai dengan keinginan.
-
17
Klik OK. Setelah itu, latar belakang gambar akan terisi dengan warna yang Anda pilih.
- Klik “File” pada bilah menu dan pilih “Save” atau “Save As...” pada menu drop-down untuk menyimpan perubahan.
Gallery Cara Mengganti Background Di Photoshop
 30 Detik Saja Cara Mengganti Background Di Photoshop
30 Detik Saja Cara Mengganti Background Di Photoshop
 How To Quickly Edit Powerpoint Background Graphics
How To Quickly Edit Powerpoint Background Graphics
 Zoom Rooms Customized Background Zoom Help Center
Zoom Rooms Customized Background Zoom Help Center
 Cara Mengganti Background Foto Jadi Merah Biru Di Photoshop
Cara Mengganti Background Foto Jadi Merah Biru Di Photoshop
 Tutorial Artikel Tik Trik Ganti Background Foto Mu
Tutorial Artikel Tik Trik Ganti Background Foto Mu
 Cara Cara Mengganti Background Di Photoshop Noviananda727
Cara Cara Mengganti Background Di Photoshop Noviananda727
 10 Cara Mengganti Background Foto Dengan Photoshop
10 Cara Mengganti Background Foto Dengan Photoshop
 Cara Mengganti Background Foto Dengan Photoshop Kang Ghani
Cara Mengganti Background Foto Dengan Photoshop Kang Ghani
 4 Cara Mengedit Mengganti Background Foto Di Hp Pc
4 Cara Mengedit Mengganti Background Foto Di Hp Pc
 30 Detik Saja Cara Mengganti Background Di Photoshop
30 Detik Saja Cara Mengganti Background Di Photoshop
 Cara Cepat Mengganti Background Di Photoshop Dengan Mudah
Cara Cepat Mengganti Background Di Photoshop Dengan Mudah
 Cara Cepat Mengganti Background Di Photoshop Dengan Mudah
Cara Cepat Mengganti Background Di Photoshop Dengan Mudah
 Cara Mengganti Background Di Photoshop Praktis 3 5 Menit Beres
Cara Mengganti Background Di Photoshop Praktis 3 5 Menit Beres
 Cara Mengganti Background Foto Dengan Photoshop Setelah Pada
Cara Mengganti Background Foto Dengan Photoshop Setelah Pada
 Cara Mengganti Background Foto Produk Dengan Warna Putih
Cara Mengganti Background Foto Produk Dengan Warna Putih
 Mengganti Background Foto Dengan Photoshop Cs5 Angrangga
Mengganti Background Foto Dengan Photoshop Cs5 Angrangga
 Cara Mengganti Background Dengan Mudah Di Photoshop Youtube
Cara Mengganti Background Dengan Mudah Di Photoshop Youtube
 Cara Cepat Dan Mudah Mengganti Background Photo Dengan
Cara Cepat Dan Mudah Mengganti Background Photo Dengan
 Cara Mengganti Background Foto Dengan Photoshop Docx
Cara Mengganti Background Foto Dengan Photoshop Docx
 Cara Mengganti Background Foto Menggunakan Android Dan Pc
Cara Mengganti Background Foto Menggunakan Android Dan Pc
 Solved Set Background Color Of Sequence Without Using A
Solved Set Background Color Of Sequence Without Using A
 Cara Mengganti Background Foto Menggunakan Android Dan Pc
Cara Mengganti Background Foto Menggunakan Android Dan Pc
 Cara Ganti Background Foto Di Photoshop 2 Cara Mengganti
Cara Ganti Background Foto Di Photoshop 2 Cara Mengganti
 Cara Mudah Mengganti Background Pas Foto Di Photoshop
Cara Mudah Mengganti Background Pas Foto Di Photoshop
 Cara Mengganti Background Foto Dengan Photoshop Rumahku
Cara Mengganti Background Foto Dengan Photoshop Rumahku






0 Response to "Cara Mengganti Background Di Photoshop"
Post a Comment