Cara Membuat Halaman Berbeda Di Word
 Cara Membuat Nomor Page Number Dan Mengatur Posisi Yang
Cara Membuat Nomor Page Number Dan Mengatur Posisi Yang
Cara Membuat Format Nomor Halaman Berbeda pada Dokume Word
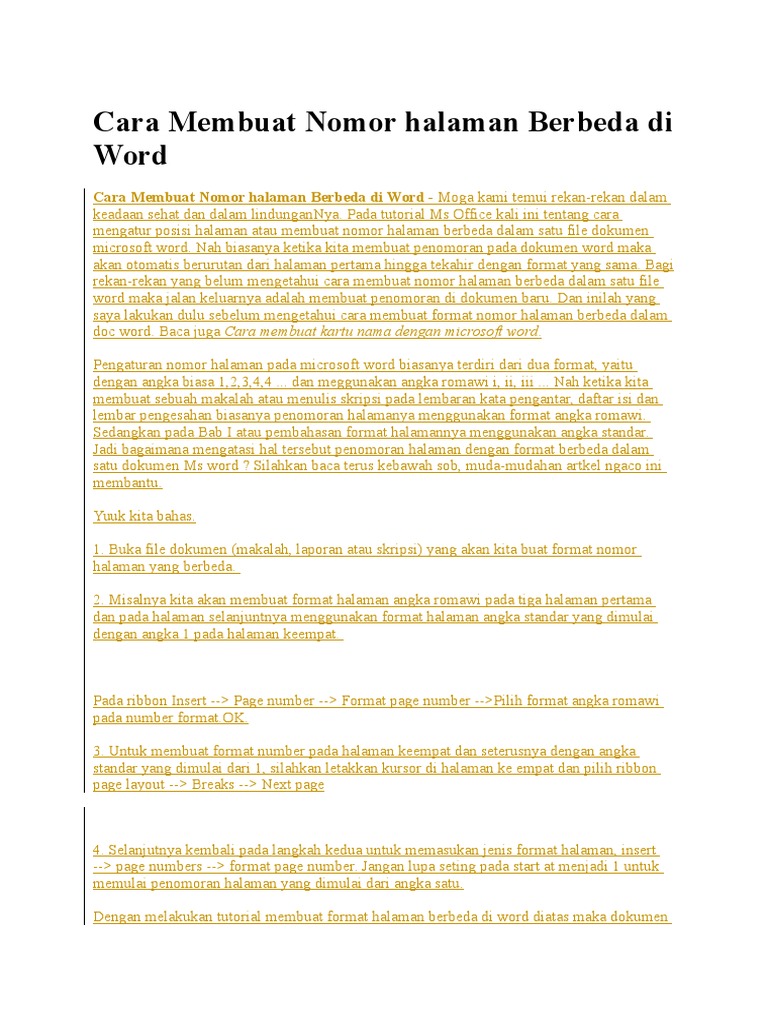
Mungkin Anda pernah melihat posisi nomor halaman (page number) yang berbeda pada sebuah skripsi. Biasanya posisi nomor halaman pada halaman pertama di setiap bab nya terletak di bagian bawah tengah dan untuk halaman selanjutnya terletak di bagian atas pojok kanan. Untuk membuat dokumen dengan posisi penomoran seperti contoh kasus tersebut kita tidak perlu membagi-bagi dokumen menjadi beberapa file berbeda sesuai dengan posisi nomor halamannya. Terdapat cara untuk membuat sebuah dokumen dengan posisi halaman yang berbeda.
Pertama, silakan tambahkan nomor halaman (page number) pada dokumen yang akan diubah. Sebagai contoh, tambahkan penomoran dengan format angka terlebih dahulu di bagian bawah tengah pada semua laman yang akan diubah. Selanjutnya atur lokasi untuk setiap penomoran yang berbeda. Sebagai ilustrasi dapat dilihat pada gambar di bawah.
Letakan kursor pada bagian akhir halaman dimana halaman selanjutnya akan memiliki posisi nomor halaman yang berbeda. Sebagai contoh bisa dilihat pada ilustrasi gambar diatas, dimana pada halaman pertama akan ditambahkan nomor halaman yang posisinya berada di bawah tengah dan untuk halaman selanjutnya berada di pojok kanan atas halaman.
Selanjutnya, klik ribbon Page Layout > Page Setup > Breaks. Pada drop down pilih Next Page. Bisa dilihat pada gambar dibawah. Selanjutnya kursor akan berpindah ke halaman selanjutnya (halaman ke dua).
Mengatur agar posisi tetap berbeda pada laman yang telah ditentukan.Masih dalam laman ke dua, agar perubahan yang akan kita lakukan tidak berdampak pada laman sebelumnya, kita harus menghapus keterkaitan dengan laman sebelumnya terlebih dahulu.
Silakan double klik (untuk merubahnya) pada page number yang sebelumnya telah Anda buat (lihat gambar diatas poin ke 3). Akan muncul ribbon baru bernama Header & Footer Tools. Klik pada tombol Link to Previous yang di blok kuning untuk menon-aktifkan fitur tersebut.
Selanjutnya adalah mengatur posisi dan format penomoran baru. Masih di ribbon Header & Footer Tools kemudian masuk ke menu Header & Footer di sebelah pojok kiri. Silakan Anda ubah posisi letak halamanya dengan cara, Page Number > Top of Page > Plain Number 3. Sebagai contoh dapat dilihat pada gambar di bawah.
Biarkan cursor tetap berada di pojok kanan atas sesuai dengan letak nomor halaman. Non-aktifkan kembali Link to Previous pada ribbon Header & Footer Tools seperti pada langkah sebelumnya.
Meskipun sedikit diperluka ketelitian tetapi sekarang dokumen Anda telah memiliki posisi nomor halaman yang berbeda. Cara ini juga bisa digunakan untuk menyatukan beberapa jenis format nomor halaman kedalam satu buah dokumen. Seperti, menyatukan halaman kata pengantar dengan nomor halaman angka romawi dan halaman lainnya yang menggunakan nomor halaman angka biasa.
Gallery Cara Membuat Halaman Berbeda Di Word
 Doc Cara Membuat Nomor Halaman Namaku Tak Ada Academia Edu
Doc Cara Membuat Nomor Halaman Namaku Tak Ada Academia Edu
 Cara Membuat Nomor Halaman Berbeda Di Microsoft Word
Cara Membuat Nomor Halaman Berbeda Di Microsoft Word
 Cara Membuat Halaman Berbeda Di Ms Word Membuat Halaman
Cara Membuat Halaman Berbeda Di Ms Word Membuat Halaman
 Belajar Ms Word Cara Membuat Header Footer Berbeda Antara
Belajar Ms Word Cara Membuat Header Footer Berbeda Antara
 Tutorial Membuat Halaman Berbeda Satu File Di Ms Word
Tutorial Membuat Halaman Berbeda Satu File Di Ms Word
 Panduan Pemula Cara Membuat Penomoran Halaman Yang Berbeda
Panduan Pemula Cara Membuat Penomoran Halaman Yang Berbeda
 Cara Membuat Header Dan Footer Berbeda Di Setiap Halaman Ms
Cara Membuat Header Dan Footer Berbeda Di Setiap Halaman Ms
 Cara Membuat Format Nomor Halaman Berbeda Di Word 2013 Dalam
Cara Membuat Format Nomor Halaman Berbeda Di Word 2013 Dalam
 Word 2016 Bahasa Indonesia Nomor Halaman
Word 2016 Bahasa Indonesia Nomor Halaman
 Bagaimana Cara Membuat Halaman Berbeda Di Ms Word Youtube
Bagaimana Cara Membuat Halaman Berbeda Di Ms Word Youtube
 Word 2016 Bahasa Indonesia Nomor Halaman
Word 2016 Bahasa Indonesia Nomor Halaman
 Cara Membuat Halaman Berbeda Pada Word 2010
Cara Membuat Halaman Berbeda Pada Word 2010
 Cara Membuat Nomor Halaman Berbeda Di Word Video Tutorial89
Cara Membuat Nomor Halaman Berbeda Di Word Video Tutorial89
 Cara Membuat Nomor Halaman Dengan Posisi Atau Tempat Yang
Cara Membuat Nomor Halaman Dengan Posisi Atau Tempat Yang
 Cara Membuat Nomor Halaman Berbeda Di Word
Cara Membuat Nomor Halaman Berbeda Di Word
 Cara Membuat Nomor Halaman Berbeda Posisi Di Word 2010 Mbo
Cara Membuat Nomor Halaman Berbeda Posisi Di Word 2010 Mbo
 Cara Membuat Dan Mengatur Posisi Nomor Halaman Di Word
Cara Membuat Dan Mengatur Posisi Nomor Halaman Di Word
 6 Cara Membuat Halaman Di Word Cara Pengaturannya
6 Cara Membuat Halaman Di Word Cara Pengaturannya
 Begini Cara Membuat Nomor Halaman Di Word Dan Mengatur
Begini Cara Membuat Nomor Halaman Di Word Dan Mengatur
 Cara Memberikan Jenis Penomoran Berbeda Pada Microsoft Word
Cara Memberikan Jenis Penomoran Berbeda Pada Microsoft Word
 Panduan Pemula Cara Membuat Penomoran Halaman Yang Berbeda
Panduan Pemula Cara Membuat Penomoran Halaman Yang Berbeda
 Cara Membuat Nomer Halaman Yang Berbeda Posisi Di Ms Word
Cara Membuat Nomer Halaman Yang Berbeda Posisi Di Ms Word
 Copy Of Cara Membuat Nomor Halaman Berbeda Dalam Satu File Word
Copy Of Cara Membuat Nomor Halaman Berbeda Dalam Satu File Word
 Cara Praktis Membuat Nomor Halaman Beda Format Dalam Satu File
Cara Praktis Membuat Nomor Halaman Beda Format Dalam Satu File
 Cara Membuat Halaman Berbeda Di Word Dalam Satu File Mudah
Cara Membuat Halaman Berbeda Di Word Dalam Satu File Mudah
 Cara Membuat Header Footer Berbeda Tiap Halaman Ganjil Genap
Cara Membuat Header Footer Berbeda Tiap Halaman Ganjil Genap
 Cara Membuat Penomoran Halaman Dan Daftar Isi Otomatis Di Word
Cara Membuat Penomoran Halaman Dan Daftar Isi Otomatis Di Word





0 Response to "Cara Membuat Halaman Berbeda Di Word"
Post a Comment