Cara Membuat Footer Di Word
 How To Create A Custom Footer Using Elementor Powerpack
How To Create A Custom Footer Using Elementor Powerpack
Tutorial Cara Membuat Header dan Footer di Microsoft Word
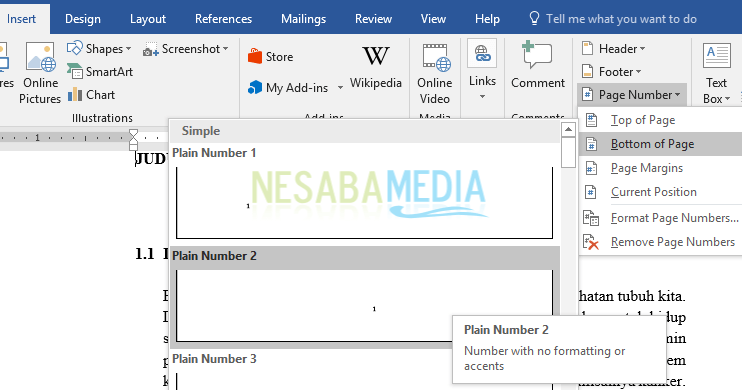
Header dan Footer adalah fitur yang sudah dibawa oleh Microsoft Word sejak lama. Fitur ini sudah ada bahkan sebelum Microsoft Office 97, Microsoft Office yang mungkin paling populer di awal tahun 2000-an ketika komputer sudah ramai dikenal masyarakat Indonesia.
Fitur ini sebenarnya fitur simpel yang sepengamatan saya tidak begitu sering dimanfaatkan oleh pengguna awam. Namun begitu, di dalam lingkungan penerbitan, baik itu penerbitan buku, jurnal ilmiah, tabloid, surat kabar, maupun majalah, fitur header dan footer adalah fitur yang sangat lazim digunakan.
Apa Itu Header dan Footer?
Di dalam konteks penataletakan halaman (layout) dokumen karya tulis, dikenal dua istilah yang berhubungan dengan fitur header and footer pada Microsoft Word. Istilah tersebut adalah page header dan page footer. Jadi, istilah fitur header and footer sebenarnya mengacu pada pengaturan page header dan page footer dari dokumen karya tulis.
Sebagai istilah bidang tipografi dan pengolahan kata, Page header dan page footer adalah bagian teks yang terpisah dari teks naskah. Page header menggunakan kata head ‘kepala’ karena letaknya di bagian atas halaman, sedangkan page footer menggunakan kata foot ‘kaki’ karena letaknya berada di bagian bawah halaman.
Di dalam konteks penerbitan atau penulisan akademik, teks page header yang tampilannya sama di setiap halaman disebut juga dengan istilah running head, running header, running headline atau running title. Selain berupa tulisan, page header juga bisa berupa logo, gambar, atau objek lainnya yang dapat disisipkan ke dalam dokumen naskah.
Ada pula page header yang berbeda di tiap halaman karena fungsi khusus. Page header semacam ini adalah guide word (kata petunjuk) pada kamus. Guide word adalah kata-kata yang dicantumkan di pojok kiri dan kanan atas halaman kamus, dan berfungsi sebagai petunjuk kata pertama serta kata terakhir yang dimuat dalam satu halaman kamus.
Membuat Page Header dan Page Footer
Ada dua cara membuat page header maupun footer. Cara pertama adalah menggunakan menu Insert yang standar digunakan kebanyakan orang.Sedangkan untuk cara kedua adalah cara yang lebih cepat.
1. Cara Standar
Cara pertama menggunakan fitur Header atau Footer pada ribbon menu Insert. Berikut langkah-langkahnya.
- Buka dokumen yang ingin diedit. Setelah terbuka, klik menu Insert, lalu klik Header di kolom Header & Footer.
- Dari menu yang terbuka, pilih salah satu template jenis Header yang diinginkan. Untuk membuat Footer, klik menu Insert lalu klik Footer di kolom yang sama. Selanjutnya, klik template jenis footer yang diinginkan.
- Setelah itu, mulai tuliskan apa yang ingin Anda masukkan sebagai teks Header atau Footer pada Header atau Footer yang telah dibuat.
2. Cara yang Lebih Cepat
Selain cara standar tersebut, ada cara lain yang lebih cepat untuk membuat Header atau Footer. Cara tersebut adalah:
- untuk membuat Header: mendobel-klik bagian kosong di atas batas margin atas (top margin) pada halaman teks yang sedang diedit; atau
- untuk membuat Footer: mendobel-klik bagian kosong di bawah batas margin bawah (bottom margin) pada halaman teks yang sedang diedit.
Apabila kita mendobel-klik area kertas yang terdapat di antara batas margin atas dengan tepi atas kertas, mode pengeditan teks akan berpindah ke mode pengeditan Header. Hal yang sama jika kita mendobel-klik di area kertas yang terdapat di antara batas margin bawah dengan tepi bawah kertas, mode pengeditan teks akan berpindah ke mode pengeditan Footer.
Tandanya perpindahan mode pengeditan ini adalah ketika teks naskah disamarkan dengan warna abu-abu sedangkan teks Header dan Footer menjadi hitam jelas. Di dalam mode inilah kita mengetik, mengedit, dan memformat teks Header atau Footer.
Memformat Page Header dan Page Footer
Setelah membuat Header atau Footer kemudian mengetikkan teks Header/Footer yang diinginkan, kita bisa memformat teks Header atau Footer sama seperti teks naskah (body text). Pemformatan yang dilakukan bisa berupa pengubahan jenis dan ukuran huruf (font), spasi antarbaris, penjajaran (alignment), dan tabulasi.
1. Mengatur jenis, ukuran, ketebalan, dan gaya huruf
- Untuk mengubah jenis huruf, pertama Anda harus melakukan seleksi teks ingin diubah. Kemudian, klik drop-down list jenis font dari menu Home.
- Pengubahan ukuran huruf bisa dilakukan melalui drop-down list ukuran huruf, atau menggunakan tombol pengubah ukuran di sebelah drop-down list tersebut.
- Untuk pengubahan jenis cetak tebal atau cetak miring, Anda bisa menggunakan tombol di deret yang sama, atau menggunakan hotkey Ctrl + B untuk penebalan dan Ctrl + U untuk pencetak miringan.
2. Mengatur posisi dan alignment header dan footer
Pengaturan posisi alignment untuk teks Header dan Footer sama seperti teks naskah, yaitu Align Left, Align Center, Align Right, dan Justified. Tombol yang digunakan pun sama. Begitu pula halnya dengan hotkey yang bisa digunakan:
Ctrl + L = align left
Ctrl + R = align right
Ctrl + E = align center
Ctrl + J = justified
Selain penjajaran (alignment) dengan tombol alignment, kita juga bisa membuat penjajaran teks Header/Footer secara manual menggunakan tab stop. Penjajaran manual ini dapat digunakan jika kita ingin meletakkan dua potong teks Header/Footer (atau lebih) yang posisinya terpisah seperti pada gambar berikut.
3. Cara Memisahkan Teks Header/Footer
Jika Anda kebingungan untuk memisahkan teksnya, berikut kami berikan tutorial cara memisahkan teks tersebut:
1. Masuk ke mode pengeditan Header and Footer. Perhatikan, pada ruler bar (mistar) ada setidaknya dua ikon tab stop seperti pada gambar berikut.
2. Selanjutnya, tuliskan teks yang di sebelah kiri seperti biasa. Kemudian, untuk membuat teks yang di sebelah kanan, tekan tombol Tab pada keyboard dua kali, sampai kursor pengetikan menempel ke margin kanan.
3. Lalu, mulailah tuliskan potongan teks yang di sebelah kanan.
4. Format teks, jenis dan ukuran huruf, dan sebagainya, lalu keluar dari mode pengeditan Header and Footer.
5. Untuk membuat Footer dengan teks terpotong, lakukan hal yang sama di bagian Footer.
4. Mengubah jarak batas page header dan footer dengan teks naskah
Selain pengubahan jenis dan ukuran huruf serta posisi teks pada Header dan Footer, kita juga bisa mengubah jarak batas yang memisahkan Header dan Footer dengan teks naskah. Perhitungan jaraknya sebenarnya bukan dari batas tepi teks (margin) namun dihitung dari batas tepi kertas. Cara mengubahnya adalah sebagai berikut.
- Masuk ke dalam mode pengeditan Header atau Footer.
- Setelah itu, klik Menu Design, kemudian perhatikan kotak pengaturan Header from top dan Footer from bottom.
Angka yang muncul pada kotak ukuran tersebut adalah ukuran jarak teks Header atau Footer dihitung dari batas tepi. Pada gambar di atas, jarak Header dan Footer dari batas tepi kertas adalah 1,27 cm.
- Apabila kita ingin menggeser teks Header semakin dekat ke tepi kertas, ubah angka Header from Top menjadi lebih kecil.
Hal yang sama bisa dilakukan jika kita ingin menggeser teks Footer semakin dekat ke tepi kertas, ubah angka Footer from Top menjadi lebih kecil.
5. Membuat Page Header dan Page Footer yang Berbeda di Halaman Ganjil dan Genap
Suatu ketika Anda mungkin harus membuat page header dan page footer yang pengaturannya berbeda di halaman yang berbeda, seperti pada gambar berikut.
Pengaturan Header dan Footer yang berbeda pada halaman 1 dan 2, juga pada halaman-halaman selanjutnya dapat dilakukan dengan cara seperti berikut.
1. Masuk ke mode pengeditan Header dan Footer.
2. Klik menu Design, kemudian klik kotak pilihan Different Odd & Even Pages.
Pengaturan “Different Odd & Even Pages” berfungsi mengeset agar Header di halaman ganjil dan halaman genap yang berbeda.
3. Selanjutnya, tuliskan teks yang akan menjadi Header halaman ganjil.
4. Tutup mode pengeditan Header and Footer.
6. Memasukkan logo/gambar ke dalam Page Header dan Page Footer
Nah, salah satu kreasi yang bisa dilakukan dengan Header and Footer adalah memasukkan simbol, gambar, atau logo ke dalam Header atau Footer dokumen. Cara ini bisa digunakan salah satunya untuk menandai bahwa dokumen yang Anda buat itu dibuat oleh atau untuk lingkungan lembaga tertentu.
Cara untuk memasukkan logo atau gambar ke dalam Header atau Footer pun tidak sulit. Berikut ini adalah langkah-langkahnya.
1. Masuk ke mode pengeditan Header and Footer.
2. Posisikan kursor pengetikan ke tempat gambar atau logo akan dimasukkan.
3. Klik tab Insert, lalu klik tombol Pictures.
4. Dari kotak dialog yang muncul, cari dan pilih file gambar yang ingin dimasukkan ke dalam Header atau Footer.
5. Klik tombol Insert. Microsoft Word akan memasukkan gambar tersebut ke posisi Header atau Footer.
6. Atur ukuran dan posisi gambar atau logo yang dimasukkan.
7. Jika perubahan dan pengaturan sudah klop, keluar dari mode pengeditan Header and Footer. Perhatikan bahwa gambar atau logo yang dimasukkan ke dalam Header atau Footer akan muncul pula di tiap halaman, sebagaimana Header dan Footer biasa. Mudah, kan?
7. Membuat garis pembatas antara Header/Footer dengan teks naskah
Pernahkah Anda melihat Header atau Footer yang di atas atau di bawahnya ada garis pemisah? Ingin membuat Header/Footer seperti itu? Nah, berikut ini langkah-langkahnya.
1. Dobel-klik area Header/Footer untuk masuk ke mode pengeditan Header and Footer.
2. Selanjutnya, di tab menu Home, cari ikon Borders.
3. Klik tombol panah kecil di sebelah ikon Borders, lalu dari menu yang muncul, pilih posisi garis yang diinginkan.
- Top border untuk membuat garis di atas teks Header/Footer.
- Bottom border untuk membuat garis di bawah teks Header/Footer.
Apabila kita akan membuat garis di bawah teks Header, berarti gunakan Bottom border. Sebaliknya, untuk membuat garis di atas teks Footer, gunakan Top border.
4. Jika kita ingin mengubah jenis garis, misalnya ketebalan atau jumlah garis, kita bisa membuka menu Borders and Shading.
5. Akan muncul sebuah kotak dialog Borders and Shading. Pada tab Borders, pilih jenis dari daftar Styles. Anda juga bisa mengubah warna garis dari pilihan Kemudian, ubah ukuran garis pembatas pada pilihan Width.
6. Setelah semua pengaturan selesai, klik tombol OK. Jika tidak ada perubahan pada garis yang sudah dibuat, klik lagi ikon Border pada tab menu Home.
Demikianlah tutorial cara membuat dan mengkreasikan Header dan Footer di Microsoft Word. Sebagai penutup, saya juga ingin memberi tahu bahwa Header dan Footer dokumen berhubungan erat dengan Page Numbering atau penomoran halaman. Ketika kita membuat penomoran halaman dokumen, sejatinya Microsoft Word meletakkan nomor halaman itu di area Footer (jika nomor halaman di bawah) atau di Header (jika nomor halaman di atas).
Seringkali, nomor halaman yang dibuat setelah membuat Footer atau Header bisa mengakibatkan Footer atau Header tersebut hilang dan tergantikan oleh nomor halaman. Maka dari itu, ingatlah untuk selalu mendahulukan pembuatan nomor halaman sebelum pembuatan Header atau Footer.
Untuk tutorial yang lebih lengkap tentang pembuatan nomor halaman sendiri, Anda bisa merujuk artikel Cara Membuat Nomor Halaman untuk Skripsi ini. Apabila ada pertanyaan, silakan tinggalkan pada kolom komentar. Selamat mencoba!
Gallery Cara Membuat Footer Di Word
 5 Cara Membuat Nomor Halaman Di Word Untuk Pemula 100 Rapi
5 Cara Membuat Nomor Halaman Di Word Untuk Pemula 100 Rapi
 Cara Mengatur Nomor Halaman Pada Microsoft Word 2016 Blog On
Cara Mengatur Nomor Halaman Pada Microsoft Word 2016 Blog On
 Word 2016 Bahasa Indonesia Header Dan Footer
Word 2016 Bahasa Indonesia Header Dan Footer
 Cara Membuat Dan Mengatur Posisi Nomor Halaman Di Word
Cara Membuat Dan Mengatur Posisi Nomor Halaman Di Word
 Create A Word Letterhead Template Productivity Portfolio
Create A Word Letterhead Template Productivity Portfolio
 Cara Membuat Halaman Berbeda Dalam Satu File Di Microsoft
Cara Membuat Halaman Berbeda Dalam Satu File Di Microsoft
 How To Insert A Custom Header Or Footer In Microsoft Word
How To Insert A Custom Header Or Footer In Microsoft Word
 Abu Maryana Membuat Header Footer Di Word
Abu Maryana Membuat Header Footer Di Word
 Cara Memberi Nomor Halaman Di Ms Word Cara Aimyaya Cara
Cara Memberi Nomor Halaman Di Ms Word Cara Aimyaya Cara
 How To Insert A Custom Header Or Footer In Microsoft Word
How To Insert A Custom Header Or Footer In Microsoft Word
 Cara Membuat Halaman Berbeda Di Word Format Halaman Skripsi
Cara Membuat Halaman Berbeda Di Word Format Halaman Skripsi
 Belajar Ms Word Cara Membuat Header Footer Berbeda Antara
Belajar Ms Word Cara Membuat Header Footer Berbeda Antara
 Word 2016 Bahasa Indonesia Header Dan Footer
Word 2016 Bahasa Indonesia Header Dan Footer
 Cara Membuat Header Dan Footer Di Ms Word 2016 Masudin Com
Cara Membuat Header Dan Footer Di Ms Word 2016 Masudin Com
 Cara Membuat Header And Footer Otomatis Dalam Setiap Halaman
Cara Membuat Header And Footer Otomatis Dalam Setiap Halaman
 Cara Membuat Judul Dan Footer Di Word 2008 Untuk Mac
Cara Membuat Judul Dan Footer Di Word 2008 Untuk Mac
 Cara Membuat Kop Surat Otomatis Di Microsoft Word Tutorial
Cara Membuat Kop Surat Otomatis Di Microsoft Word Tutorial
 Tutorial Header Dan Footer Di Microsoft Word Tambah Edit
Tutorial Header Dan Footer Di Microsoft Word Tambah Edit
 Panduan Pemula Cara Membuat Penomoran Halaman Yang Berbeda
Panduan Pemula Cara Membuat Penomoran Halaman Yang Berbeda
 Cara Membuat Header Dan Footer Yang Berbeda Di Word
Cara Membuat Header Dan Footer Yang Berbeda Di Word
 How To Format Your Word Document For Book Printing On Mac
How To Format Your Word Document For Book Printing On Mac








0 Response to "Cara Membuat Footer Di Word"
Post a Comment