Rumus Vlookup Dengan 2 Kriteria
 Rumus Excel Vlookup Dan If Mencari Dua Kriteria Vlookup Dua Kriteria
Rumus Excel Vlookup Dan If Mencari Dua Kriteria Vlookup Dua Kriteria
Fungsi VLOOKUP dengan 2 data lookup_value atau lebih
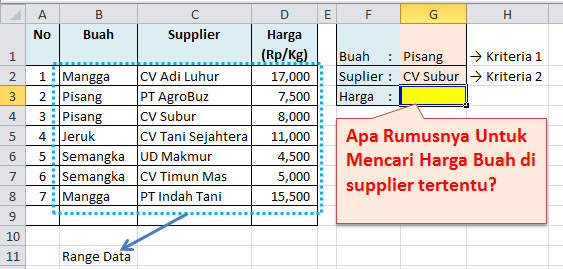
Untuk kenyamanan bersama, mohon nonaktifkan "Ad Blocker" anda.
Misal ada data seperti gambar dibawah. Tarif pengiriman barang menggunakan jasa expedisi JNE.
Berapakah ongkos kirim masing-masing alamat berikut, jika pengiriman barang menggunakan JNE Reguler.
Fungsi excel manakah yang akan digunakan untuk mencari ongkos kirim. Apakah fungsi VLOOKUP bisa digunakan atau harus menggunakan fungsi lain dengan berbagai trik tambahan yang harus dilakukan?
Solusi dengan fungsi VLOOKUP dan kolom bantuan
Solusi ini adalah solusi paling mudah tetapi menghasilkan tampilan paling jelek :). Kenapa paling jelek?, karena adanya penambahan kolom bantuan.
Fungsi VLOOKUP hanya bisa mencari 1 data lookup_value. Jika ada lebih dari 1 data lookup_value maka digunakan trik dengan menambah kolom bantuan. Kolom bantuan berfungsi untuk menghasilkan data baru hasil gabungan dari beberapa data.
Dari contoh diatas kolom bantuan digunakan untuk menggabung data propinsi, kabupaten dan kecamatan menjadi satu dikolom baru. Kolom bantuan tersebut akan digunakan sebagai data lookup_value baru.
Kolom bantuan yang harus ditambahkan ada dua. Kolom bantuan pertama ditambahkan ditabel tarif ongkos kirim dan kolom bantuan kedua ditambahkan didata transaksi.
Kolom bantuan ditabel tarif harus berada disebelah kiri informasi tarif. Gambar pertama menunjukkan informasi tarif berada dikolom D. Sisipkan 1 kolom baru untuk menampung kolom bantuan. Hasilnya seperti gambar dibawah.
Gambar diatas menunjukkan kolom bantuan diletakkan dikolom paling kiri.
Buat formula untuk menggabungkan data propinsi, kabupaten dan kecamatan.
Formula yang digunakan adalah sebagai berikut:
=B2&C2&D2
Kopi formula tersebut untuk semua data yang ada dibawahnya.
Hasilnya seperti gambar dibawah.
Kolom bantuan didata transaksi bisa diletakkan diposisi manapun, bisa disebalah kanan atau kiri data ongkos kirim yang akan dicari.
Buat formula untuk menggabungkan data propinsi, kabupaten dan kecamatan. Hasilnya seperti gambar dibawah.
Kolom bantuan diletakkan dikanan kolom ongkos kirim yang akan dicari. Formula yang digunakan mirip dengan kolom bantuan sebelumnya, menggunakan tanda “&” (ampersand) untuk menggabung data propinsi, kabupaten dan kecamatan.
Setelah data kolom bantuan siap saatnya merangkai fungsi VLOOKUP.
Letakkan kursor dicell F2. Ketik formula untuk fungsi VLOOKUP.
Parameter lookup_value diisi dengan cell yang berisi gabungan data propinsi, kabupaten dan kecamatan. Isi parameter ini dengan cell G2.
Parameter table_array diisi dengan range A2:G134, buat menjadi absolute reference. Range ini berisi informasi tarif ongkos kirim untuk beberapa daerah, dengan kolom paling kiri adalah kolom bantuan gabungan data propinsi, kabupaten dan kecamatan.
Parameter col_index_num diisi dengan angka 5, yaitu posisi kolom tarif JNE regular dirange A2:G134.
Parameter range_lookup diisi dengan FALSE, karena akan mencari data yang sama.
Formula yang dihasilkan seperti berikut:
=VLOOKUP(G2,’Tarif JNE’!$A$2:$G$139,5,FALSE)
Kopi formula dicell F2, kemudian paste dirange F3:F9. Hasilnya seperti gambar dibawah.
Tarif ongkos kirim masing-masing alamat bisa diketahui.
Solusi dengan fungsi INDEX, fungsi MATCH dan array formula
Solusi ini tidak membutuhkan kolom bantuan tetapi formula yang dibuat harus menggunakan array formula. Selain itu fungsi yang digunakan bukan fungsi VLOOKUP tetapi gabungan fungsi INDEX dan fungsi MATCH.
Letakkan kursor dicell F2. Ketik formula untuk fungsi INDEX.
Parameter array fungsi INDEX diisi dengan range D2:D139, range ini berisi informasi tarif ongkos kirim JNE Reguler (worksheet “Tarif JNE”). Buat menjadi absolute reference.
Parameter row_num fungsi INDEX diisi dengan fungsi MATCH.
Parameter lookup_value fungsi MATCH diisi dengan gabungan data propinsi, kabupaten dan kecamatan didata transaksi (worksheet “Ongkos Kirim”).
Formula yang dihasilkan menjadi seperti berikut:
=INDEX(‘Tarif JNE’!$D$2:$D$139 ,MATCH(‘Ongkos Kirim’!E2&’Ongkos Kirim’!D2&’Ongkos Kirim’!C2
Parameter lookup_array fungsi MATCH diisi dengan gabungan data propinsi, kabupaten dan kecamatan yang ada diworksheet “Tarif JNE”. Buat semuanya menjadi absolute reference.
Formula yang dihasilkan menjadi seperti berikut:
=INDEX(‘Tarif JNE’!$D$2:$D$139 ,MATCH(‘Ongkos Kirim’!E2&’Ongkos Kirim’!D2&’Ongkos Kirim’!C2
,’Tarif JNE’!$A$2:$A$139&’Tarif JNE’!$B$2:$B$139&’Tarif JNE’!$C$2:$C$139
Parameter match_type diisi dengan angka 0, karena mencari data yang sama
Parameter column_num fungsi INDEX diisi dengan angka 1
Formula akhir yang dihasilkan menjadi seperti berikut:
=INDEX(‘Tarif JNE’!$D$2:$D$139 ,MATCH(‘Ongkos Kirim’!E2&’Ongkos Kirim’!D2&’Ongkos Kirim’!C2
,’Tarif JNE’!$A$2:$A$139&’Tarif JNE’!$B$2:$B$139&’Tarif JNE’!$C$2:$C$139,0),1)
Jika sudah tekan tombol CTRL+SHIFT+ENTER bersamaan, karena formula menggunakan array formula
Kopi formula dicell F2, kemudian paste dirange F3:F9. Hasilnya seperti gambar dibawah.
Tarif ongkos kirim masing-masing alamat bisa diketahui.
Solusi dengan fungsi SUMIFS
Solusi ini tidak membutuhkan kolom bantuan maupun array formula, tetapi membutuhkan Excel 2007 atau yang lebih baru. Selain itu solusi ini hanya bisa digunakan jika data yang dicari berupa angka.
Tarif ongkos kirim berupa angka, jasi solusi ini bisa digunakan untuk mencari ongkos kirim masing-masing alamat.
Letakkan kursor dicell F2. Ketik formula untuk fungsi SUMIFS.
Parameter sum_range diisi dengan range D2:D139 yang ada diworksheet “Tarif JNE”, range yang berisi informasi tarif untuk JNE Regular. Buat menjadi absolute reference.
Formula yang dihasilkan menjadi seperti berikut:
=SUMIFS(‘Tarif JNE’!$D$2:$D$139,
Parameter criteria_range1 diisi dengan range A2:A139 yang ada diworksheet “Tarif JNE”, range yang berisi informasi data propinsi.
Parameter criteria1 diisi dengan cell E2 yang ada diworksheet “Ongkos Kirim”, cell yang berisi informasi data propinsi.
Formula yang dihasilkan menjadi seperti berikut:
=SUMIFS(‘Tarif JNE’!$D$2:$D$139 ,’Tarif JNE’!$A$2:$A$139,’Ongkos Kirim’!E2,
Parameter criteria_range2 diisi dengan range B2:B139 yang ada diworksheet “Tarif JNE”, range yang berisi informasi data kabupaten.
Parameter criteria2 diisi dengan cell D2 yang ada diworksheet “Ongkos Kirim”, cell yang berisi informasi data kabupaten.
Formula yang dihasilkan menjadi seperti berikut:
=SUMIFS(‘Tarif JNE’!$D$2:$D$139 ,’Tarif JNE’!$A$2:$A$139,’Ongkos Kirim’!E2
,’Tarif JNE’!$B$2:$B$139,’Ongkos Kirim’!D2,
Parameter criteria_range3 diisi dengan range C2:C139 yang ada diworksheet “Tarif JNE”, range yang berisi informasi data kecamatan.
Parameter criteria3 diisi dengan cell C2 yang ada diworksheet “Ongkos Kirim”, cell yang berisi informasi data kecamatan.
Formula lengkap yang dihasilkan menjadi seperti berikut:
=SUMIFS(‘Tarif JNE’!$D$2:$D$139 ,’Tarif JNE’!$A$2:$A$139,’Ongkos Kirim’!E2 ,’Tarif JNE’!$B$2:$B$139,’Ongkos Kirim’!D2
,’Tarif JNE’!$C$2:$C$139,’Ongkos Kirim’!C2)
Kopi formula dicell F2, kemudian paste dirange F3:F9. Hasilnya seperti gambar dibawah.
Tarif ongkos kirim masing-masing alamat bisa diketahui.
Mana solusi terbaik?
Jika data yang dicari berupa angka maka solusi dengan fungsi SUMIFS adalah yang terbaik.
Solusi ini tidak memerlukan kolom bantuan maupun array formula. Kelemahannya, solusi ini harus menggunakan excel 2007 atau yang lebih baru.
Jika data yang dicari berupa text maka solusi dengan fungsi INDEX, fungsi MATCH dan array formula adalah yang terbaik.
Solusi ini tidak memerlukan kolom bantuan, tetapi membutuhkan array formula, agak sedikit komplek cara merangkainya, tetapi solusi ini mempunyai kelebihan bisa digunakan untuk mencari data berupa angka ataupun text.
Jika kolom bantuan bukan suatu masalah maka solusi dengan fungsi VLOOKUP dan kolom bantuan adalah yang terbaik. Solusi ini bisa digunakan untuk mencari data text ataupun angka. Kelemahan solusi ini hanya soal tampilan saja.
Selamat memilih :).
Download File Latihan
File latihan bisa didownload disini
Gallery Rumus Vlookup Dengan 2 Kriteria
 Belajar Microsoft Excel Memahami Rumus Vlookup Dengan Studi
Belajar Microsoft Excel Memahami Rumus Vlookup Dengan Studi
 Gabungan Rumus Vlookup Match Untuk Menampilkan Data
Gabungan Rumus Vlookup Match Untuk Menampilkan Data
 Menjumlahkan Dengan 2 Kriteria Menggunakan Rumus Sumifs
Menjumlahkan Dengan 2 Kriteria Menggunakan Rumus Sumifs
 Rumus Vlookup Excel Lengkap Belajar Microsoft Excel
Rumus Vlookup Excel Lengkap Belajar Microsoft Excel
 How To Combine The Sumif And Vlookup Functions In Excel
How To Combine The Sumif And Vlookup Functions In Excel
 Fungsi Vlookup Dengan 2 Data Lookup Value Atau Lebih
Fungsi Vlookup Dengan 2 Data Lookup Value Atau Lebih
 Rumus Vlookup Dengan 2 Kriteria Di Excel Kelas Excel
Rumus Vlookup Dengan 2 Kriteria Di Excel Kelas Excel
 Cara Menggunakan Rumus Excel If Gabungan
Cara Menggunakan Rumus Excel If Gabungan
 Belajar Microsoft Excel 3 Alternatif Rumus Cari Data Banyak
Belajar Microsoft Excel 3 Alternatif Rumus Cari Data Banyak
 Fungsi Vlookup Dengan Referensi Rentang Data Tertentu
Fungsi Vlookup Dengan Referensi Rentang Data Tertentu
 Rumus Excel Countif Menghitung Sel Dengan Syarat
Rumus Excel Countif Menghitung Sel Dengan Syarat
 Mencari Duplikat Dari Dua Data Excel Kiatexcel Com
Mencari Duplikat Dari Dua Data Excel Kiatexcel Com
 Office Excel 2016 Mencari Data Dalam Tabel Secara Otomatis Berdasarkan Kriteria Nilai Tertentu
Office Excel 2016 Mencari Data Dalam Tabel Secara Otomatis Berdasarkan Kriteria Nilai Tertentu
 9 Video Tutorial Vlookup Dan Hlookup Computer 1001
9 Video Tutorial Vlookup Dan Hlookup Computer 1001
 Rumus Vlookup Dengan Dua Table Array Di Excel
Rumus Vlookup Dengan Dua Table Array Di Excel
 Rumus Excel Sumproduct Contoh Dan Cara Menggunakan Fungsi
Rumus Excel Sumproduct Contoh Dan Cara Menggunakan Fungsi
 Rumus Vlookup Di Excel Rumus Vlookup Yang Ampuh Untuk
Rumus Vlookup Di Excel Rumus Vlookup Yang Ampuh Untuk
 How To Use Vlookup With Multiple Criteria In Google Sheets
How To Use Vlookup With Multiple Criteria In Google Sheets
 Doc Tutorial Microsoft Excel Docx De Jaka Academia Edu
Doc Tutorial Microsoft Excel Docx De Jaka Academia Edu
 Fungsi If Rumus Bertumpuk Dan Menghindari Kesalahan
Fungsi If Rumus Bertumpuk Dan Menghindari Kesalahan
 Cari Data Dengan Kriteria Lebih Dari Html
Cari Data Dengan Kriteria Lebih Dari Html
 Rumus Vlookup Dengan 2 Hasil Pencarian Atau Lebih Pada
Rumus Vlookup Dengan 2 Hasil Pencarian Atau Lebih Pada








0 Response to "Rumus Vlookup Dengan 2 Kriteria"
Post a Comment