Cara Buat Halaman Di Word
Cara Membuat Halaman Berbeda Dalam Satu File Di Microsoft Word
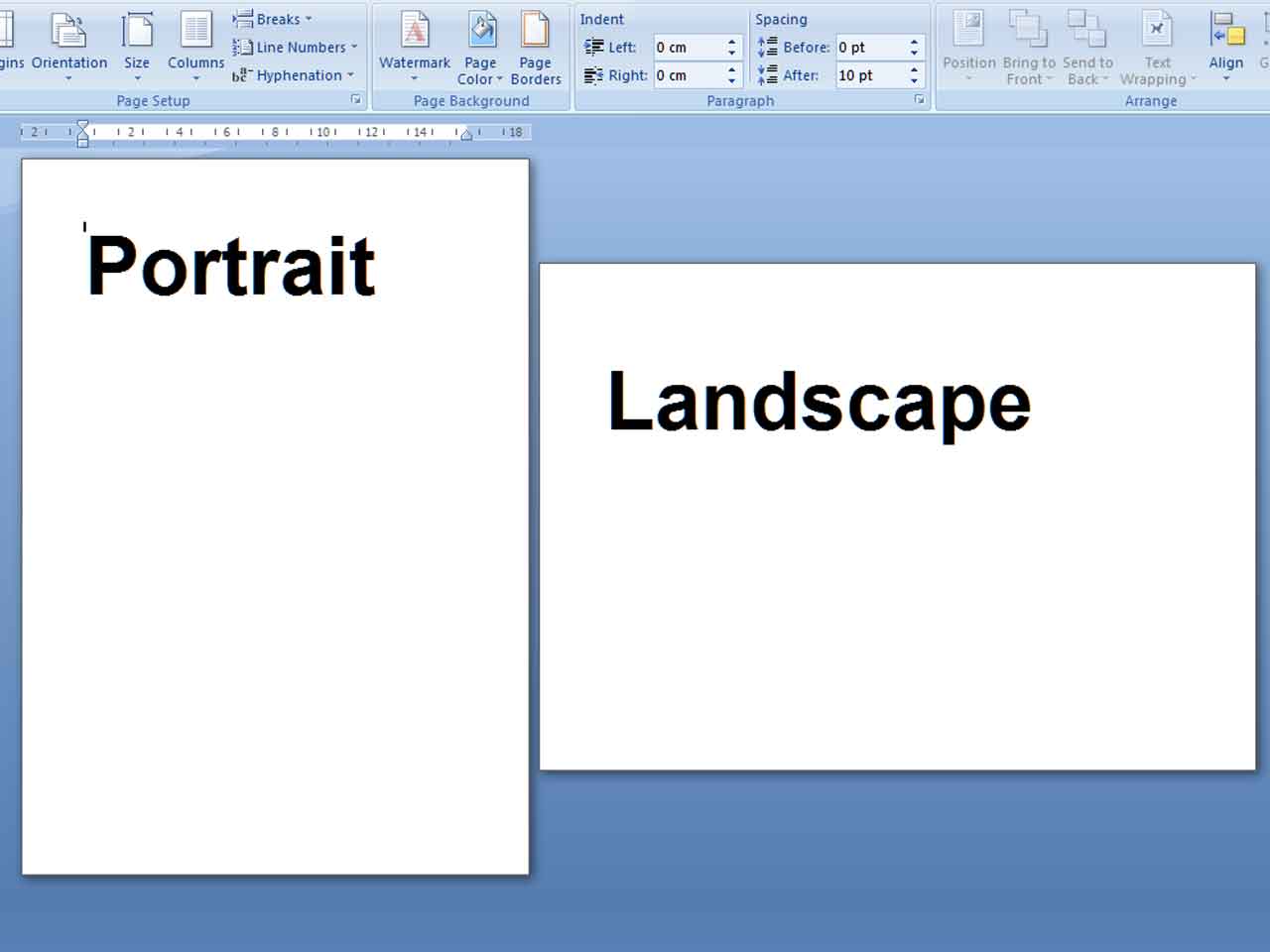
Home » belajar ms office » Cara Membuat Halaman Berbeda Dalam Satu File Di Microsoft Word
Cara Membuat Halaman Berbeda Dalam Satu File Di Microsoft Word | Sebenarnya trik ini sudah banyak yang tau, tapi mungkin ada dari anda yang mungkin lupa, jadi disini saya akan berbagi tentan Cara Membuat Halaman Berbeda Dalam Satu File Di Microsoft Word.
Untuk membuat sebuah dokumen dengan halaman yang berbeda-beda, biasanya anda membagi dokumen tersebut menjadi dua atau tiga file yang terdiri dari file yang berisi halaman sampul dan satunya lagi file dengan halaman dengan nomor angka romawi, selanjutnya file dengan penomoran angka standart. Namun hal seperti itu dapat kita jadikan menjadi satu file saja yang terdiri dari halaman dengan nomor romawi dan halaman dengan nomor angka standart. Untuk itu anda harus membuat section break. Berikut ini adalah cara yang bisa anda lakukan :
1. Untuk membuat sebuah halaman yang memiliki nomor romawi, misalnya saja halaman judul sampai kata pengantar, klik insert, pada group menu Header&Footer klik Page Number kemudian pilih Bottom ofpage dan pilih Plain number 2 1. Maka halaman 1 akan terlihat pada halaman judul. Untuk merubah angka standart menjadi angka romawi, klik pada page number dan pilih Format page numbers. 2. Pada number format pilih i,ii,iii,…. Dan klik OK, maka nomor halaman akan berubah dari angka 1 menjadi i (angka romawi 1)
3. Sampai disini semua halaman menggunakan angka romawi kecil.
2. Untuk membuat halaman menjadi angka standart dan dimulai dari angka 1 tanpa merubah format nomor halaman sebelumnya, maka harus dibuat section break. Caranya adalah letakkan kursor pada halaman BAB I atau halaman yang nomor halamannya akan dirubah. Kemudian klik Ribbon Page Layout, dan klik Breaks pada group menu Page setup. Kemudian klik atau pilih Next page. Sampai disini new section break telah terbentuk.
1. Klik ganda pada Footer / nomor halaman, pada ribbon design, group menu navigation, lalu nonaktifkan tombol Link to previous. Klik tombol tersebut hingga tidak berwarna kuning lagi. 2. Hapus nomor halaman tersebut, kemudian pada ribbon design, group menu Header&Footer klik page number. Dan pilih format page numbers.
3. Pada number format ubah i,ii,iii,…. Menjadi 1,2,3,… kemudian pada pilihan start at pilih 1 dan klik OK.
Dengan berakhirnya proses itu maka halaman dokumen sudah berubah sesuai dengan yang anda inginkan. Terima kasih dan Semoga bermanfaat.
Tag
cara membuat halaman,cara membuat halaman berbeda di word,cara membuat halaman berbeda,cara memberi halaman pada word,cara membuat halaman di ms word,cara membuat halaman yang berbeda,cara membuat halaman pada ms word,cara membuat halaman pada word,cara membuat nomor halaman berbeda,cara memberi halaman pada ms wordGallery Cara Buat Halaman Di Word
 Tutorial Cara Membuat Halaman Berbeda Di Word Dalam Satu
Tutorial Cara Membuat Halaman Berbeda Di Word Dalam Satu
 Cara Menambahkan Nomor Halaman Di Word Dan Writer Harianja
Cara Menambahkan Nomor Halaman Di Word Dan Writer Harianja
 Cara Membuat Halaman Berbeda Di Word Format Halaman Skripsi
Cara Membuat Halaman Berbeda Di Word Format Halaman Skripsi
 Cara Membuat Page Layout Potrait Landscape Dalam Satu File
Cara Membuat Page Layout Potrait Landscape Dalam Satu File
 Cara Membuat Denah Lokasi Di Ms Word Contoh Bisa Di Download
Cara Membuat Denah Lokasi Di Ms Word Contoh Bisa Di Download
 Otomatis Cara Memberi Halaman Di Word Paling Gampang
Otomatis Cara Memberi Halaman Di Word Paling Gampang
 Cara Membuat Nomor Halaman Di Word Modul Komputer
Cara Membuat Nomor Halaman Di Word Modul Komputer
 Membuat Kolom Koran Newspaper Columns Di Microsoft Word
Membuat Kolom Koran Newspaper Columns Di Microsoft Word
 3 Ways To Insert Page Numbers In Word Wikihow
3 Ways To Insert Page Numbers In Word Wikihow
 Cara Membuat Nomor Halaman Di Microsoft Word Kang Dadang Blog
Cara Membuat Nomor Halaman Di Microsoft Word Kang Dadang Blog
 Cara Membuat Nomor Halaman Berbeda Di Word Video Tutorial89
Cara Membuat Nomor Halaman Berbeda Di Word Video Tutorial89
 Cara Membuat Daftar Isi Di Word Nrwhicher
Cara Membuat Daftar Isi Di Word Nrwhicher
 Cara Membuat Nomor Halaman Di Word Berurutan Secara Otomatis
Cara Membuat Nomor Halaman Di Word Berurutan Secara Otomatis
 5 Cara Membuat Nomor Halaman Di Word Untuk Pemula 100 Rapi
5 Cara Membuat Nomor Halaman Di Word Untuk Pemula 100 Rapi
 Cara Membuat Page Number Nomor Halaman Di Ms Word Rata
Cara Membuat Page Number Nomor Halaman Di Ms Word Rata
 Cara Mengatur Nomor Halaman Pada Microsoft Word 2016 Blog On
Cara Mengatur Nomor Halaman Pada Microsoft Word 2016 Blog On
 Cara Membuat Dan Mengatur Posisi Nomor Halaman Di Word
Cara Membuat Dan Mengatur Posisi Nomor Halaman Di Word
 Add Different Page Numbers Or Number Formats To Different
Add Different Page Numbers Or Number Formats To Different
 Panduan Pemula Cara Membuat Penomoran Halaman Yang Berbeda
Panduan Pemula Cara Membuat Penomoran Halaman Yang Berbeda








0 Response to "Cara Buat Halaman Di Word"
Post a Comment