Cara Install Sql Server 2008
 How To Export Sql Server Data To A Csv File
How To Export Sql Server Data To A Csv File
How to Install SQL Server 2008
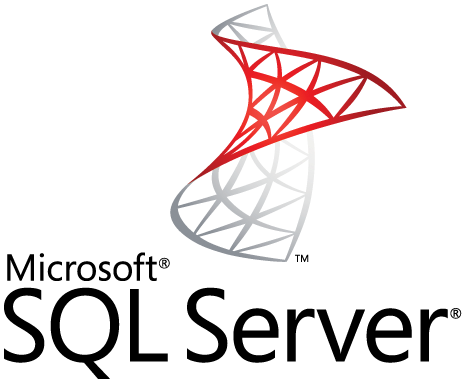
SQL Server 2008 is relatively easy to install, but it does take a little knowledge of the process and a little planning. For most shops the planning phase can be minimal but there will be instances (like clustering) when you’ll need to plan quite a bit. This will not be one of those cases. Today we’re going to discuss a straight-forward SQL Server 2008 install. Unlike some of the other Microsoft products there are a lot of screens to go through when installing SQL Server 2008, but most of them aren’t that bad. You just need to know what choices to make.
Before we walk through the screens and the choices you’ll be making, let’s go over a couple things you’re going to need to know before you get started. First of all you need to make sure your system meets the minimum requirements for the version of SQL Server 2008 you’re installing. That really isn’t very difficult these days but it’s best to check anyway. You can find a list of the minimum requirements here.
Assuming that you’ll be installing this on a production system it’s important to know that there is at least one system reboot required for this install. That’s because the first thing this install will do is upgrade your version of Windows Installer to 4.5. If you’ve already got Windows Installer 4.5 then setup will not require the reboot. Next it will install version 3.5 of the .Net framework. On most boxes this shouldn’t require a reboot. I tell you this because if you’re installing SQL Server 2008 on a current production box that, then you’ll need to plan ahead for the reboot and perhaps do it a few days before you install SQL Server 2008 so you’ve got it out of the way when the time comes.
Ok, now that we’ve taken care of the preliminaries, let’s install SQL Server 2008.
- The media will autorun and present you with this screen.
Notice how much info Microsoft gives you right away. Over on the left there are menu choices and the options on the right change as you go through the menus. You want to click on the Installation menu on the left to be presented with this screen.
2. You can see there are many options here, but in this case the only one that makes sense is to click the top option for a stand-alone install. Click that option.
3. Once you choose the stand-alone install, setup will install the setup support files. It does this every time you run the installer so don’t be surprised if you run it again and again and it installs them every time. At this point setup will also run some checks to make sure that your system is ready to run through the install process. If it’s not and something fails, you’ll see an error similar to the one below. In my case I have a reboot pending and setup will not continue until I reboot.
If you don’t have any problems with the checks, the screen will be all green like this:
I might also add that if you have to reboot, once your server comes back up setup should continue on its own and re-run this check and if all errors have been eliminated, it should present you with the above screen just as if there had never been a problem.
4. Click OK. Next you will be presented with the setup support rules page. This is another set of checks that tells you whether things will complete and work properly once setup completes. The screen looks like this.
And again, warnings can be ok, but if there are any errors you’ll need to resolve them before moving forward. I’ll talk more about the kinds of things that can go wrong with setup in another article.
5. Now it’s time to choose the installation type. Are you installing a new instance of SQL Server 2008, or adding to an existing instance?
6. Now enter your product key if you need to. There are times when it’ll be filled in automatically for instance if you’re installing an MSDN version.
7. Next you need to agree to the license terms. For the sake of completion I’m going to go ahead and say that you should read all of the license terms so you know what you’re agreeing to. However, assuming you agree and actually want to install SQL Server 2008, then check the box and click next.
8. This is one of those really important parts of the installation: choosing features to install. Unfortunately, since I don’t know your goal I can’t really offer very much guidance here, but I can tell you that you’ll need to install Database Engine Services at a minimum if you want to run a SQL Server 2008 database on the server. Everything else is optional, but it is a good idea to install the documentation and the management tools. If you’re not sure whether you should install a feature or not there are two bits of advice I can offer. First, as you click on each option, a description comes up in the right pane that tells you what it’s all about so that can help you decide. And second, installing everything won’t hurt your server so if you’re not sure, then it’s cool to go with a full install. It’s still always best to snipe the features you’re after though.
You’ll notice that some features are grayed out. This is because I’ve already got SQL Server 2008 installed on my box, and some features can only be installed once across all instances. It doesn’t do any good to install multiple copies of the documentation, for example.
9. This next screen allows you to define whether you want to install a default or a named instance. You can of course only install one default instance, and all others must be named. As you can see here, I’m installing a named instance because I’ve already got a default instance on my box.
10. This screen outlines the disk space requirements for all the options you’ve chosen. There’s nothing really to do here and I’ve never seen it fail since nobody puts a database on a server that can’t even hold the install.
11. Now you need to configure your service accounts. You can select the same account for all services or separate them into different accounts. And while detailed advice on that is beyond the scope of this article, I can say that either way is usually ok. The one piece of advice I can give you though is to make it a domain account instead of just a local Windows account. And there are special permissions that these accounts need so you should make sure they have those rights. For a detailed discussion on choosing authentication methods, go to: How to choose a SQL Server authentication method.
12. This screen takes a little explanation. It’s asking you which security model you want to run. It defaults to Windows authentication which should be fine for most shops. The deciding factor is whether you’ve got non-windows domains, or if you’ve got regular windows domains that don’t trust each other. This could be a situation where you’ve got external customers hitting your database and you don’t want to give them windows access, but rather access through some sort of portal. All the same, it’s best to use Windows authentication if your users have Windows accounts. It’s more secure and it’s easier for the users to connect to the database. This screen also wants you to define default data directories. You can change these at any time once SQL Server 2008 is installed, so you can just accept the defaults here if you like and then change it later if you need to.
13. This screen gets overlooked by a lot of people. It’s really a good idea to check both of these boxes. There’s absolutely no personal or identifying information sent to Microsoft and checking these boxes allows them to get automatic error and usage information so they can improve the product. And contrary to popular belief, they actually do look at every error report that comes across. So check both of these. It costs you nothing and it helps improve the product.
14. You’re going to learn to hate this screen. Here we have another set of checks that can stop your install and in my experience, most of the stuff that’s going to stop you will happen here… after you’ve already been through most of the screens. This topic is too detailed to go into right now, but just know that you can expect some showstoppers here if there are going to be any. The good news is that you mostly get stopped on upgrade so if you’re installing a fresh instance you’ll probably be ok. So once you get all greens you can go ahead.
15. Assuming you’ve made it this far you should be free to hit the Install button. There’s nothing really notable about this screen; it’s just a summary of all the options you’ve chosen. If you like you can look it over and to make sure that you didn’t do anything stupid, but I’m usually ready to just start installing at this point so I just bull on ahead.
OK, you’ve just gone through the setup wizard to install SQL Server 2008. As you can see it’s fairly straight-forward but there are a lot of screens to click through. This is a much bigger topic than I could ever cover in a single article, but starting with a simple wizard-driven install is a good place to get your feet wet. In later articles I’ll go into more detail on many of these aspects and even get into upgrades, and troubleshooting install errors.
Gallery Cara Install Sql Server 2008
 Uninstalling Sql Server 2008 2008r2 Service Pack S Mssqltrek
Uninstalling Sql Server 2008 2008r2 Service Pack S Mssqltrek
 Step By Step Installation Microsoft Sql Server 2014
Step By Step Installation Microsoft Sql Server 2014
 How To Install Sql Server 2016 On Windows 7 Super User
How To Install Sql Server 2016 On Windows 7 Super User
 How To Install Sql Server Express Edition Experts Wiki
How To Install Sql Server Express Edition Experts Wiki
 Sql Server How To Create Multiple Instances On Single
Sql Server How To Create Multiple Instances On Single
 How To Install Sql Server 2008
How To Install Sql Server 2008
 Amazon Rds For Sql Server Amazon Web Services Aws
Amazon Rds For Sql Server Amazon Web Services Aws
 How To Restore Database In Sql Server 2008 R2 From Bak File
How To Restore Database In Sql Server 2008 R2 From Bak File
 Sql Server Profiler Step By Step Codeproject
Sql Server Profiler Step By Step Codeproject
 Create A Maintenance Backup Plan In Sql Server 2008 R2 Using
Create A Maintenance Backup Plan In Sql Server 2008 R2 Using
 I Cannot Start Sql Server Browser Stack Overflow
I Cannot Start Sql Server Browser Stack Overflow
 Is Not Valid Login Or You Do Not Have Permission On Sql 2008 Intallation
Is Not Valid Login Or You Do Not Have Permission On Sql 2008 Intallation
 One Way To Install Sql Server 2017 Developer Edition
One Way To Install Sql Server 2017 Developer Edition
 Cannot Login To Sql Server 2008 R2 With Windows
Cannot Login To Sql Server 2008 R2 With Windows
 Change Sqlexpress Instance Name Super User
Change Sqlexpress Instance Name Super User
 How To Upgrade Sql Server 2005 To Sql Server 2008 Geeks In
How To Upgrade Sql Server 2005 To Sql Server 2008 Geeks In
 Cara Install Sql Server 2008 My Blog
Cara Install Sql Server 2008 My Blog
 Importing A Mssql Database With Sql Server Management Studio
Importing A Mssql Database With Sql Server Management Studio
 Install Northwind Database In Microsoft Sql Server 2012 In 3
Install Northwind Database In Microsoft Sql Server 2012 In 3







0 Response to "Cara Install Sql Server 2008"
Post a Comment