Cara Membuat Tabel Di Photoshop
 Cara Mudah Membuat Tabel Dengan Photoshop Grafis Media
Cara Mudah Membuat Tabel Dengan Photoshop Grafis Media
Cara Mudah Membuat Tabel Dengan Photoshop
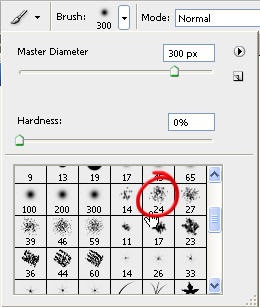
Untuk lebih mengenal grid, silahkan baca "Cara menggunakan grid photoshop".
Langkah 4
Tips mengatur tabel yang sudah jadi:
- Karena kita membuat tabel menggunakan tools vector photoshop, jadi warnanya bisa diubah setiap saat.
- Bisa menambah ketebalan garis dan menguranginya.
- Melebarkan, menyempitkan ukuran kolom.
Jago desain grafis? Banyak lho yang mencari jasa freelancer desain grafis ke kita, daftarkan segera Jasa Desain Grafis mu atau keahlian lain di Freelancer Design Grafis (Klik) supaya langsung banyak orderan jasa desain grafis. Di tunggu lho yaa iklan jasa desain grafis dari kamu semua.
Lowongan design grafis, jasa design grafis, jasa pembuatan logo, jasa manipulasi foto, jasa edit foto, lowongan freelancer design grafis, lowongan freelancer design grafik
Gallery Cara Membuat Tabel Di Photoshop
 How To Make An Animated Gif From A Video In Photoshop Cs5 8
How To Make An Animated Gif From A Video In Photoshop Cs5 8
 Photobooths How To Create A Photo Booth Template Photobooths
Photobooths How To Create A Photo Booth Template Photobooths
 Creating A Flowchart In Photoshop
Creating A Flowchart In Photoshop
 Cara Membuat Kolom Tabel Di Photoshop Mudah Dan Praktis
Cara Membuat Kolom Tabel Di Photoshop Mudah Dan Praktis
 Cara Membuat Table Di Photoshop
Cara Membuat Table Di Photoshop
 Cara Mudah Membuat Tabel Dengan Photoshop Grafis Media
Cara Mudah Membuat Tabel Dengan Photoshop Grafis Media
 Cara Membuat Tabel Di Photoshop Danish F
Cara Membuat Tabel Di Photoshop Danish F
 Photoshop Apps Desktop Mobile And Tablet Photoshop Com
Photoshop Apps Desktop Mobile And Tablet Photoshop Com
 How To Make A Table In Photoshop Cs5 Photoshop Tips
How To Make A Table In Photoshop Cs5 Photoshop Tips
 How To Make A Table Of Contents In Powerpoint In 60 Seconds
How To Make A Table Of Contents In Powerpoint In 60 Seconds
 How To Create Animated Gifs Using Photoshop Wikihow
How To Create Animated Gifs Using Photoshop Wikihow
 How To Create Animated Gifs Using Photoshop Wikihow
How To Create Animated Gifs Using Photoshop Wikihow
 Create Crayon Effect Drawings In Photoshop Sitepoint
Create Crayon Effect Drawings In Photoshop Sitepoint
 Table Styles In Photoshop Layers Magazine Layers Magazine
Table Styles In Photoshop Layers Magazine Layers Magazine
 How To Use Photoshop Photoshop Tutorials For Beginners
How To Use Photoshop Photoshop Tutorials For Beginners
 How To Save Or Convert An Image To Jpeg Adobe Photoshop
How To Save Or Convert An Image To Jpeg Adobe Photoshop
 Cara Mudah Membuat Tabel Dengan Photoshop Grafis Media
Cara Mudah Membuat Tabel Dengan Photoshop Grafis Media
 Tutorial Photoshop Cara Membuat Kalender 2 Bulan Dalam 1 Halaman Di Adobe Photoshop
Tutorial Photoshop Cara Membuat Kalender 2 Bulan Dalam 1 Halaman Di Adobe Photoshop
 How To Make An Animation Gif In Photoshop Cs5 Or 6 Hd
How To Make An Animation Gif In Photoshop Cs5 Or 6 Hd
 How To Create A 3d Postcard In Adobe Photoshop Webucator
How To Create A 3d Postcard In Adobe Photoshop Webucator
 Cara Membuat Table Di Photoshop
Cara Membuat Table Di Photoshop
 Cut Divide And Trim Objects In Illustrator
Cut Divide And Trim Objects In Illustrator
 Create Crayon Effect Drawings In Photoshop Sitepoint
Create Crayon Effect Drawings In Photoshop Sitepoint
 Old Paper Background Texture Photoshop Tutorial
Old Paper Background Texture Photoshop Tutorial







0 Response to "Cara Membuat Tabel Di Photoshop"
Post a Comment