Cara Ganti Background Foto Di Photoshop
 Cara Mengganti Background Foto Dengan Photoshop Jalantikus Com
Cara Mengganti Background Foto Dengan Photoshop Jalantikus Com
Cara Mengganti Background Foto dengan Photoshop
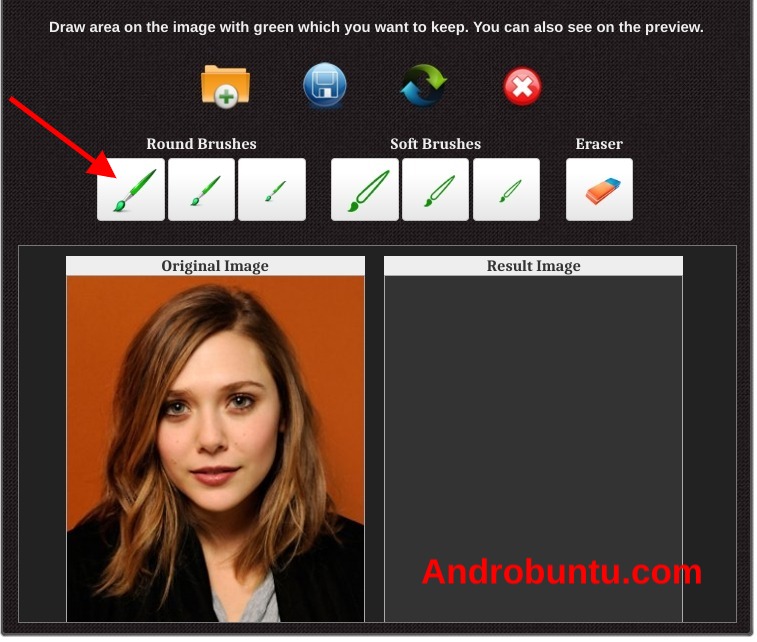
Berbekal aplikasi Adobe Photoshop, saat ini kamu bisa melakukan berbagai kreasi mulai dari mengedit bahkan memanipulasi foto. Nah, ternyata banyak hal yang bisa kamu lakukan dengan menggunakan aplikasi edit foto ini.
Makanya berikut Jaka hendak menjelaskan secara lengkap cara mengganti background foto dengan Photoshop khususnya buat kamu yang masih pemula, guys.
Dengan mengikuti tutorial Photoshop berikut, kamu diharapkan bisa mengganti background alias latar belakang foto sebebasnya sesuai dengen kreativitas kamu. Sebelumnya, jangan lupa untuk instal aplikasi Adobe Photoshop lewat tautan yang sudah Jaka berikan sebagai berikut ya!
Langkah Mengganti Background Foto dengan Photoshop
Langkah - 1
Pertama kali tentu kamu harus membuka aplikasi Adobe Photoshop. Selanjutnya masukkan foto dengan menggunakan menu File - Open - Pilih Foto. Terakhir, klik Open untuk mulai mengedit foto di Photoshop.
Langkah - 2
Jangan lupa untuk mengubah layer Background menjadi Layer 0 dengan melakukan klik dua kali pada layer background. Jika muncul jendela New Layer, klik OK untuk melanjutkan proses.
Langkah - 3
Selanjutnya adalah langkah terpenting adalah melakukan seleksi foto. Pada toolbar, pilih Lasso Tool (shortcut tombol L) dan tahan hingga muncul tiga pilihan tool lainnya. Untuk memudahkan pekerjaan, Jaka sarankan untuk menggunakan Magnetic Lasso Tool.
Langkah - 4
Kamu bisa langsung melakukan seleksi pada objek yang hendak ditampilkan. Ikuti bagian pinggir pada foto hingga mengelilinginya. Saat melakukan seleksi, kamu bisa klik pada bagian tertentu untuk memberikan anchor point. Jika hendak menghapus anchor point yang salah, tekan tombil Delete.
Langkah - 5
Setelah selesai melakukan seleksi, akan muncul garis putus-putus yang bergerak. Langkah selanjutnya yang mesti dilakukan adalah membalik seleksi dengan klik menu Select - Inverse. Kemudian tinggal tekan tombol Delete guys.
Langkah - 6
Beginilah hasil background yang sudah terhapus dan menjadi transparan. Setelah itu kamu perlu menghilangkan garis seleksi dengan menekan tombol shortcut Ctrl + D.
Langkah - 7
Kemudian, barulah kamu memasukkan background alias latar belakang yang diperlukan. Klik dan drag file foto pada Windows Explorer ke jendela Adobe Photoshop yang sedang kamu buka.
Langkah - 8
Setelah itu, kamu tinggal mengatur ukuran background dengan melakukan perbesaran secara proporsional. Klik dan drag pada bagian ujung foto sambil menekan tombol Shift + Alt. Jika sudah, tinggal klik dua kali pada foto atau tekan ikon centang di bagian atas.
Langkah - 9
Oh iya, jika sudah dirasa pas, kamu tinggal memindahkan posisi layer background menjadi di bawah foto yang telah kamu seleksi. Pada jendela Layer, kamu tinggal klik dan drag ke bagian bawah. Jika dirasakan belum pas, kamu bisa menggeser posisi background sesuai dengan keinginanmu.
Langkah - 10
Terakhir, kamu bisa menyimpan foto hasil editan melalui menu File - Save As (shortcut Ctrl + Shift + S). Jangan lupa untuk mengganti tipe file pada kolom Save as type dan isi File Name. Selanjutnya tinggal tekan Save deh!
Hasil Tutorial Cara Mengganti Background Foto dengan Photoshop
Berikut adalah hasil yang bisa kamu dapatkan dengan mengikuti tutorial cara mengganti background foto seperti yang Jaka sudah jelaskan di atas. Jika kamu berlatih lagi, kamu bisa mendapatkan hasil yang lebih baik lagi kok!
Akhir Kata
Nah, itulah cara mengganti background foto dengan Photoshop yang sudah Jaka jelaskan selengkapnya di atas. Menurutmu tutorial Photoshop seperti ini berguna dan perlu ditambah nggak, guys? Makanya jangan sungkan untuk berikan pendapatmu pada kolom komentar ya!
Baca juga artikel seputar Photoshop atau artikel menarik lainnya dari Satria Aji Purwoko.
Gallery Cara Ganti Background Foto Di Photoshop
 4 Cara Mengedit Mengganti Background Foto Di Hp Pc
4 Cara Mengedit Mengganti Background Foto Di Hp Pc
 Mengganti Background Foto Dengan Photoshop Cs5 Angrangga
Mengganti Background Foto Dengan Photoshop Cs5 Angrangga
 Add And Remove Backgrounds Canva Help Center
Add And Remove Backgrounds Canva Help Center
 30 Detik Saja Cara Mengganti Background Di Photoshop
30 Detik Saja Cara Mengganti Background Di Photoshop
 Cara Ganti Background Foto Cara Ganti Background Foto Di
Cara Ganti Background Foto Cara Ganti Background Foto Di
 Multimedia Smk Pelita Cara Mengganti Background Pas Foto
Multimedia Smk Pelita Cara Mengganti Background Pas Foto
 Cara Ganti Background Foto Di Photoshop 2 Cara Mengganti
Cara Ganti Background Foto Di Photoshop 2 Cara Mengganti
 Cara Cepat Mengganti Background Di Photoshop Dengan Mudah
Cara Cepat Mengganti Background Di Photoshop Dengan Mudah
 Zoom Rooms Customized Background Zoom Help Center
Zoom Rooms Customized Background Zoom Help Center
 Cara Ganti Background Foto Di Photoshop Cs
Cara Ganti Background Foto Di Photoshop Cs
 Cara Ganti Background Foto Paling Mudah Dan Cepat Dengan
Cara Ganti Background Foto Paling Mudah Dan Cepat Dengan
 Cara Ubah Background Foto Di Android Mudah Tanpa Photoshop
Cara Ubah Background Foto Di Android Mudah Tanpa Photoshop
 Cara Mudah Mengganti Background Di Photoshop
Cara Mudah Mengganti Background Di Photoshop
 Cara Mengganti Background Foto Jadi Merah Biru Di Photoshop
Cara Mengganti Background Foto Jadi Merah Biru Di Photoshop
 Cara Mengganti Warna Background Foto Dengan Photoshop
Cara Mengganti Warna Background Foto Dengan Photoshop
 Cara Mengganti Background Dengan Mudah Di Photoshop Video
Cara Mengganti Background Dengan Mudah Di Photoshop Video
 How To Import Adobe Pdf Files In Illustrator
How To Import Adobe Pdf Files In Illustrator
 Cara Mengganti Background Foto Dengan Photoshop Kang Ghani
Cara Mengganti Background Foto Dengan Photoshop Kang Ghani
 Cara Mengganti Background Foto Di Photoshop Docx Document
Cara Mengganti Background Foto Di Photoshop Docx Document
 Tutorial Cara Mengganti Background Foto Dengan Photoshop
Tutorial Cara Mengganti Background Foto Dengan Photoshop
 Cara Ganti Background Foto Dengan Plugin Photoshop
Cara Ganti Background Foto Dengan Plugin Photoshop
 Cara Ganti Background Foto Di Photoshop Teknodaim Com
Cara Ganti Background Foto Di Photoshop Teknodaim Com
 Cara Mudah Mengganti Background Pas Foto Barutahukan
Cara Mudah Mengganti Background Pas Foto Barutahukan
 Cara Ganti Background Foto Dengan Photoshop Gondroid Com
Cara Ganti Background Foto Dengan Photoshop Gondroid Com
 Cara Mengganti Warna Background Pas Foto Dengan Photoshop
Cara Mengganti Warna Background Pas Foto Dengan Photoshop
 Tutorial Cara Ganti Background Photoshop Cs4 2015 Cara Ganti
Tutorial Cara Ganti Background Photoshop Cs4 2015 Cara Ganti
 Cara Mengganti Background Pas Foto Merah Biru Di Photoshop
Cara Mengganti Background Pas Foto Merah Biru Di Photoshop








0 Response to "Cara Ganti Background Foto Di Photoshop"
Post a Comment