Cara Membuat Hyperlink Di Ppt
 Tips Cara Membuat Hyperlink Di Power Point Kali Ini Adalah
Tips Cara Membuat Hyperlink Di Power Point Kali Ini Adalah
Cara Membuat Hyperlink di Powerpoint (di Tulisan / Gambar)
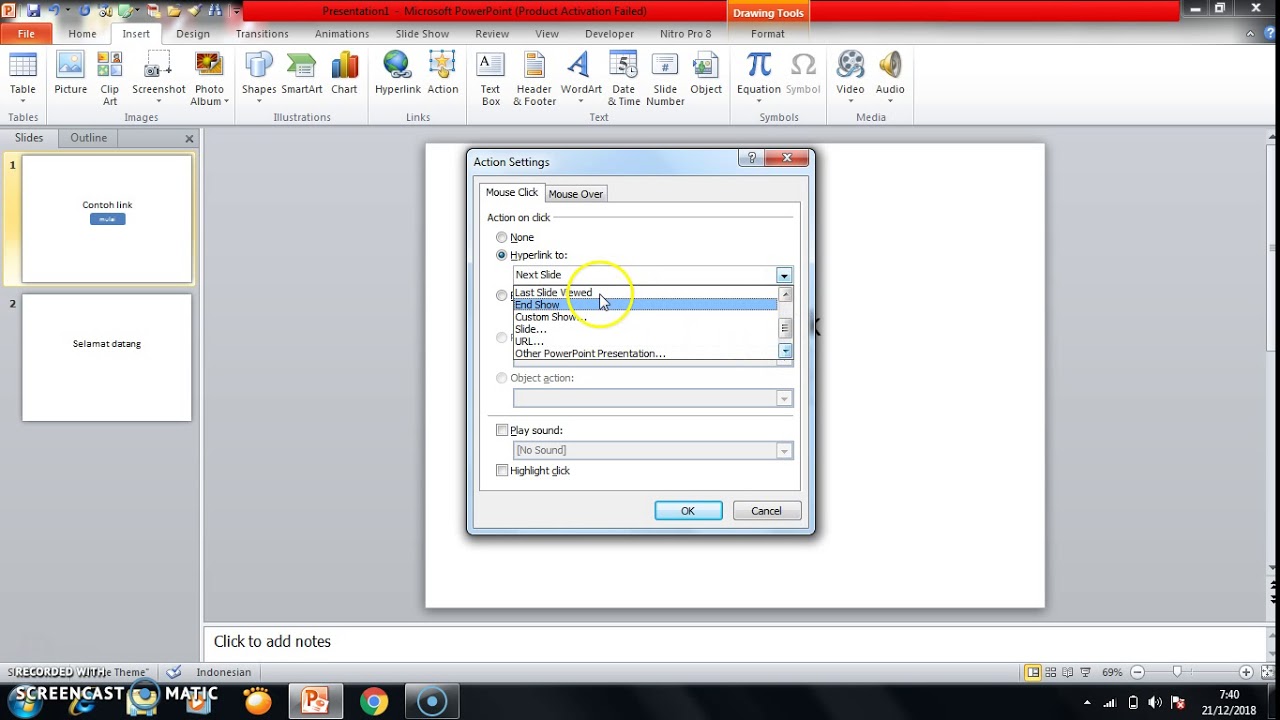
Untuk menjelaskan proyek ke rekan bisnis, persentasi merupakan cara terbaik. Untuk membuat persentasi, tentu pasti kamu pakai Microsoft PowerPoint.
Tapi terkadang saat melakukan persentasi, kamu perlu hyperlink ke konten tertentu, tujuannya membuat persentasi lebih jelas. Gimana cara melakukannya?
Simak cara membuat hyperlink di PowerPoint berikut...
Hyperlink Adalah?
Jaka yakin sebagian dari kamu pasti masih ada yang belum tahu apa itu hyperlink. Untuk itu sebelum masuk ke cara bagaimana cara membuatnya, Jaka akan coba menjelaskan secara sederhana. Agar kamu tahu, manfaat dan kapan harus memakai fitur hyperlink ini.
Gambar di atas merupakan contoh hyperlink di Microsoft Word. Dimana Hyperlink merupakan tulisan atau gambar yang apabila diklik, bisa mengarah ke situs atau file tertentu di dalam komputer kamu. Bagaimana penjelasan dari Jaka, sudah terbayang dan mudah dipahami ya?
Cara Membuat Hyperlink di Powerpoint
Dengan penjelasan dari Jaka, pasti kamu sudah paham manfaat dari cara membuat Hyperlink di PowerPoint. Jadi saat melakukan persentasi, kamu bisa memperlihatkan apa yang dimaksud agar lebih jelas. Misalnya situs, bisa kamu langsung buka situsnya atau file, bisa langsung diperlihatkan.
Cukup dengan mengklik tulisan atau gambarnya, situs atau file yang dimaksud akan terbuka. Gimana apakah kamu baru tahu kalau ternyata PowerPoint punya fitur begini? Fitur ini tergolong penting, sebab sering dipakai saat persentasi. Cara membuatnya sendiri, sebagai berikut...
Langkah-langkah Cara Membuat Hyperlink di Powerpoint
Catatan: Klik gambar untuk memperbesar
Langkah - 1
Pertama-tama pastikan kamu sudah install dan pakai 'Microsoft Office' terbaru. Jika belum, kamu bisa download versi penuhnya melalui tautan JalanTikus berikut:
Langkah - 2
Siapkan file persentasi yang akan kamu pergunakan. Pada contoh kali ini, Jaka akan coba mempersentasikan mengenai 'Apa Itu JalanTikus?'. Berikut file persentasinya:
Langkah - 3
Klik pada 'Konten' yang ingin dibuatkan hyperlink (bisa tulisan / gambar). Lalu pada bagian tab di atas, klik 'Insert'. Terakhir, pada menu yang tersedia klik 'Link'.
Langkah - 4
Nantinya akan muncul pop-up seperti gambar di bawah ini. Yang perlu kamu lakukan hanya memasukan 'Link' pada kotak yang bertuliskan 'Address', jika sudah cukup klik 'Ok'.
Langkah - 5
Jenis link yang bisa dimasukan umumnya ada dua. Yaitu 'Link Situs', contohnya seperti 'https://jalantikus.com/'. Atau 'Link File', contohnya seperti 'C:\Downloads\VideoJalanTikus.mp4'.
Langkah - 6
Selesai sudah! Sekarang kamu cukup klik dengan kombinasi 'Ctrl + Klik Kiri', maka kamu langsung bisa menuju link tersebut lewat konten yang dimau.
Akhir Kata
Itulah dia cara membuat hyperlink di PowerPoint dari Jaka. Mudah dan bermanfaat banget ya, bisa untuk tugas sekolah dan kantor kamu. Dengan artikel ini, Jaka harap kamu makin jago dalam memakai Microsoft PowerPoint. Jangan lupa share dan selamat mencoba ya!
Artikel Menarik Terkait Aplikasi Terbaik
Gallery Cara Membuat Hyperlink Di Ppt
 3 Ways To Add A Header In Powerpoint Wikihow
3 Ways To Add A Header In Powerpoint Wikihow
 Cara Membuat Hyperlink Di Powerpoint Tempat Belajar
Cara Membuat Hyperlink Di Powerpoint Tempat Belajar
 Download As Powerpoint Presentation File Canva Help Center
Download As Powerpoint Presentation File Canva Help Center
 Cara Membuat Hyperlink Pada Power Point Atau Presentation
Cara Membuat Hyperlink Pada Power Point Atau Presentation
 Dream S Zone Cara Membuat Hyperlink Di Power Point
Dream S Zone Cara Membuat Hyperlink Di Power Point
 Storyboard Your Ideas With Microsoft Powerpoint Tfs
Storyboard Your Ideas With Microsoft Powerpoint Tfs
 2 Cara Membuat Hyperlink Di Powerpoint Mudah Lengkap Gambar
2 Cara Membuat Hyperlink Di Powerpoint Mudah Lengkap Gambar
 Cara Membuat Hyperlink Di Powerpoint Video Tutorial
Cara Membuat Hyperlink Di Powerpoint Video Tutorial
 Trik Mudah Cara Membuat Hyperlink Di Powerpoint
Trik Mudah Cara Membuat Hyperlink Di Powerpoint
 Rendering Powerpoint Presentations With Rstudio Rstudio
Rendering Powerpoint Presentations With Rstudio Rstudio
 How To Create Hyperlinks In Wps Presentation
How To Create Hyperlinks In Wps Presentation
 Panduan Belajar Ms Office Cara Membuat Hyperlink Di Power
Panduan Belajar Ms Office Cara Membuat Hyperlink Di Power
 3 Ways To Add A Header In Powerpoint Wikihow
3 Ways To Add A Header In Powerpoint Wikihow
 Dream S Zone Cara Membuat Hyperlink Di Power Point
Dream S Zone Cara Membuat Hyperlink Di Power Point
 Cara Mudah Membuat Menu Hyperlink Di Powerpoint Heru Satria
Cara Mudah Membuat Menu Hyperlink Di Powerpoint Heru Satria
 Ini Dia Cara Mudah Membuat Hyperlink Di Microsoft Powerpoint
Ini Dia Cara Mudah Membuat Hyperlink Di Microsoft Powerpoint
 Dunia Office Cara Membuat Hyperlink Pada Microsoft Power
Dunia Office Cara Membuat Hyperlink Pada Microsoft Power
 Cara Membuat Hyperlink Di Powerpoint Di Tulisan Gambar
Cara Membuat Hyperlink Di Powerpoint Di Tulisan Gambar
 Cara Membuat Hyperlink Di Powerpoint Dan Action Button
Cara Membuat Hyperlink Di Powerpoint Dan Action Button
 Cara Membuat Hyperlink Di Power Point Lengkap Untuk Semua
Cara Membuat Hyperlink Di Power Point Lengkap Untuk Semua
 Cara Membuat Link Di Powerpoint Youtube
Cara Membuat Link Di Powerpoint Youtube
 Powerpoint 2010 Hyperlinks And Action Buttons
Powerpoint 2010 Hyperlinks And Action Buttons






0 Response to "Cara Membuat Hyperlink Di Ppt"
Post a Comment