Cara Membuat 1 Kolom Dan 2 Kolom Dalam Satu Halaman
Mengatur Kolom Di Adobe Indesign
Operator Computer iOu!
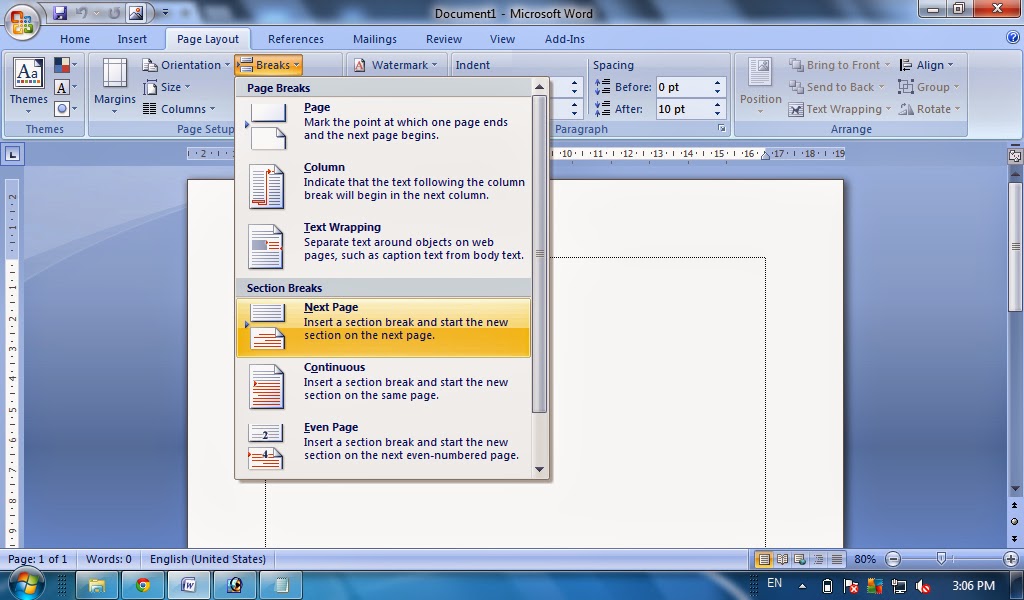
Ada beberapa pilihan dalam pengaturan page break dan section break. Aplikasi yang digunakan adalah Word 2016, dapat diterapkan juga di versi Word sebelumnya. Yang akan dibahas dalam artikel ini adalah penggunaan perintah menu dari tab Layout> group Page Setup>Breaks. Membuat halaman baru disini, maksudnya adalah membuat halaman kosong berikutnya lebih cepat. Membuat jeda tanpa harus melakukan Enter beberapa kali sampai terbentuk halaman baru. Keyboar Shortcut untuk perintah ini adalah Ctrl + Enter. Dalam keadaan tertentu kadang membutuhkan baris baru dalam paragraf. Dengan perintah Text Wrapping, Anda dapat membuat baris baru tanpa membuat parafraf baru. Jadi baris text baru yang dihasilkan tidak mempunyai jeda. Perintahnya melalui tab Layout> group Page Setup> Break> Page Breaks> Text Wrapping, akan membentuk jeda baris dalam paragraf. Membuat bagian atas halaman (header), dan bagian bawah halaman (footer). Menampilkan penomoran pada halaman. Dapat berbentuk urutan abjad ataupun angka. Menambah lajur (kolom) pengetikan teks lebih dari satu kolom, bisa dua, tiga atau lebih. Referensi: support.office.com Baris adalah rentang sel (cell) horizontal, sedangkan kolom adalah rentang sel vetikal. Sel dalam Excel adalah kotak pertemuan dari baris dan kolom. Jika belum memahaminya silahkan buka tutorial tentang Apa Yang Disebut Sel (Cell) Di Excel 2016. Hal ini pasti semua orang sudah tahu cara mengerjakannya. Operator computer bukan mau memberi tahu tapi hanya mendokumentasikan cara-cara bekerja menggunakan Microsoft Excel 2007. Siapa tahu ada yang lupa caranya, bisa diingatkan dengan posting-an ini. Download TEMPLATE bingkai, border sertifikat, piagam
Membuat variasi halaman dalam satu file dokumen sangat dimungkinkan dalam Word. Halaman dapat berbeda orientasi, berbeda ukuran margin, bahkan berbeda nomor halaman. Bermanfaat untuk membuat multi desain halaman. Pengaturan variasi halaman ini memanfaatkan fasilitas fitur Page Breaks dan Section Breaks (pemutus atau pemecah halaman).
Menggunakan Perintah Menu Page Breaks
Perintah menu Layout, Breaks, Page Breaks Perintah yang sama menu Insert, Page Break dan Page untuk membuat halaman baru
Jika menggunakan tombol Page Break yang di tab Insert> group Pages> Page Break, fungsinya untuk membuat halaman baru. Hal ini sama dengan ketika menggunakan tombol menu Page yang diakses melalui tab Layout> group Page Setup> Breaks> Page Breaks > Page. Perintah Page Breaks, Page Perintah Page Breaks, Column
Menu Page Breaks yang berikutnya adalah Column. Perintah ini biasanya dilakukan ketika halaman memiliki lebih dari satu kolom. Misalnya dalam halaman terdapat dua kolom, dan Anda ingin sedang mengetik di kolom satu. Setelah mengetik setengahnya di kolom satu, dengan alasan tersendiri Anda ingin mengetik langsung ke kolom kedua. Gunakan perintah dari tab Layout> Page Setup> Breaks> Page Breaks> Column, maka kursor akan langsung loncat ke baris petama kolom kedua. Akan terbentuk jeda antara kolom satu ke kolom dua. Perintah Page Breaks, Column
Untuk membuat kolom dapat menggunakan perintah dari tab Layout> group Page Setup> Columns. Silahkan pilih pengaturan dan jumlah kolom yang diinginkan, bila kurang gunakan More Columns.... Kursor loncat ke awal kolom berikutnya untuk membuat baris paragraf baru Perintah Breaks, Text Wrapping
Jika Anda telah mengatur jarak antar paragraf lebih renggang, maka saat menggunakan tombol Enter akan terbentuk paragraf baru. Jarak yang sudah ditentukan dalam pengaturan paragraf akan membentuk jeda. Misalnya, Anda telah mengatur nilai After 12 pt, jarak antar paragraf akan mengalami jeda sebanyak 12 point. Contoh pengaturan jarak antara paragraf bisa dilihat dalam artikel berikut Cara Mudah Mengatur Jarak Antar Paragraf di Ms Word.
Contoh manfaat lainnya adalah membuat baris baru pada Numbering list atau Bullet list. Jika Anda dalam daftar numbering ingin membuat baris baru dengan melakukan tekan tombol Enter, maka akan terbentuk baris nomor berikutnya. Agar terbentuk baris baru dalam list numbering tanpa membuat nomor baru bisa menggunakan Page Breaks> Text Wrapping. Contoh baris teks baru dalam paragraf
Contoh baris teks baru dalam numbering list Menggunakan Section Break untuk Mengatur Tata Letak dan Format Dokumen
Mulai dengan mengontrol tampilan dokumen Anda. Satu halaman dapat memiliki beberapa bagian (section) yang berbeda. Misalkan, setiap section, dapat memiliki header dan footer, orientasi, format, dan spasi tersendiri. Anda dapat menggunakan section untuk membuat (atau membatasi) perubahan format lainnya pada satu halaman yang sama atau antar halaman lainnya dalam dokumen Anda, termasuk: Cara mengatur agar halaman berikutnya memulai section baru
Pilihan tipe section break Pilihan Section Breaks
Perintah Section Breaks Next Page
Continuous section breaks, untuk memulai section baru pada halaman yang sama. Salah satu alasan paling umum untuk menggunakan jenis bagian ini adalah jika Anda menggunakan kolom. Dengan menggunakan section break semacam ini, Anda dapat mengubah jumlah kolom tanpa memulai halaman baru. Jadi dalam satu halaman dapat lebih dari satu section.Next Page section breaks untuk memulai bagian baru pada halaman berikutnya dalam dokumen Word
Contoh: Mulanya Anda memiliki halaman dengan satu kolom. Lalu di bagian halaman yang sama selanjutnya ingin membuat tata letak dua kolom. Contoh pengaturan beberapa section dalam satu halaman
Even Page section breaks, memungkinkan Anda memulai section baru pada halaman berikutnya dengan nomor halaman genap. Pilih Layout> Breaks> Even Page.
Perintah Continuous section breaks memulai bagian baru pada halaman yang sama dalam dokumen Word
Perintah Even Page section breaks untuk memulai section baru di halaman berikutnya bernomor genap dalam dokumen Word
Dengan variasi halaman section break dalam satu file dokumen Word ini, operator computer biasanya menggunakan untuk pembuatan karya tulis yang isinya kompleks. Tidak perlu dokumen file terpisah walaupun terdiri dari cover, daftar isi, dan bab dengan perbedaan format penomoran halaman dan orientasi kertas yang berbeda. Semoga bermanfaat. Perintah Odd Page section breaks untuk memulai section baru pada halaman berikutnya bernomor ganjil dalam dokumen Word
Gallery Cara Membuat 1 Kolom Dan 2 Kolom Dalam Satu Halaman
 Cara Membuat Referensi Dan Daftar Pustaka Dengan Mudah Pada
Cara Membuat Referensi Dan Daftar Pustaka Dengan Mudah Pada
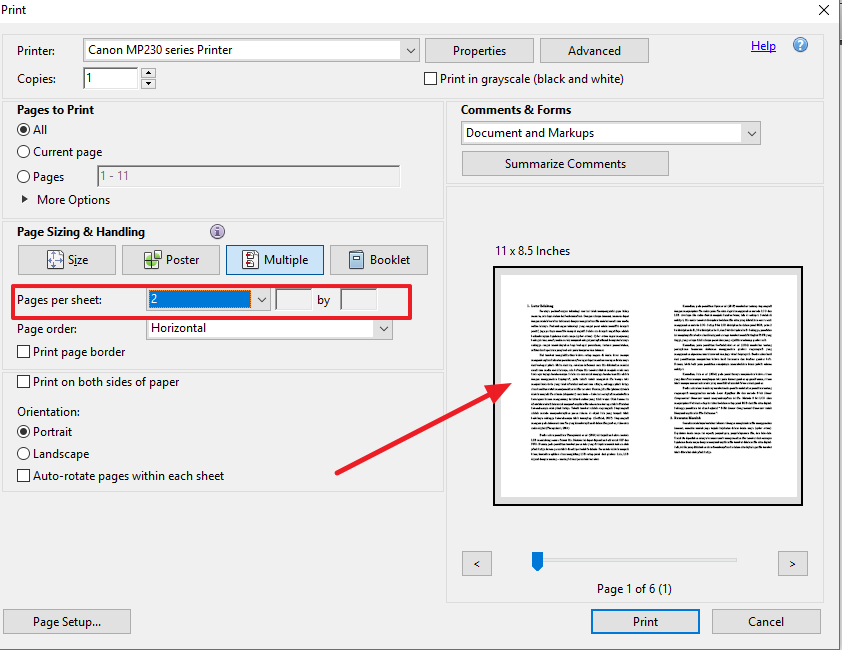 Begini Cara Print Pdf 1 Lembar 2 Halaman 100 Berhasil
Begini Cara Print Pdf 1 Lembar 2 Halaman 100 Berhasil

 Cara Membuat Dua Nomor Halaman Kolom Dalam Satu Lembar
Cara Membuat Dua Nomor Halaman Kolom Dalam Satu Lembar
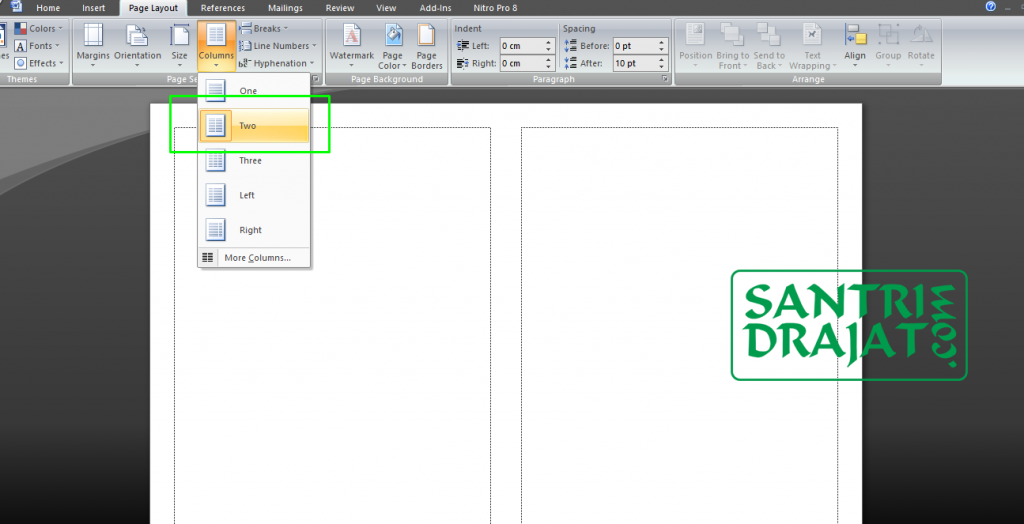 Cara Membagi Satu Kertas Menjadi Dua Halaman Di Microsoft
Cara Membagi Satu Kertas Menjadi Dua Halaman Di Microsoft
 Cara Membagi Satu Lembar Kerja Ms Word Menjadi Dua Bagian
Cara Membagi Satu Lembar Kerja Ms Word Menjadi Dua Bagian
 Cara Membuat Dua Nomor Halaman Kolom Dalam Satu Lembar
Cara Membuat Dua Nomor Halaman Kolom Dalam Satu Lembar
 Menggabungkan 2 Query Select Dan Menampilkan Di Satu Kolom
Menggabungkan 2 Query Select Dan Menampilkan Di Satu Kolom

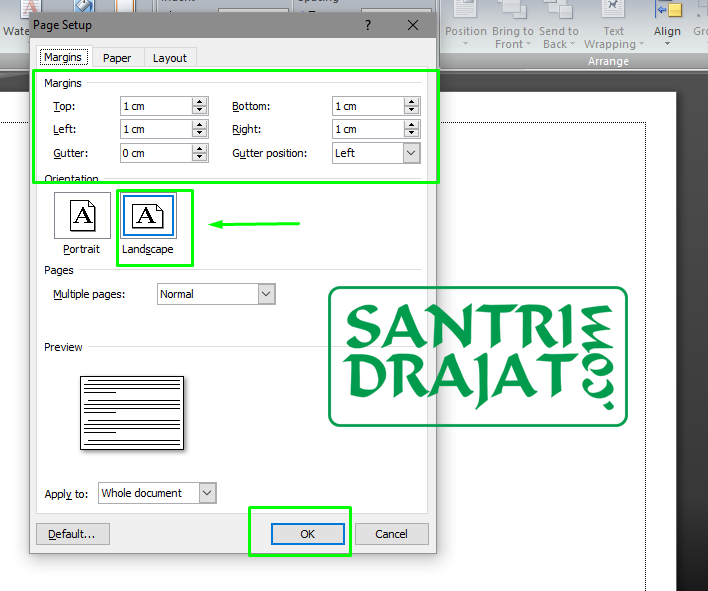 Cara Membagi Satu Kertas Menjadi Dua Halaman Di Microsoft
Cara Membagi Satu Kertas Menjadi Dua Halaman Di Microsoft
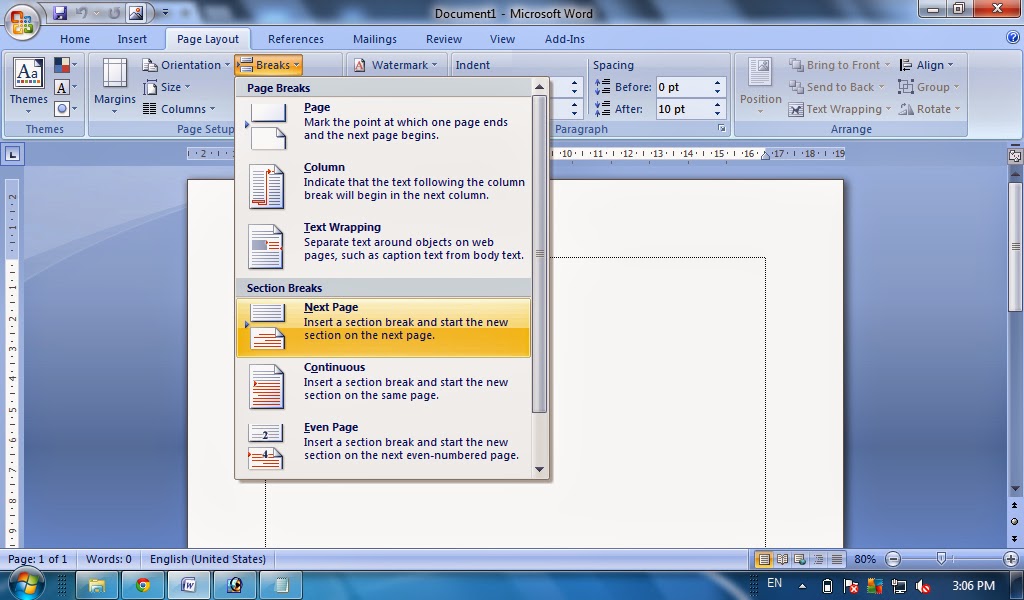 Cara Membuat Page Layout Portrait Dan Landscape Dalam Satu
Cara Membuat Page Layout Portrait Dan Landscape Dalam Satu
 Cara Membuat Daftar Drop Down Pada Excel Wikihow
Cara Membuat Daftar Drop Down Pada Excel Wikihow
 Cara Membuat Buku Lipat Atau Book Fold Pada Ms Office 2007
Cara Membuat Buku Lipat Atau Book Fold Pada Ms Office 2007
 5 Trik Membuat Kolom Di Word Computer 1001
5 Trik Membuat Kolom Di Word Computer 1001
 Cara Menggabungkan Potrait Dan Landscape Dalam Satu Dokumen
Cara Menggabungkan Potrait Dan Landscape Dalam Satu Dokumen

 5 Trik Membuat Kolom Di Word Computer 1001
5 Trik Membuat Kolom Di Word Computer 1001
 Cara Ngeprint 4 Halaman Jadi 1 Lembar Di Microsoft Word 2010
Cara Ngeprint 4 Halaman Jadi 1 Lembar Di Microsoft Word 2010
 Cara Membuat Dua Nomor Halaman Kolom Dalam Satu Lembar
Cara Membuat Dua Nomor Halaman Kolom Dalam Satu Lembar
 Cara Membagi Kolom Pada Postingan Blogspot
Cara Membagi Kolom Pada Postingan Blogspot
 Cara Praktis Membuat Nomor Halaman Beda Format Dalam Satu File
Cara Praktis Membuat Nomor Halaman Beda Format Dalam Satu File
 Langkah Mail Merge Lebih 2 Data Satu Kertas
Langkah Mail Merge Lebih 2 Data Satu Kertas
 Excel 2007 Tutorial Cara Membuat Skala Print Out Beberapa Lembar Kerja Excel Agar Satu Halaman
Excel 2007 Tutorial Cara Membuat Skala Print Out Beberapa Lembar Kerja Excel Agar Satu Halaman
 5 Trik Membuat Kolom Di Word Computer 1001
5 Trik Membuat Kolom Di Word Computer 1001
 Mudah Mengatur Layout Html Dengan Css Grid Codepolitan Com
Mudah Mengatur Layout Html Dengan Css Grid Codepolitan Com
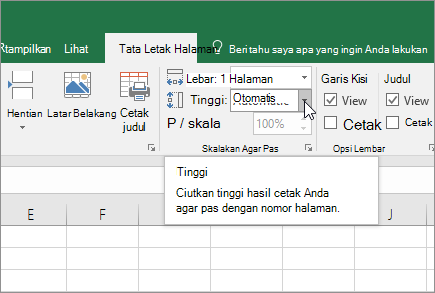
0 Response to "Cara Membuat 1 Kolom Dan 2 Kolom Dalam Satu Halaman"
Post a Comment