 Cara Menciptakan Membagi Partisi Hardisk Tanpa Software
Cara Menciptakan Membagi Partisi Hardisk Tanpa Software
Cara Membagi Partisi Hardisk Tanpa Install Ulang Windows

Written By Widi 2/24/2018 Dalam tutorial kali ini admin akan mengajak anda untuk membahas mengenai cara membagi satu partisi hardisk menjadi dua partisi tanpa harus meng- install ulang windows. Dengan demikian anda bisa Membagi partisi hardisk tanpa kehilangan data. Tutorial ini Sebenarnya adalah pengalaman admin sendiri beberapa tahun lalu ketika masih tahap belajar install windows pada notebook.
Silahkan Baca Tutorial sebelumnya : Cara Membuat Partisi Baru Setelah Install Windows Permasalahan yang terjadi adalah dimana ketika admin meng-install windows, ternyata pada saat melakukan pertisi hardisk, Admin lupa tidak membagi kapasitas atau ruang hardisk. Akibatnya , ruang hardisk yang berukuran 500 Gigabyte akhirnya semuanya menjadi partisi system (Local Disk C: ) dan tidak ada sisa untuk dijadikan partisi lain seperti Localdisk D: Akibat kelalaian admin tersebut, akhirnya computer atau notebook tersebut hanya memiliki satu buah partisi saja, yaitu partisi local disk C: saja dan partisi tersebut juga sudah ditempati oleh system windows. Akibatnya jika anda menaruh atau menyimpan berkas file seperti document, foto, music dan lain sebagainya pada partisi disk C, maka jika suatu hari nanti windows anda mengalami kerusakan, atau error maka jika anda melakukan perbaikan windows dengan install ulang, maka seluruh data anda juga akan ikut terformat, musnah, hilang, hancur Bersama system windows yang telah error tersebut. Nah salah satu manfaat dibuatnya partisi hardisk adalah untuk membedakan atau memisahkan ruang antara system dan data. System biasanya disimpan di partisi C: dan data termasuk video, document, music, mp3 dan data lainya dapat anda simpan di partisi D: atau E: atau F yang penting jangan menaruh data penting pada partisi System C: Kebali ke topik pembahasan kita, pada kasus yang saya alami adalah total keseluruhan kapasitas hardisk telah terlanjur menjadi satu partisi yang windows juga sudah terlanjur diinstall. Lalu pertanyaanya adalah: Bagaimana cara membagi partisi hardisk yang sudah terlanjur menjadi satu partisi system windows tersebut? Apakah hardisk masih bisa dibagi, jika system windows terlanjur di install ?
Jawabanya adalah BISA, dan caranya pun mudah, tidak perlu memerlukan bantuan aplikasi pihak ke tiga, karena windows telah dilengkapi dengan aplikasi yang berguna sebagai tool untuk melakukan management hardisk, termasuk untuk membuat dan memodifikasi partisi hardisk computer. Langsung saja berikut adalah tutorialengkap cara membagi partisi hardisk pada computer windows.
Cara membagi Satu Hardisk Partisi Menjadi dua Partisi Tanpa Install Ulang Windows
1. Buka Computer Management dengan cara Buka Windows Explorer, kemudian Klik kanan pada My Computer atau This PC (pada Windows 8 dan windows 10 ), kemudian pilih
Manage.
2. Pada halaman Computer Management, silahkan klik pada pilihan
Disk Management, sehingga tampil Map hardisk pada computer anda.
3. Untuk membagi partisi Hardisk C: menjadi dua, silahkan klik kanan pada Ruang partisi C:, kemudian pilih
Shrink Volume.
4. Selanjutnya, tampil Jendela baru untuk melakukan pengaturan pembagian hardisk, silahkan tentukan volume atau kapasitas volume partisi yang akan anda buat, kemudian klik tombol Shrink untuk melanjutkan.
5. Jika proses shrink telah selesai, maka hardisk anda akan dibagi menjadi dua partisi dengan cara mengurangi partisi pertama (Local Disk C:) sehingga muncul ruang baru yang masih kosong atau masih
Unlocated. Nah Ruang yang masih kosong ini belum dapat anda gunakan untuk menyimpan data, oleh karena itu, kita harus merubahnya menjadi partisi baru dengan cara,
Klik kanan pada ruang
Unlocated tersebut, kemudian pilih
New Volume.
6. Pada halaman New Simple Volume Wizard, silahkan klik tombol
Next untuk melanjutkan.
7. Pada halaman selanjutnya, silahkan tentukan ukuran volume yang akan anda buat, kemudian klik tombol
Next untuk melanjutkan.
8. Langkah selanjutnya, Tentukan nama label, biasanya sudah muncul label secara otomatis, silahkan lanjutkan saja dengan melakukan klik pada tombol
Next.
9. Pada langkah berikutnya, silahkan klik atau beri tanda centang pada
Perform a Quick Format, kemudian klik pada tombol
Next.
10. Langkah terakhir silahkan klik tombol
finish untuk memulai membuat partisi hardisk baru.
11. Selesai. Sekarang, anda dapat melihat pada map hardisk di computer anda telah muncul volume baru dengan label D: volume baru tersebut adalah hasil pembagian dari local disk C: yang dikurangi jumlah volume atau kapasitasnya, kemudian dibuat menjadi partisi baru sehingga muncul lah partisi atau ruang baru pada hardisk yang anda miliki. Pada windows explorer, anda juga dapat menemukan sebuah ruang penyimpanan baru yang bisa untuk anda gunakan sebagai tempat untuk menyimpan data. Nah pada local disk D: inilah harusnya anda meyimpan semua data penting yang anda miliki. Karena local disk D ini sudah terpisah dengan partisi system C:, jadi jika ada kerusakan system operasi windows, dan mengharuskan anda untuk melakukan install ulang windows, maka data penting yang anda miliki tidak akan ikut hilang atau terformat. Demikian tutorial kali ini yang dapat admin tutorialengkap.com bagikan untuk anda. Semoga bermanfaat dan sampai jumpa pada tutorial berikutnya.
Gallery Cara Membagi Partisi Hardisk
 Cara Membagi Partisi Hardisk Pada Windows 10 Ii Tips Menarik
Cara Membagi Partisi Hardisk Pada Windows 10 Ii Tips Menarik
 Cara Membagi Partisi Hardisk Tanpa Software It Jurnal Com
Cara Membagi Partisi Hardisk Tanpa Software It Jurnal Com
 Cara Partisi Hardisk Menambah Menghapus Mengurangi Win
Cara Partisi Hardisk Menambah Menghapus Mengurangi Win
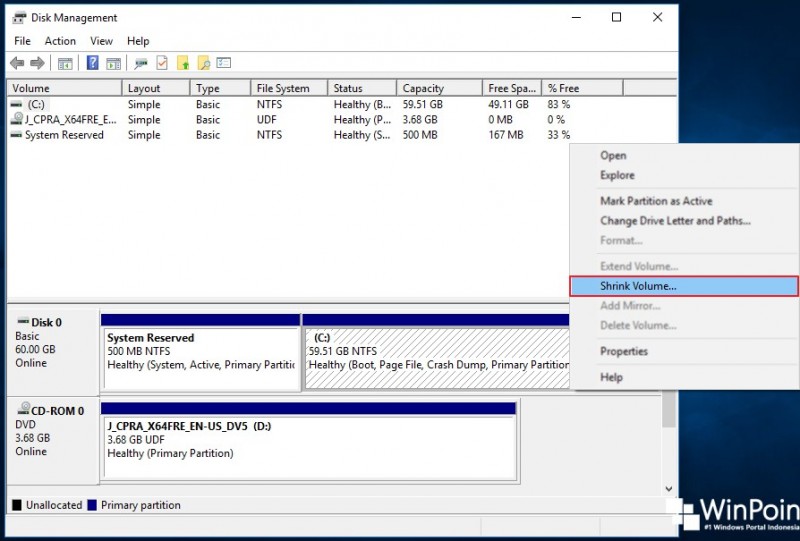 Cara Membuat Partisi Baru Di Windows 10 Winpoin
Cara Membuat Partisi Baru Di Windows 10 Winpoin
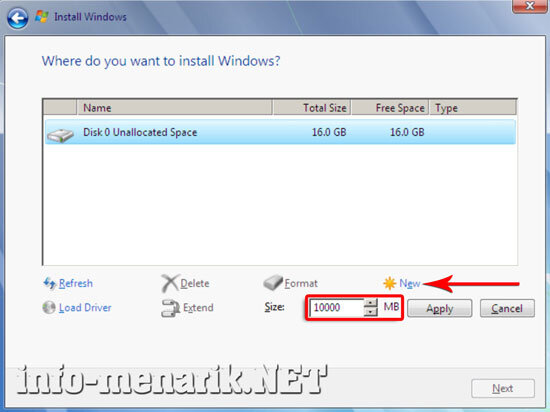 Cara Partisi Hardisk Ketika Install Windows Info Menarik
Cara Partisi Hardisk Ketika Install Windows Info Menarik
 Begini Cara Saya Membagi Partisi Hardisk Saat Menginstal
Begini Cara Saya Membagi Partisi Hardisk Saat Menginstal
 Gintungzone Panduan Lengkap Membuat Partisi Hardisk Saat
Gintungzone Panduan Lengkap Membuat Partisi Hardisk Saat
 Cara Membagi Partisi Hardisk Local Disk C D Pada Windows
Cara Membagi Partisi Hardisk Local Disk C D Pada Windows
 Cara Membuat Partisi Di Windows 10 Hardisk Atau Ssd Budi
Cara Membuat Partisi Di Windows 10 Hardisk Atau Ssd Budi
 Videos Matching Tutorial Membagi Partisi Pada Hardisk Revolvy
Videos Matching Tutorial Membagi Partisi Pada Hardisk Revolvy
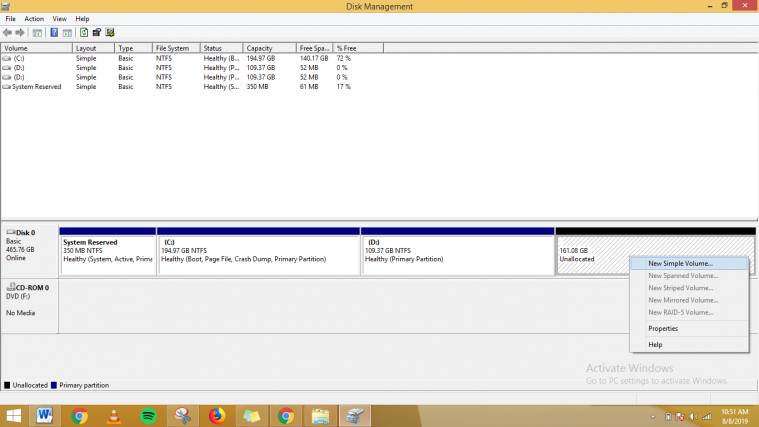 Cara Membagi Partisi Hardisk Untuk Windows 7 10
Cara Membagi Partisi Hardisk Untuk Windows 7 10
 Cara Membuat Partisi Hardisk Di Windows 7
Cara Membuat Partisi Hardisk Di Windows 7
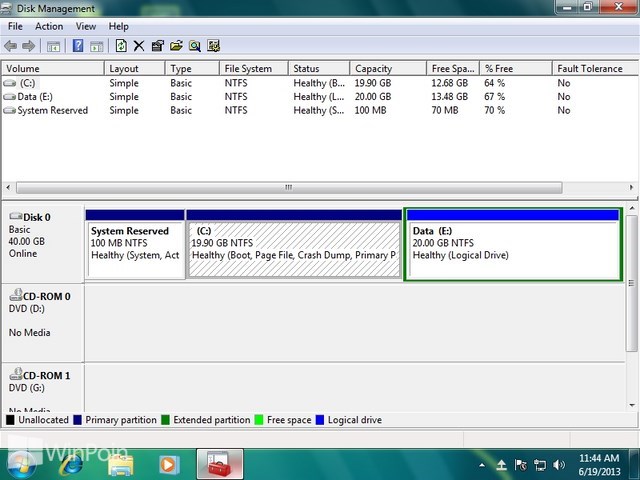 Cara Membagi Partisi Di Windows 7 Winpoin
Cara Membagi Partisi Di Windows 7 Winpoin
 Cara Membagi Partisi Hardisk Tanpa Software It Jurnal Com
Cara Membagi Partisi Hardisk Tanpa Software It Jurnal Com
 Cara Membuat Menghapus Dan Format Partisi Hardisk Di
Cara Membuat Menghapus Dan Format Partisi Hardisk Di
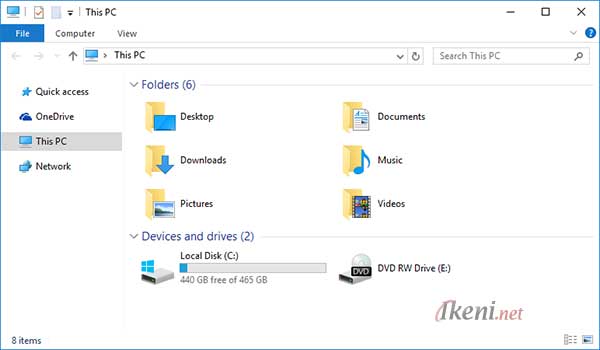 Cara Membagi Partisi Di Windows 10 Tanpa Menghapus Data
Cara Membagi Partisi Di Windows 10 Tanpa Menghapus Data
 Langkah Detail Cara Partisi Hardisk Dan Membagi Di Windows 7
Langkah Detail Cara Partisi Hardisk Dan Membagi Di Windows 7
 Cara Membagi Partisi Hardisk Eksternal Tanpa Software
Cara Membagi Partisi Hardisk Eksternal Tanpa Software
 Cara Membagi Partisi Hardisk Tanpa Software It Jurnal Com
Cara Membagi Partisi Hardisk Tanpa Software It Jurnal Com
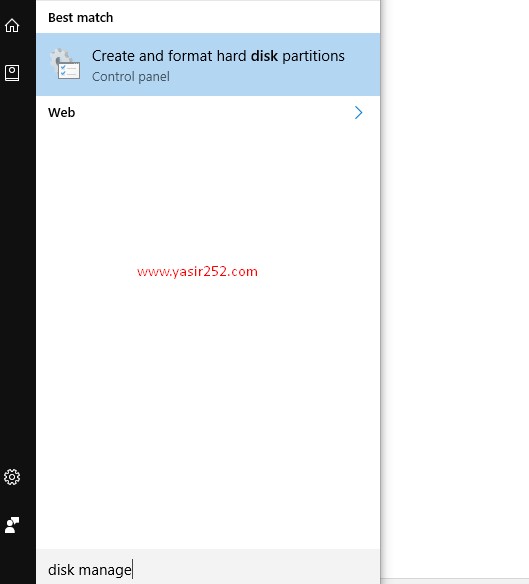 Cara Membagi Partisi Hardisk Di Windows 10 Yasir252
Cara Membagi Partisi Hardisk Di Windows 10 Yasir252
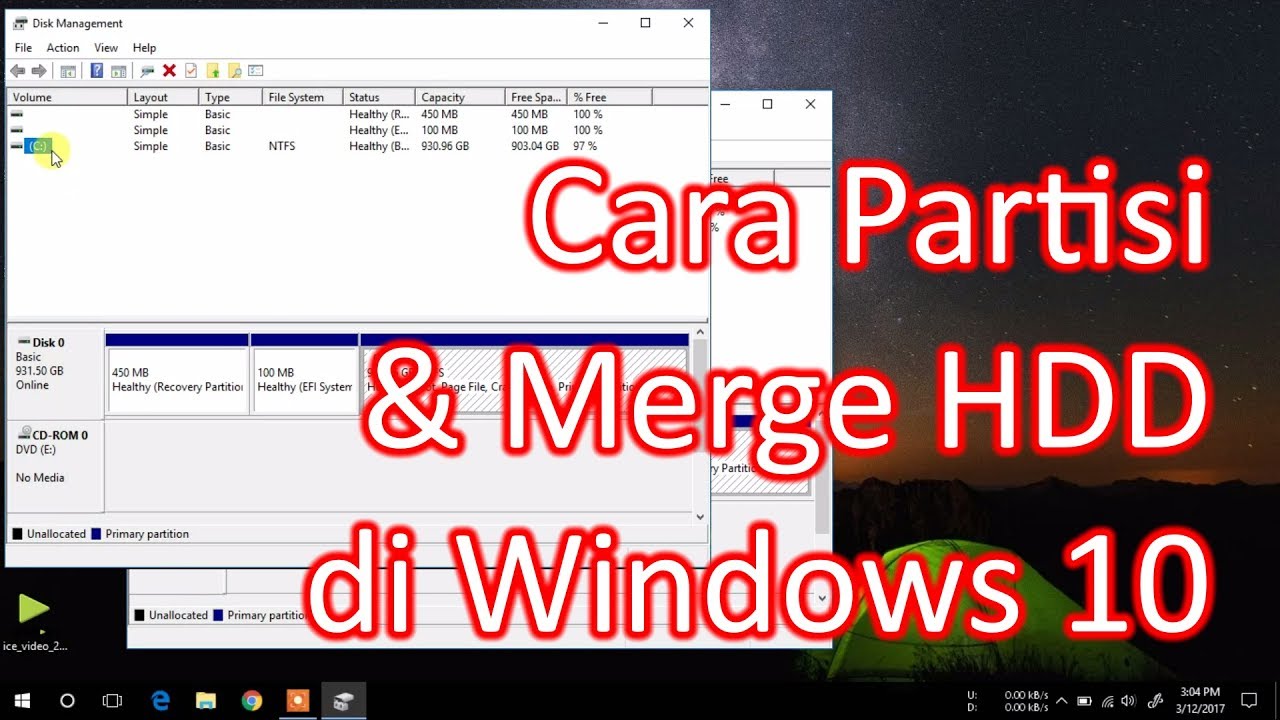 Cara Partisi Hapus Partisi Hard Disk Di Windows 10
Cara Partisi Hapus Partisi Hard Disk Di Windows 10
 Gintungzone Panduan Lengkap Membuat Partisi Hardisk Saat
Gintungzone Panduan Lengkap Membuat Partisi Hardisk Saat
 Tutorial Untuk Membuat Partisi Baru Pada Windows 10 Tanpa
Tutorial Untuk Membuat Partisi Baru Pada Windows 10 Tanpa
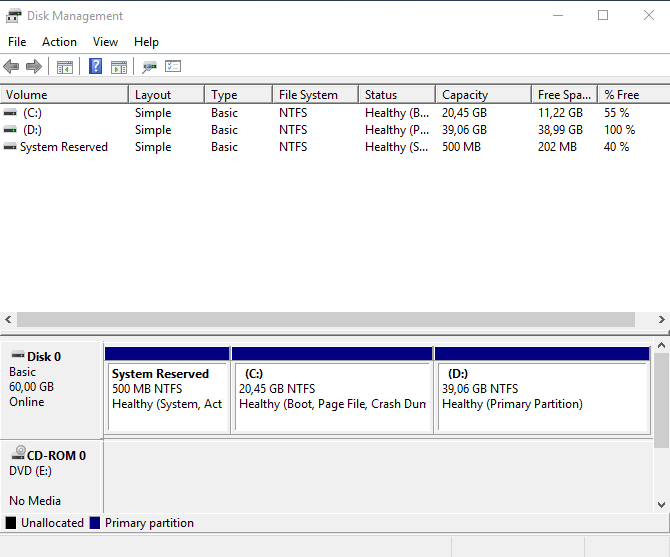 Panduan Cara Partisi Hardisk Di Windows 10 Lengkap Gambar
Panduan Cara Partisi Hardisk Di Windows 10 Lengkap Gambar
 Cara Membagi Membuat Partisi Hardisk Windows 10 8 7
Cara Membagi Membuat Partisi Hardisk Windows 10 8 7
 Cara Membagi Membuat Partisi Hardisk Windows 10 8 7
Cara Membagi Membuat Partisi Hardisk Windows 10 8 7
 Cara Menciptakan Membagi Partisi Hardisk Tanpa Software
Cara Menciptakan Membagi Partisi Hardisk Tanpa Software 
 Cara Membagi Partisi Hardisk Pada Windows 10 Ii Tips Menarik
Cara Membagi Partisi Hardisk Pada Windows 10 Ii Tips Menarik  Cara Membagi Partisi Hardisk Tanpa Software It Jurnal Com
Cara Membagi Partisi Hardisk Tanpa Software It Jurnal Com  Cara Partisi Hardisk Menambah Menghapus Mengurangi Win
Cara Partisi Hardisk Menambah Menghapus Mengurangi Win 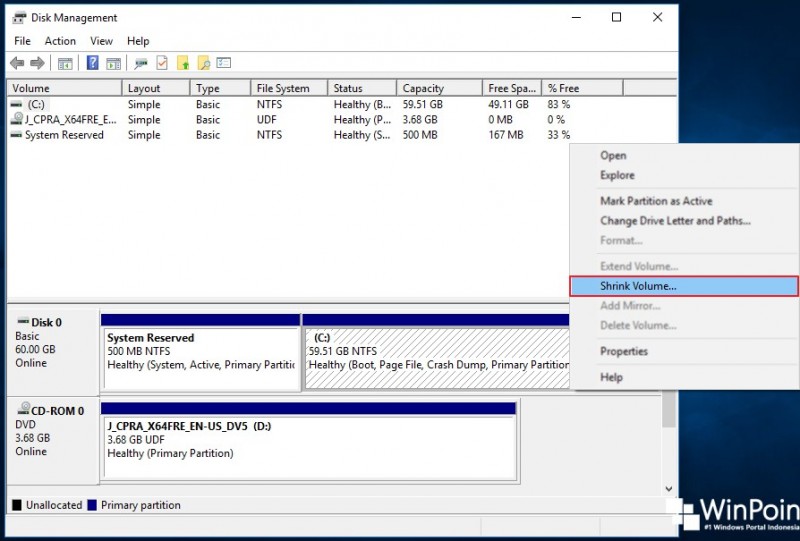 Cara Membuat Partisi Baru Di Windows 10 Winpoin
Cara Membuat Partisi Baru Di Windows 10 Winpoin 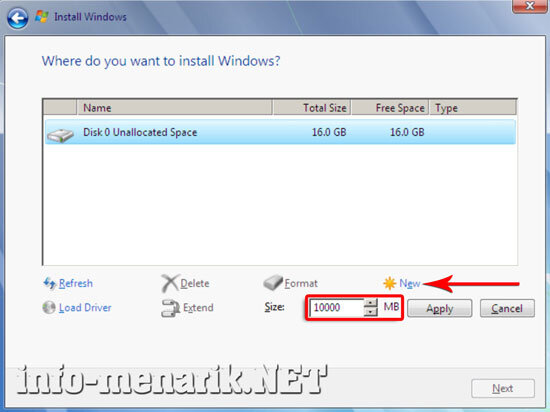 Cara Partisi Hardisk Ketika Install Windows Info Menarik
Cara Partisi Hardisk Ketika Install Windows Info Menarik Begini Cara Saya Membagi Partisi Hardisk Saat Menginstal
 Gintungzone Panduan Lengkap Membuat Partisi Hardisk Saat
Gintungzone Panduan Lengkap Membuat Partisi Hardisk Saat  Cara Membagi Partisi Hardisk Local Disk C D Pada Windows
Cara Membagi Partisi Hardisk Local Disk C D Pada Windows  Cara Membuat Partisi Di Windows 10 Hardisk Atau Ssd Budi
Cara Membuat Partisi Di Windows 10 Hardisk Atau Ssd Budi  Videos Matching Tutorial Membagi Partisi Pada Hardisk Revolvy
Videos Matching Tutorial Membagi Partisi Pada Hardisk Revolvy 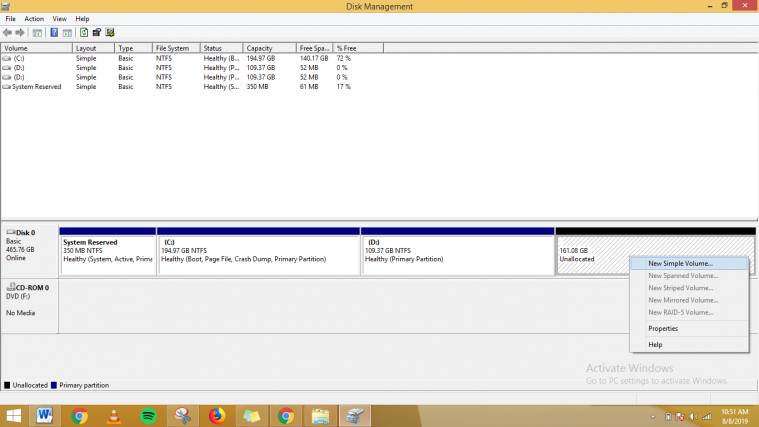 Cara Membagi Partisi Hardisk Untuk Windows 7 10
Cara Membagi Partisi Hardisk Untuk Windows 7 10  Cara Membuat Partisi Hardisk Di Windows 7
Cara Membuat Partisi Hardisk Di Windows 7 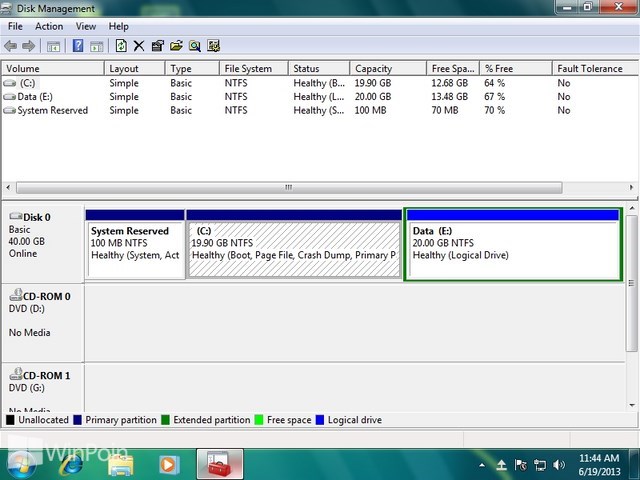 Cara Membagi Partisi Di Windows 7 Winpoin
Cara Membagi Partisi Di Windows 7 Winpoin  Cara Membagi Partisi Hardisk Tanpa Software It Jurnal Com
Cara Membagi Partisi Hardisk Tanpa Software It Jurnal Com Cara Membuat Menghapus Dan Format Partisi Hardisk Di
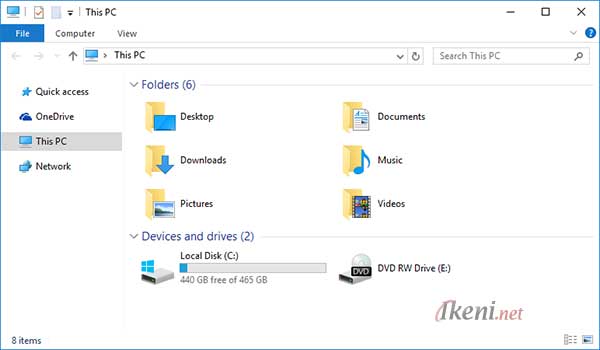 Cara Membagi Partisi Di Windows 10 Tanpa Menghapus Data
Cara Membagi Partisi Di Windows 10 Tanpa Menghapus Data  Langkah Detail Cara Partisi Hardisk Dan Membagi Di Windows 7
Langkah Detail Cara Partisi Hardisk Dan Membagi Di Windows 7  Cara Membagi Partisi Hardisk Eksternal Tanpa Software
Cara Membagi Partisi Hardisk Eksternal Tanpa Software  Cara Membagi Partisi Hardisk Tanpa Software It Jurnal Com
Cara Membagi Partisi Hardisk Tanpa Software It Jurnal Com 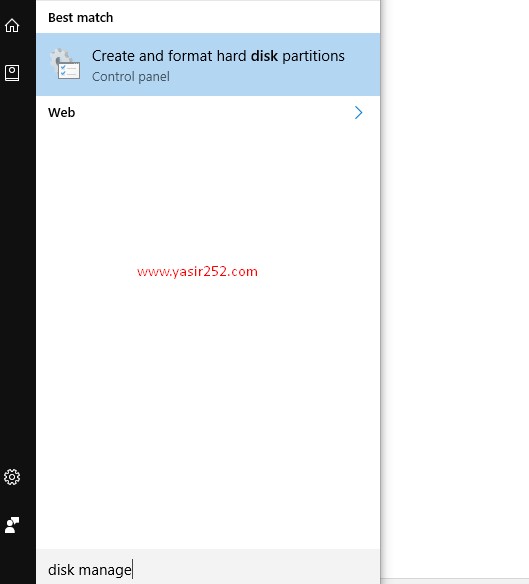 Cara Membagi Partisi Hardisk Di Windows 10 Yasir252
Cara Membagi Partisi Hardisk Di Windows 10 Yasir252 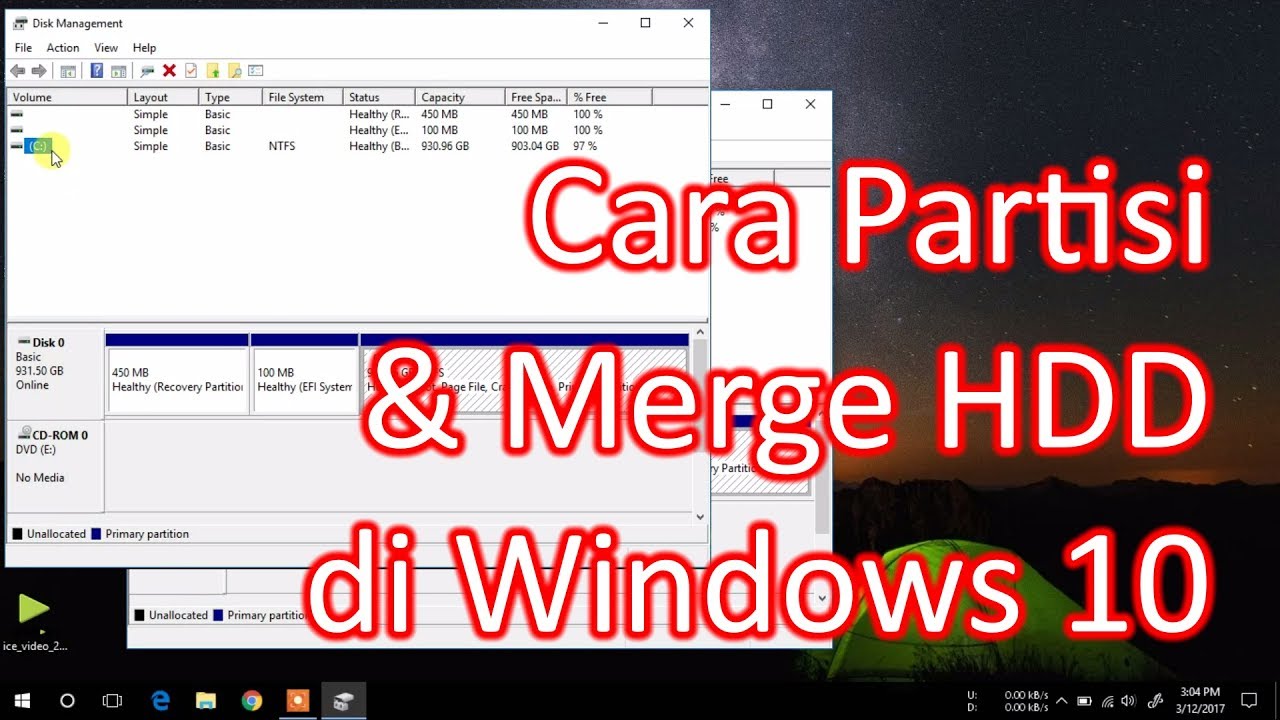 Cara Partisi Hapus Partisi Hard Disk Di Windows 10
Cara Partisi Hapus Partisi Hard Disk Di Windows 10  Gintungzone Panduan Lengkap Membuat Partisi Hardisk Saat
Gintungzone Panduan Lengkap Membuat Partisi Hardisk Saat  Tutorial Untuk Membuat Partisi Baru Pada Windows 10 Tanpa
Tutorial Untuk Membuat Partisi Baru Pada Windows 10 Tanpa 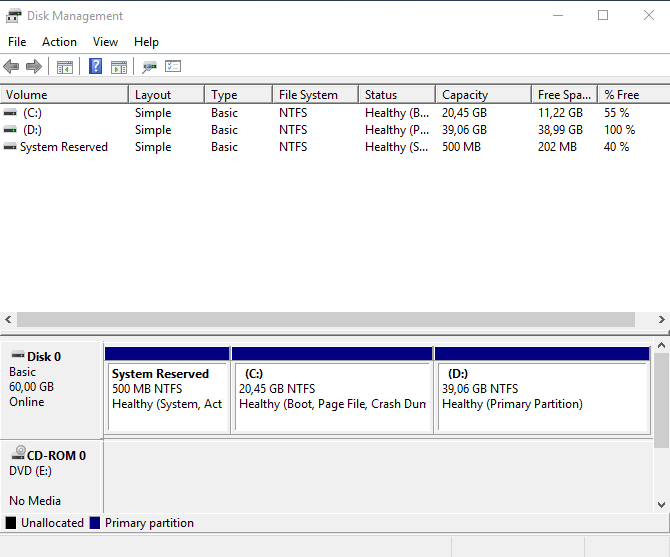 Panduan Cara Partisi Hardisk Di Windows 10 Lengkap Gambar
Panduan Cara Partisi Hardisk Di Windows 10 Lengkap Gambar  Cara Membagi Membuat Partisi Hardisk Windows 10 8 7
Cara Membagi Membuat Partisi Hardisk Windows 10 8 7  Cara Membagi Membuat Partisi Hardisk Windows 10 8 7
Cara Membagi Membuat Partisi Hardisk Windows 10 8 7
Nice information. I’ve bookmarked your site, and I’m adding your RSS feeds to my Google account to get updates instantly.
ReplyDeleteWPS PDF to Word Converter Crack
Thanks Admin For Sharing Your Great Ides. If you want to Download the Official Crack Then Click Here
ReplyDeleteFlixGrab Crack