Rumus Excel Penjumlahan Ke Bawah
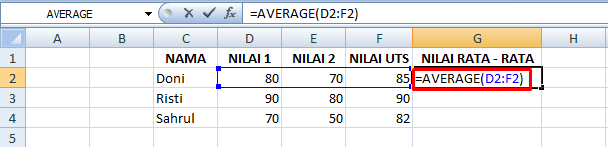 Rumus Microsoft Excel Terlengkap Yang Perlu Kamu Ketahui
Rumus Microsoft Excel Terlengkap Yang Perlu Kamu Ketahui
Rumus Penjumlahan Excel, Pengurangan, Pembagian dan Rumus Perkalian Excel
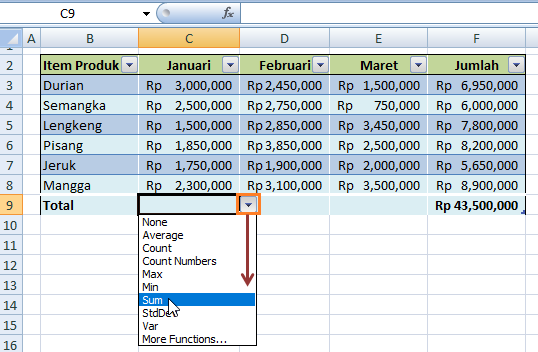
Hal ini sebenarnya sudah pernah disinggung sedikit pada postingan tentang Operator Perhitungan Microsoft Excel. Namun dalam artikel tersebut penjelasannya masih umum. Untuk melakukan pengurangan dan pembagian, office excel tidak menyediakan fungsi khusus. Berbeda dengan cara menjumlahkan data di excel dan melakukan perkalian angka dimana excel menyediakan fungsi SUM, SUMIF, SUMIFS dan lain-lainnya. Cara menggunakan microsoft excel untuk melakukan pengurangan nilai data adalah dengan menggunakan operator minus (-). Excel tidak menyediakan fungsi khusus seperti rumus penjumlahan dengan fungsi SUM. Kenapa demikian? saya tidak tahu. ehehehehe. Mengenai cara copy-paste di excel bisa Anda pelajari lebih lanjut pada halaman berikut: Panduan Copy Paste di Excel. Untuk melakukan pembagian sederhana di excel, gunakanlah operator slash atau garis miring(/). Demikian yang bisa saya bagikan kali ini, semoga bermanfaat dan menambah pengetahuan kita dalam menggunakan Microsoft Excel sebagai pemula seperti saya. Salam Kelas Excel. Bagaimanakah cara melakukan penjumlahan, pengurangan, perkalian serta operasi pembagian di exel? Salah satu hal mendasar yang perlu kita kuasai saat belajar excel adalah melakukan operasi matematika penjumlahan, pengurangan, perkalian serta pembagian.
Rumus Penjumlahan Excel
Bagaimanakah rumus penjumlahan di excel? Berikut beberapa alternatif cara yang bisa anda lakukan untuk menjumlahkan data di excel . Cara Penjumlahan Excel Pertama
Cara yang paling dasar untuk melakukan penjumlahan pada microsoft Excel adalah dengan menggunakan operator plus (+) atau simbol tambah. Cara penulisan rumus excelnya sama seperti saat kita menuliskan soal penjumlahan pada umumnya. Misalkan kita ingin menjumlah angka 130,170,110,90,180 dan 190 maka rumus excelnya kita tulis :=130+170+110+90+180+190 Jika ingin menjumlahkan angka-angka di dalam sebuah cell atau range excel, misalnya ingin menjumlahkan angka pada cell C2 hingga C7, maka rumus excel penjumlahannya adalah sebagai berikut:
=C2+C3+C4+C5+C6+C7Cara Penjumlahan Excel Kedua
Selain menggunakan operator plus(+), penjumlahan di excel juga bisa dilakukan dengan menggunakan fungsi SUM yang telah disediakan oleh office excel. Rumus penjumlahan excel dengan menggunakan fungsi SUM ini lebih sering menjadi pilihan pengguna excel dari pada menggunakan operator plus (+). Cara ini lebih simple dan efisien jika cell-cell yang akan dijumlahkan berurutan dan cukup banyak. Sebagai contoh untuk menjumlahkan data angka pada range D2 sampai D7 rumus excel yang digunakan adalah:
Untuk lebih jelasnya perhatikan gambar berikut. =SUM(D2:D7)Cara Penjumlahan Excel Ketiga
Selain menggunakan fungsi SUM, Excel juga menyediakan beberapa fungsi lain untuk melakukan penjumlahan di Excel. Tentunya dengan ke-khas-an dan keperluan yang berbeda-beda untuk masing-masing fungsi. Diantara fungsi-fungsi penjumlahan pada microsoft excel tersebut antara lain:Rumus Pengurangan Excel
Bagaimanakah cara melakukan pengurangan di excel?
Untuk mengurangi angka di dalam cell tertentu misalnya cell C2 dikurangi dengan nilai angka cell B2 maka rumus excel pengurangannya adalah sebagai berikut:=130-70
Perhatikan contoh rumus excel pengurangan pada cell E2 berikut: =A6-A2Rumus Perkalian Excel
Bagaimanakah rumus perkalian di excel? Operasi perkalian menggunakan microsoft excel bisa dilakukan dengan beberapa cara berikut. Cara Perkalian Excel Pertama
Cara pertama yang digunakan untuk melakukan perkalian di excel adalah dengan menggunakan operator asterik atau tanda bintang (*). Misalnya untuk mengalikan angka 2 dan 3 maka rumus perkaliannya adalah:
Contoh lain rumus perkalian excel antar cell dengan tanda bintang, misalnya untuk mengalikan sel C2 dengan D2 seperti pada gambar berikut, rumus excel yang digunakan adalah:=2*3=C2*D2 Pada prakteknya Anda tidak perlu mengisi rumus secara manual pada setiap cell di bawah Cell E2. Setelah memasukkan rumus excel perkalian pada Cell E2, Anda cukup melakukan copy paste pada cell-cell lain dibawahnya.
Cara Perkalian Excel Kedua
Microsoft excel juga menyediakan sebuah fungsi khusus untuk mengalikan data, yakni dengan menggunakan fungsi PRODUCT . Misalnya untuk mengalikan cell C2 dan D2 pada contoh sebelumnya Anda juga bisa menggunakan rumus excel perkalian berikut:
Setelah mengetahui cara mengalikan di excel, lalau bagaimana cara membagi angka pada microsoft excel? =PRODUCT(C2:D2)Rumus Pembagian Excel
Bagaimanakah rumus pembagian angka di excel?
Ingat bahwa sebuah angka tidak boleh di bagi dengan nol (0). Pada excel jika terjadi hal semacam ini maka akan menghasilkan sebuah nilai error #DIV/0. =A1/A2
Gallery Rumus Excel Penjumlahan Ke Bawah
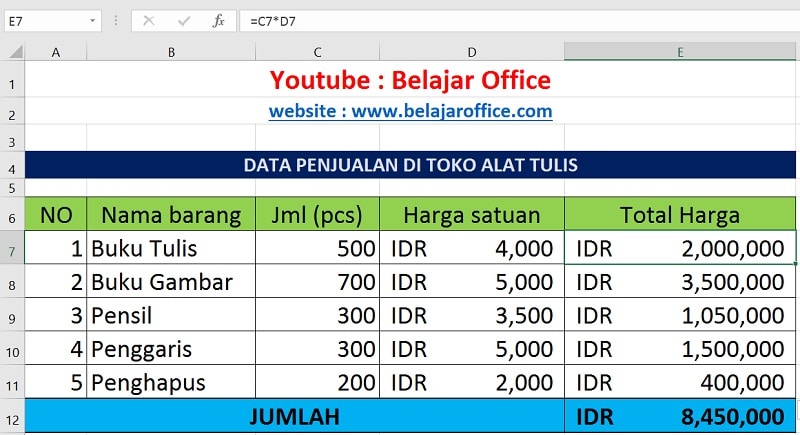 Cara Perkalian Excel Dan Rumus Perkalian Excel Lengkap
Cara Perkalian Excel Dan Rumus Perkalian Excel Lengkap
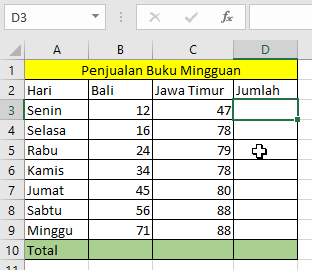 4 Cara Cepat Rumus Penjumlahan Excel Otomatis Advernesia
4 Cara Cepat Rumus Penjumlahan Excel Otomatis Advernesia
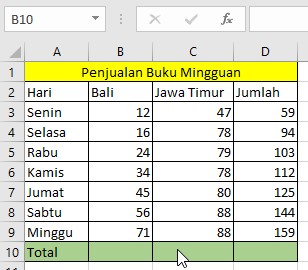 4 Cara Cepat Rumus Penjumlahan Excel Otomatis Advernesia
4 Cara Cepat Rumus Penjumlahan Excel Otomatis Advernesia
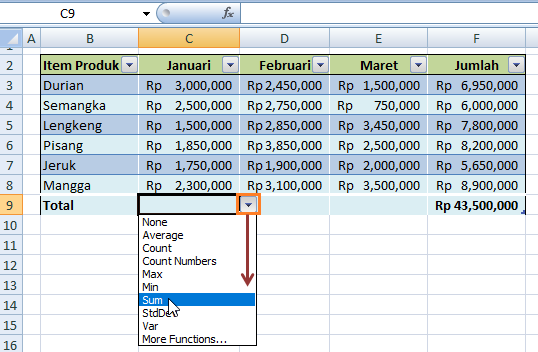 Belajar Microsoft Excel Fungsi Sum Dan Rumus Penjumlahan
Belajar Microsoft Excel Fungsi Sum Dan Rumus Penjumlahan
 Contoh Rumus Excel Penjumlahan Ke Bawah Dan Antar Kolom
Contoh Rumus Excel Penjumlahan Ke Bawah Dan Antar Kolom
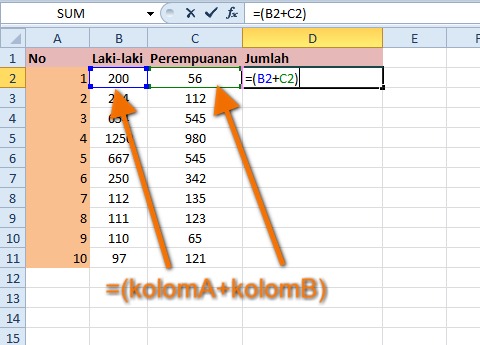 Panduan Pemula Rumus Dan Cara Menjumlahkan Di Microsoft
Panduan Pemula Rumus Dan Cara Menjumlahkan Di Microsoft
 Belajar Microsoft Excel Fungsi Sum Dan Rumus Penjumlahan
Belajar Microsoft Excel Fungsi Sum Dan Rumus Penjumlahan
 Cara Menjumlahkan Di Excel Ke Bawah Antar Kolom Dan Antar Sheet
Cara Menjumlahkan Di Excel Ke Bawah Antar Kolom Dan Antar Sheet
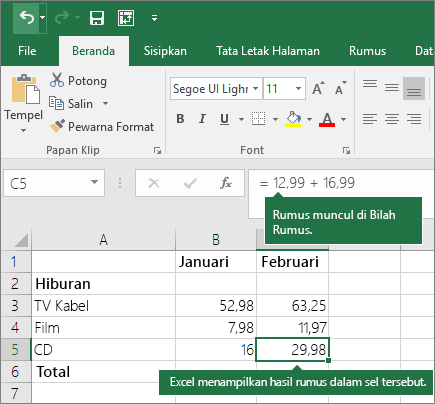 Menggunakan Excel Sebagai Kalkulator Anda Excel
Menggunakan Excel Sebagai Kalkulator Anda Excel
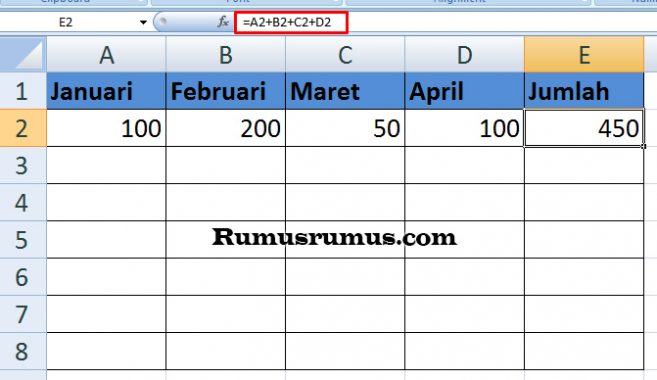 Rumus Penjumlahan Di Excel Lengkap Dengan Contohnya
Rumus Penjumlahan Di Excel Lengkap Dengan Contohnya
 Belajar Microsoft Excel Penjumlahan Excel Ke Bawah Ke Samping Dan Antar Sheet
Belajar Microsoft Excel Penjumlahan Excel Ke Bawah Ke Samping Dan Antar Sheet
 Panduan Pemula Rumus Perkalian Dan Pengurangan Di Excel
Panduan Pemula Rumus Perkalian Dan Pengurangan Di Excel
 Cara Menggunakan Rumus Excel Perhitungan Sederhana
Cara Menggunakan Rumus Excel Perhitungan Sederhana
 4 Cara Untuk Menggunakan Rumus Penjumlahan Di Microsoft Excel
4 Cara Untuk Menggunakan Rumus Penjumlahan Di Microsoft Excel
 4 Cara Untuk Menggunakan Rumus Penjumlahan Di Microsoft Excel
4 Cara Untuk Menggunakan Rumus Penjumlahan Di Microsoft Excel
 Cara Menjumlahkan Di Excel Ke Bawah Antar Kolom Dan Antar Sheet
Cara Menjumlahkan Di Excel Ke Bawah Antar Kolom Dan Antar Sheet
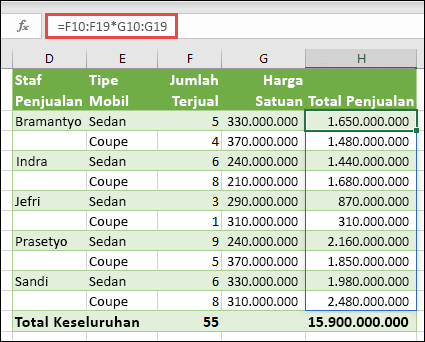 Panduan Dan Contoh Rumus Array Dukungan Office
Panduan Dan Contoh Rumus Array Dukungan Office
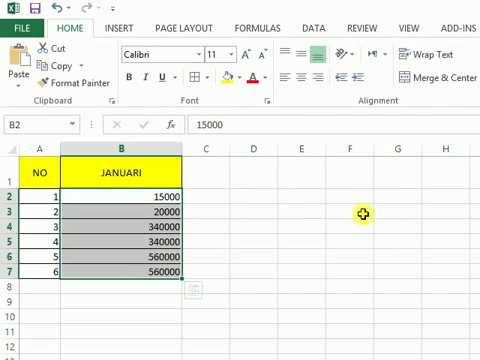 Cara Menjumlahkan Antar Sheet Di Excel
Cara Menjumlahkan Antar Sheet Di Excel
 Rumus Excel Terbaru 2019 Lengkap Serta Cara Penulisannya
Rumus Excel Terbaru 2019 Lengkap Serta Cara Penulisannya
Belajar Microsoft Excel Bareng Kang Dry Facebook
30 Rumus Excel Dunia Kerja Cocok Bagi Pemula Download Gratis
 Cara Menjumlahkan Di Excel Ke Bawah Antar Kolom Dan Antar Sheet
Cara Menjumlahkan Di Excel Ke Bawah Antar Kolom Dan Antar Sheet
 Cara Cepat Menjumlahkan Angka Tanpa Rumus Di Ms Excel Shortcut Autosum
Cara Cepat Menjumlahkan Angka Tanpa Rumus Di Ms Excel Shortcut Autosum
 Cara Menjumlahkan Di Excel Ke Bawah Antar Kolom Dan Antar Sheet
Cara Menjumlahkan Di Excel Ke Bawah Antar Kolom Dan Antar Sheet
 4 Cara Untuk Menghitung Rata Rata Di Excel Wikihow
4 Cara Untuk Menghitung Rata Rata Di Excel Wikihow
2 Cara Subtotal Di Excel Belajar Mirosoft Excel
 Belajar Microsoft Excel Fungsi Sum Dan Rumus Penjumlahan
Belajar Microsoft Excel Fungsi Sum Dan Rumus Penjumlahan
0 Response to "Rumus Excel Penjumlahan Ke Bawah"
Post a Comment