Cara Partisi Sd Card
 Cara Partisi Sd Card Menggunakan Minitool Partition Wizard Docx
Cara Partisi Sd Card Menggunakan Minitool Partition Wizard Docx
Cara Partisi SD Card Menggunakan Minitool Partition Wizard
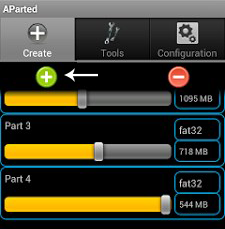
Cara Partisi SD Card Menggunakan Minitool Partition Wizard – Sebelum menggunakan perangkat smartphone dengan OS Android, mimin tidak pernah mendengar istilah partisi. Hingga suatu ketika mimin memutuskan untuk menggunakan sebuah aplikasi bernama Link2SD, dan aplikasi tersebut meminta mimin untuk melakukan partisi pada microSD Card yang mimin gunakan untuk dapat memanfaatkan fitur pada aplikasi tersebut secara maksimal.
Karena penasaran, mimin pun memutuskan untuk mencari tau di blog-blog sebelah, dan akhirnya mimin baru paham arti dari partisi tersebut dan apa fungsi atau kegunaannya. Secara default, sebuah SD Card hanya memiliki satu buah partisi dengan system file fat32.
BACA JUGA : Apa itu partisi
Tujuan melakukan partisi SD card adalah untuk membagi memori atau ruang yang tersedia (secara virtual) menjadi beberapa bagian (dalam kasus ini menjadi 2 atau 3 bagian). Manfaat dari partisi SD Card adalah untuk memisahkan kumpulan data agar kita dapat menyimpan data tertentu pada partisi yang berbeda. Nah bingung kan? Makanya coba baca dulu deh artikel yang mimin kasih di link diatas itu.
Dalam kasus ini, kita akan dapat memanfaatkan partisi pada microSD card untuk membantu meringankan beban memory internal pada perangkat Android dengan memanfaatkan aplikasi seperti misalnya Link2SD. Oke mimin tidak akan berpanjang lebar lagi, berikut adalah langkah-langkah, alat serta bahan yang harus kamu punya untuk melakukan partisi pada memory:
BAHAN :
1. Install aplikasi Minitool Partition Wizard pada PC / Laptop. Silahkan sedot disini.
2. Card reader untuk menghubungkan microSD dengan PC/laptop. Kamu juga bisa menggunakan Adapter microSD jika laptop mu sudah mendukung fitur card reader.
Langkah-langkah :
1. Sambungkan SD card ke PC dengan menggunakan card reader. Pastikan memory tersebut dapat terbaca dengan baik dan terdapat slot kosong setidaknya sekitar 500 MB hingga 1 GB.
2. Jangan lupa untuk backup semua file pada microSD ke PC/laptop milikmu (caranya tinggal mengcpoy / paste file nya ke PC). Jalankan aplikasi Minitool Partition Wizard pada PC. Pada apps tersebut, SD card milikmu akan terdeteksi di bawah disk 2 (F: ) seperti gambar di bawah
3. Pilih disk 2 (F: ), klik kanan lalu pilih menu Move/Resize.
4. Akan muncul tampilan seperti pada gambar dibawah ini. Perhatikan kotak atau bar yang berada dibawah section Size and location. Disana akan tertulis besaran ruang yang dimiliki oleh partisi utama (partisi 1) yang ada pada SD card yang kamu gunakan. Silahkan geser atau perkecil bar tersebut ke arah yang ditunjuk oleh gambar dibawah. Mohon baca keterangan dibawah gambar ini sebelum melanjutkan.
KETERANGAN : Bagian ini merupakan partisi pertama (partisi 1) yang berguna untuk menyimpan data seperti musik, gambar dll sehingga membutuhkan memory yang besar. Untuk SD Card berkapasitas kecil (seperti pada contoh, 2 GB) mimin sarankan untuk menggunakan partisi ini sebesar 1.5 GB atau sesuai kebutuhan mu. Untuk memori yang lebih besar, silahkan atur sendiri sesuai kebutuhan mu, yang pasti partisi ini disarankan menggunakan memory sekitar 75-90% atau lebih (yang paling besar) dari kapasitas memory yang tersedia. Perlu dicatat pula bahwa kamu tidak perlu menyediakan ruang yang terlalu besar untuk partisi kedua nanti.
Perhatikan gambar diatas. Pada bagian yang diberi nomor 1 (partition size) merupakan besaran kapasitas untuk partisi ini (partisi 1). Sedangkan bagian yang diberi nomor 2 (unallocated space after) adalah besaran kapasitas yang tidak terpakai dan nanti akan kita manfaatkan sebagai partisi kedua. Jika sudah menentukan besarannya, silahkan klik OK untuk melanjutkan.
5. Sekarang akan muncul sebuah partisi baru yang terdapat dibawah disk 2 (F:) seperti pada gambar dibawah ini.
Pilih partisi tersebut, klik kanan lalu pilih Create seperti pada gambar dibawah ini. Jika muncul tanda peringatan, silahkan klik OK saja.
6. Akan muncul tampilan seperti pada gambar dibawah ini. Mohon diperhatikan pengaturan yang ada di dalam kotak berwarna merah. Lakukan pengaturan berikut :
- Create as : Primary
- File System : Ext 2
Pengaturan diatas sangatlah penting karena jika terlupa maka partisi kedua ini tidak akan berfungsi sebagaimana mestinya. Perlu diperhatikan pula bahwa File system Ext2 tersebut adalah jenis file system yang disarankan untuk penggunaan aplikasi Link2SD. Jika kamu berniat untuk menggunakan partisi kedua untuk hal lain (aplikasi lain) silahkan sesuaikan dengan kebutuhan.
Jika kamu hanya berniat untuk membuat 2 partisi saja (untuk menggunakan Link2SD), maka kamu bisa langsung mengklik OK tanpa mengubah besaran kapasitas penyimpanan pada bar Size and location dan kamu bisa langsung loncat ke langkah nomor 9.
Namun jika kamu ingin membuat partisi tambahan untuk hal lain, silahkan sesuaikan besarannya seperti yang sudah dilakukan sebelumnya. Untuk microSD dengan kapasitas kecil (4GB kebawah) tidak disarankan untuk membuat partisi lebih dari 2.
7. Sama seperti sebelumnya, jika kamu menyisakan kapasitas penyimpanan pada partisi sebelumnya, maka di menu awal aplikasi Minitool Partition Wizard akan menampilkan sebuah partisi baru. Silahkan pilih dan klik kanan partisi baru (partisi ke-3) tersebut dan pilih Create.
8. Biasanya partisi ketiga ini digunakan untuk membantu kinerja RAM pada perangkat dengan menggunakan aplikasi tambahan lain pada perangkat smartphone/tablet sehingga tidak diperlukan kapasitas yang terlalu besar (dibawah 500 MB). Dan biasanya file system yang digunakan untuk itu adalah Linux Swap, sehingga pengaturannya seperti pada gambar dibawah ini :
- Create as : Primary
- File system : Linux Swap
BACA JUGA : Manfaat RAM besar pada sebuah smartphone
9. Sekarang perhatikan gambar dibawah ini khususnya yang berada di dalam kotak. Pastikan kamu telah melakukan setting Primary pada Type di semua partisi, dan untuk partisi pertama kamu Wajib menggunakan File system FAT32. Jika kamu hanya membuat 2 partisi maka tentunya partisi yang paling bawah itu tidak akan muncul.
10. Mimin sarankan untuk melakukan cek kembali apakah settingan yang kamu lakukan sudah sesuai dengan keinginanmu, dan kembali mimin ingatkan untuk memperhatikan hal yang mimin tulis di langkah nomor 9. Jika ternyata kamu melakukan kesalahan atau ingin mengubah settingan, kamu bisa mengklik tombol Discard yang berada di bagian atas aplikasi dan kamu bisa mengulangi semuanya dari awal lagi. Atau jika kamu sudah yakin dengan settinganmu, silahkan klik tombol Apply yang berada di bagian kiri atas aplikasi.
11. Kamu disarankan untuk menutup aplikasi selain Minitool (kamu tetap boleh membuka browser untuk membaca artikel ini) dan bagi kamu yang menggunakan laptop, disarankan untuk tidak menggunakan power saving mode untuk mempercepat proses. Tunggu hingga proses selesai.
12. Dan sekarang microSD milikmu telah di partisi. Sekarang kamu bisa mencoba menggunakan aplikasi Link2SD pada perangkat Android milikmu. Jika kamu masih bingung untuk menggunakannya, kamu bisa membaca panduannya pada artikel cara menggunakan Link2SD.
Jika suatu saat kamu ingin menghapus partisi yang sudah kamu buat pada SD card, silahkan ikuti tutorialnya pada posting cara menghapus partisi SD card. Silahkan jelajahi blog Techijau.com untuk mendapatkan informasi menarik lainnya Semoga bermanfaat
Gallery Cara Partisi Sd Card
 My Mind Cara Partisi Sd Card Pada Samsung Galaxy Young
My Mind Cara Partisi Sd Card Pada Samsung Galaxy Young
 Cara Mudah Partisi Sd Card Di Android Dengan Aparted
Cara Mudah Partisi Sd Card Di Android Dengan Aparted
 Cara Mudah Mempartisi Sd Card Link2sd Android Tips Dani
Cara Mudah Mempartisi Sd Card Link2sd Android Tips Dani
 Tutorial Cara Menambah Memori Internal Partisi Sd Card Hp Android Kentang
Tutorial Cara Menambah Memori Internal Partisi Sd Card Hp Android Kentang
 Cara Partisi Sd Card Menggunakan Cwm Dan Mini Tool
Cara Partisi Sd Card Menggunakan Cwm Dan Mini Tool
 Pin By Panduan Android On News Sd Card Android Desktop
Pin By Panduan Android On News Sd Card Android Desktop
 Cara Partisi Micro Sd Card Dengan Mini Tool Partition 2016
Cara Partisi Micro Sd Card Dengan Mini Tool Partition 2016
 Informasi Lengkap Teknologi Dan Gadget Cara Partisi Sd Card
Informasi Lengkap Teknologi Dan Gadget Cara Partisi Sd Card
 Cara Partisi Sd Card Hp Android Blogpedia
Cara Partisi Sd Card Hp Android Blogpedia
 Partisi Micro Sd Dengan Mini Partition Wizard Abdillah Diki
Partisi Micro Sd Dengan Mini Partition Wizard Abdillah Diki
 3 Cara Partisi Sd Card Paling Gampang Dan Cepat
3 Cara Partisi Sd Card Paling Gampang Dan Cepat
 Cara Partisi Sd Card Android Dengan Aparted Dianisa Com
Cara Partisi Sd Card Android Dengan Aparted Dianisa Com
 Proscape Cara Partisi Sd Card Dengan Minitool Partition Wizard
Proscape Cara Partisi Sd Card Dengan Minitool Partition Wizard
 Cara Partisi Memori Micro Sd Card Hp Android Tanpa Pc
Cara Partisi Memori Micro Sd Card Hp Android Tanpa Pc
 Aparted Sd Card Partition Apps On Google Play
Aparted Sd Card Partition Apps On Google Play
 Begini Cara Membuat Partisi Sd Card Yang Benar Dengan
Begini Cara Membuat Partisi Sd Card Yang Benar Dengan
 Cara Mengembalikan Partisi Sd Card App2sd Android Droidtekno
Cara Mengembalikan Partisi Sd Card App2sd Android Droidtekno
 Cara Partisi Sd Card Di Android Dengan Pc Tanpa Pc
Cara Partisi Sd Card Di Android Dengan Pc Tanpa Pc
 Pdf Cara Membuat Partisi Tanpa Pc Dengan Aplikasi Aparted
Pdf Cara Membuat Partisi Tanpa Pc Dengan Aplikasi Aparted
 Cara Mudah Membuat Partisi Sd Card Di Android
Cara Mudah Membuat Partisi Sd Card Di Android
 Cara Partisi Sdcard Lewat Twrp Di Android Bregnet
Cara Partisi Sdcard Lewat Twrp Di Android Bregnet
 Begini Cara Partisi Sd Card Di Android Tanpa Pc Sangat
Begini Cara Partisi Sd Card Di Android Tanpa Pc Sangat
 Cara Partisi Sd Card Tanpa Pc Untuk Menambah Penyimpanan Android
Cara Partisi Sd Card Tanpa Pc Untuk Menambah Penyimpanan Android
 Cara Partisi Sd Card Tanpa Pc Untuk Menambah Penyimpanan Android
Cara Partisi Sd Card Tanpa Pc Untuk Menambah Penyimpanan Android
 Tutorial Cara Mudah Partisi Sd Card Untuk Android 100
Tutorial Cara Mudah Partisi Sd Card Untuk Android 100
 Cara Mempartisi Sd Card Untuk Link2sd Evolution
Cara Mempartisi Sd Card Untuk Link2sd Evolution





0 Response to "Cara Partisi Sd Card"
Post a Comment