Cara Membuat Mail Merge Di Word
 Cara Membuat Data Mail Merge Pada Microsoft Word 2007 2010
Cara Membuat Data Mail Merge Pada Microsoft Word 2007 2010

Pada kesempatan kali ini, saya ingin memberikan sebuah tips pada kawan-kawan pembaca sekalian, yaitu cara membuat Mail Merge antara Ms. Excel dan Ms. Word. Mail Merge berfungsi untuk menghubungkan data yang ada pada Ms. Excel sehingga dapat di akses di Ms. Word. Biasanya Mail Merge ini digunakan untuk membuat undangan atau daftar yang memiliki format yang sama dan data yag digunakan sangat besar, sehingga dapat disimpulkan juga bahwa disini Ms. Excel berfungsi sebagai penyimpanan data/database. Tidak usah panjang lebar lagi, bagaimana cara membuat Mail Merge tersebut ? Mari kita ikuti sama-sama langkah dibawah ini :
- Langkah pertama yang harus kita lakukan yaitu kita masuk ke Ms. Excel, setelah itu kita beri nama Sheet yang akan kita gunakan sebagai tempat penyimpanan data, seperti pada gambar dibawah ini :
- Setelah kita memberi nama sheet sesuai dengan langkah di atas, lalu kita buat tabel yang kita inginkan sesuai dengan kebutuhan. Sebagai contoh bisa dilihat pada gambar dibawah ini :
- Setelah membuat tabel dan data telah di isi, maka simpan file Ms. Excel tadi sesuai dengan nama file yang di inginkan.
- Langkah selanjutya kita buka Ms. Word, pada Ms. Word ini kita akan membuat format baku yang akan kita gunakan sesuai dengan kebutuhan yang akan kita gunakan. Sebagai contoh, dapat dilihat seperti pada gambar dibawah ini:
- Setelah format telah selesai kita buat, pada Ms. Word kita pilih menu Mailings >> Start Mail Merge >>Step by Step Mail Merge Wizard.
- Lalu akan muncul menu disamping kanan Ms. Word, Selanjutnya pada menu Select Document Type, pilih Letters >> Next:Starting Document.
- Selanjutnya pada menu Select starting document, pilih Use the current document >> Next:Select Recipients
- Pada menu Select recipients, pilih Use an existing list, selanjutnya pilih file Ms. Excel yang disimpan tadi pada menu Browse, pada saat kita membuka file Ms. Excel yang telah kita simpan tadi, akan mucul sheet yang ada pada file Ms. Excel tadi. Selanjutnya kita pilih sheet yang telah kita berinama tadi tempat data tersimpan. Setelah dipilih , lalu lanjutkan dengan memilih Next: Write your letter
- Selanjutnya untuk memasukan data pada format yang telah kita buat tadi pada Ms. Word, arahkan kursor pada format yang telah kita buat sesuai dengan jenis data yang akan kita tampilkan,lalu kita pilih tab Insert Merge Field. Pada tab ini akan muncul kolom-kolom yang telah kita buat pada Ms. Excel tadi. Lalu pilih kolom-kolom tadi sesuai dengan format yang telah kita buat pada Ms. Word agar data yang telah kita buat pada Ms. Excel dapat ditampilkan pada Ms. Word. Contoh seperti pada gambar berikut :
- Untuk menampilkan data , pilih menu Preview Results, maka akan tampil data yang ada pada Ms. Excel tadi. untuk melihat data selanjutnya, dapat dilakukan dengan cara menekan tombol anak panah disamping menu Preview result sesuai dengan nomor yang kita inputkan sebelumnya pada Ms. Excel. Contoh seperti pada gambar dibawah ini :
Demikian tips yang dapat saya berikan pada kesempatan kali ini. Saya rasa tidak terlalu susah untuk dicoba oleh kawan-kawan semua. Semoga tips pada kesempatan kali ini dapat berguna bagi kawan-kawan sekalian.
Kata Bijak Hari ini : Kalau cuma bicara mimpi, kita tak akan bisa melihat kenyataan . Good Luck untuk kawan-kawan semua dan Yakin Usaha Sampai.
Gallery Cara Membuat Mail Merge Di Word
Wps Office Using Mail Merge To Print Envelopes
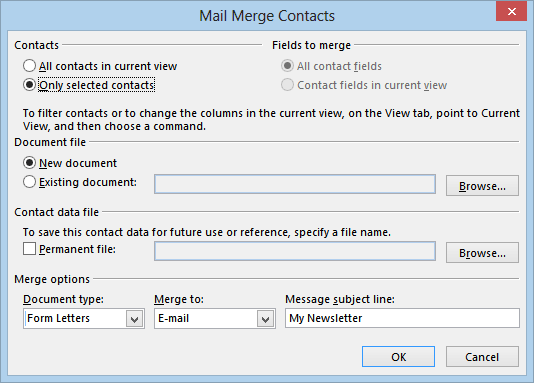 How To Mail Merge In Outlook 2013
How To Mail Merge In Outlook 2013
 How To Perform A Mail Merge In Word 2010 With Pictures
How To Perform A Mail Merge In Word 2010 With Pictures
3 Membuat Surat Masal Mail Merge Ronald E Portfolio
 Qr Code Labels Using Mail Merge In Ms Word
Qr Code Labels Using Mail Merge In Ms Word
Excel Tip Mail Merge To Powerpoint Via Word Outline

 Cara Membuat Mail Merge Di Word Menggunakan Sumber Data Dari
Cara Membuat Mail Merge Di Word Menggunakan Sumber Data Dari
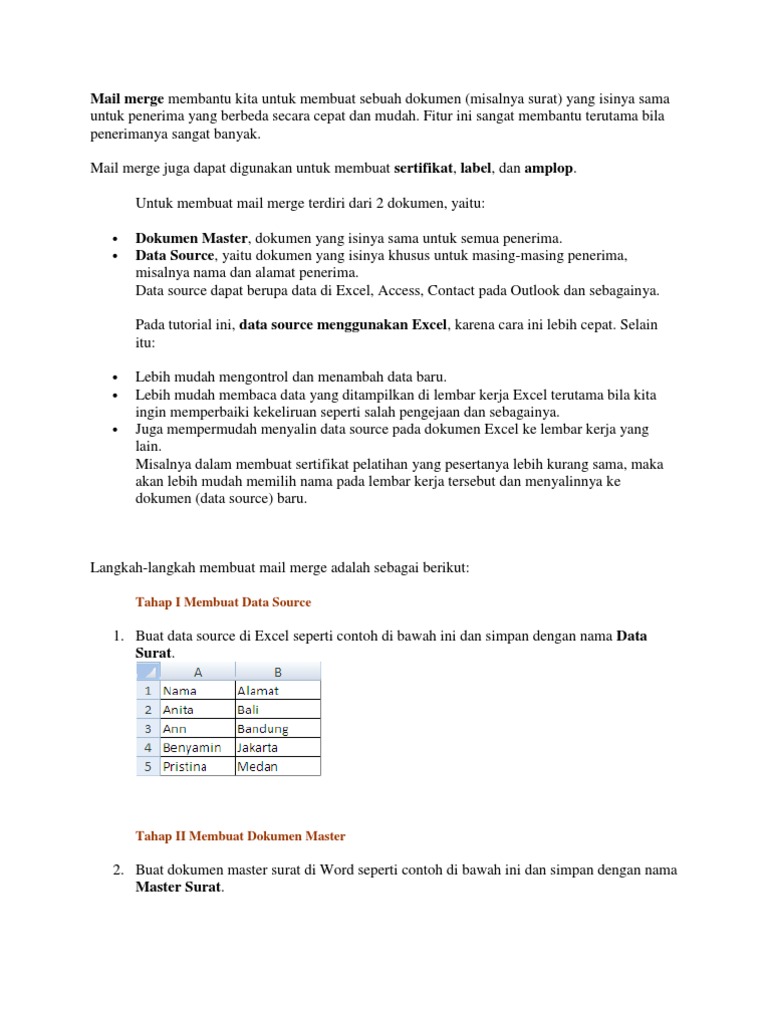
 Cara Membuat Mail Merge Di Microsoft Office Word
Cara Membuat Mail Merge Di Microsoft Office Word
 Cara Membuat Mail Merge Di Word Menggunakan Sumber Data Dari
Cara Membuat Mail Merge Di Word Menggunakan Sumber Data Dari
 Barcode Labels In Microsoft Word 2016 2013 2010 Or 2007
Barcode Labels In Microsoft Word 2016 2013 2010 Or 2007
 How To Perform A Mail Merge In Word 2010 With Pictures
How To Perform A Mail Merge In Word 2010 With Pictures
 Cara Format Teks Dan Angka Data Mail Merge Di Microsoft Word
Cara Format Teks Dan Angka Data Mail Merge Di Microsoft Word
Bantuan Office Cara Membuat Mail Merge Pada Word
 Cara Membuat Mail Merge Di Microsoft Word 2016
Cara Membuat Mail Merge Di Microsoft Word 2016
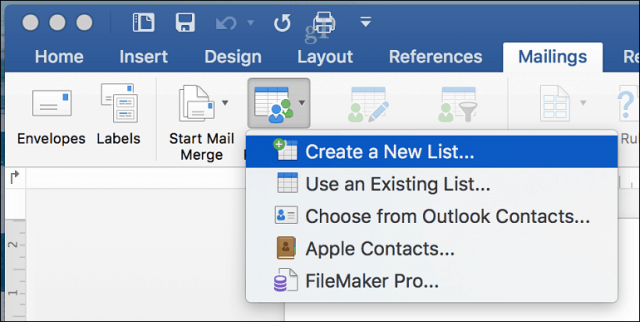 How To Use Mail Merge In Microsoft Word 2016 For Mac
How To Use Mail Merge In Microsoft Word 2016 For Mac
 Cara Super Mudah Membuat Mail Merge Di Ms Word Dan Excel
Cara Super Mudah Membuat Mail Merge Di Ms Word Dan Excel
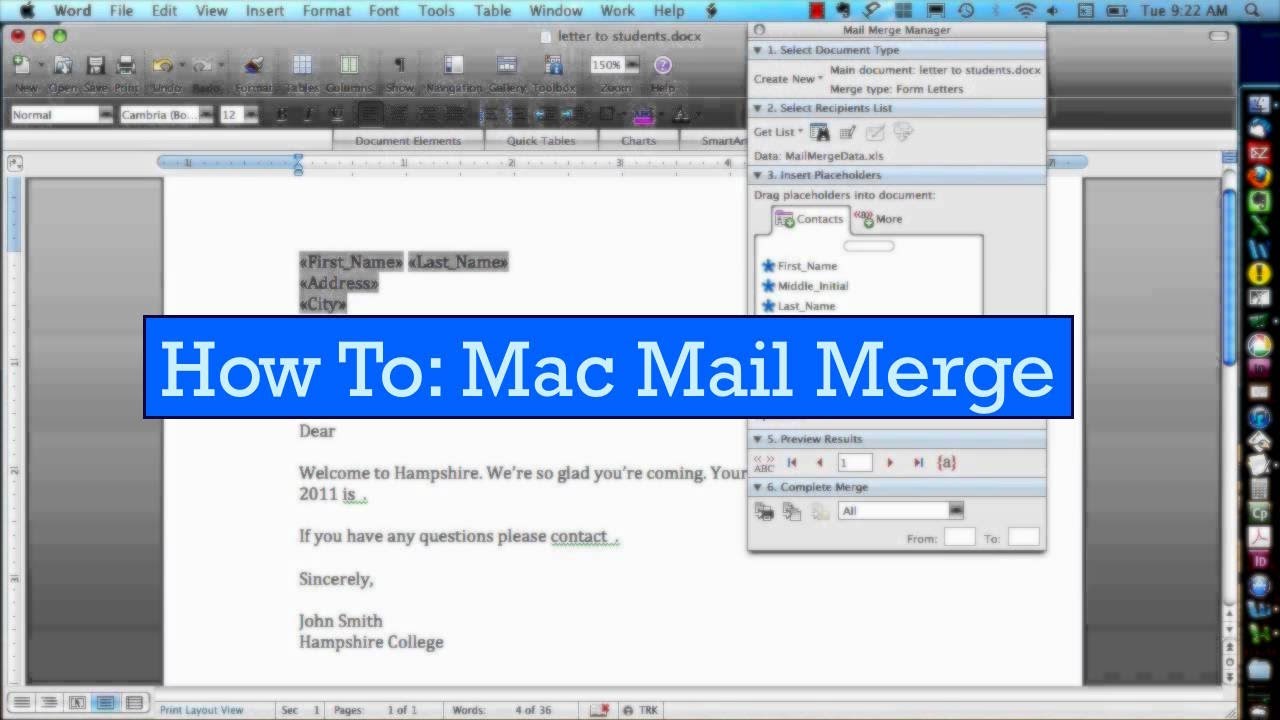 Easy How To Mac Mail Merge With Microsoft Office And Excel
Easy How To Mac Mail Merge With Microsoft Office And Excel
 Langkah Langkah Membuat Mail Merge
Langkah Langkah Membuat Mail Merge
 Cara Membuat Mail Merge Di Word Menggunakan Sumber Data Dari
Cara Membuat Mail Merge Di Word Menggunakan Sumber Data Dari
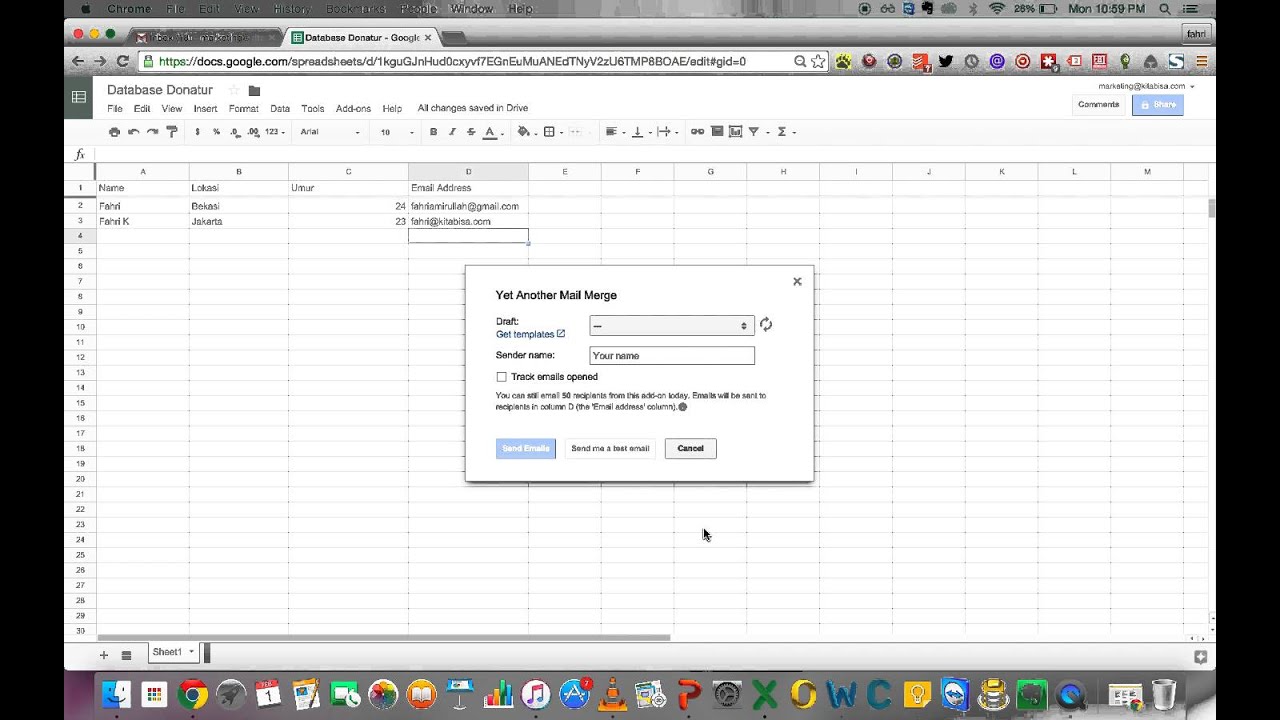 Cara Membuat Mail Merge Di Gmail Menggunakan Google Sheet
Cara Membuat Mail Merge Di Gmail Menggunakan Google Sheet

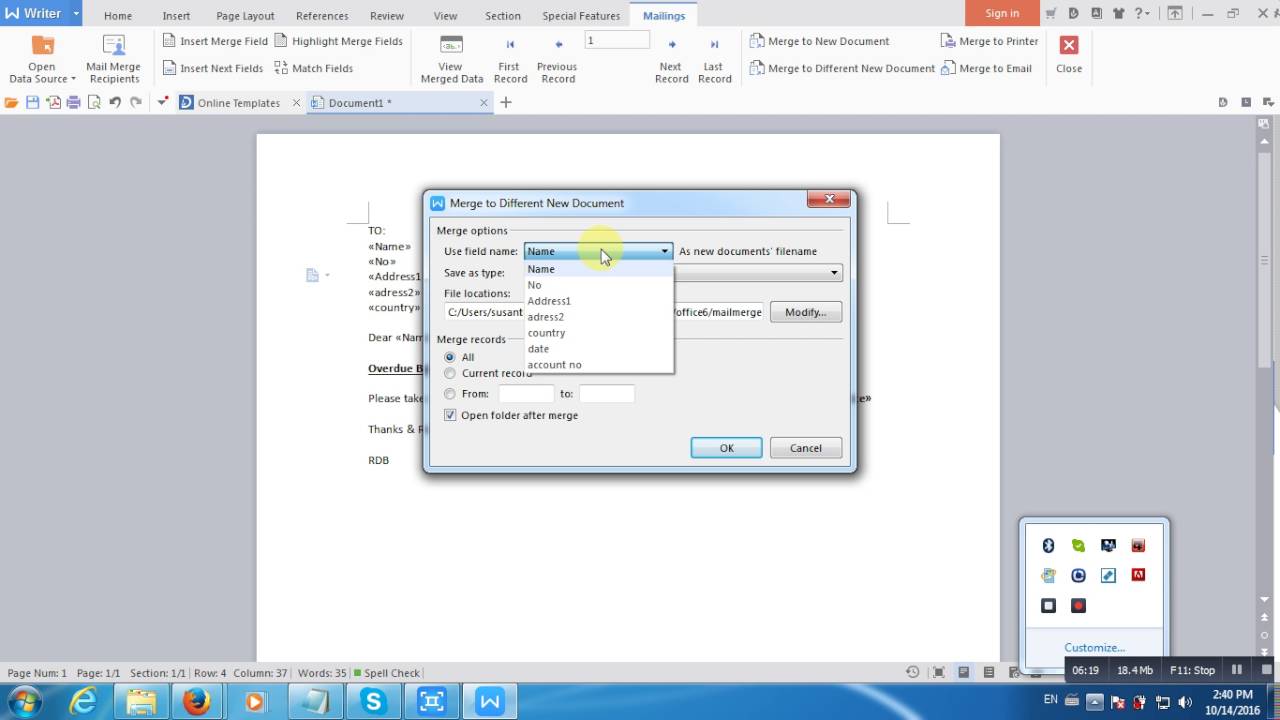 Wps Office Mail Merge By Susantha Weerakoon
Wps Office Mail Merge By Susantha Weerakoon
0 Response to "Cara Membuat Mail Merge Di Word"
Post a Comment