Membuat Tanggal Otomatis Di Excel
 Membuat Kalender Otomatis Excel Dengan Mudah Trik Excel Pemula
Membuat Kalender Otomatis Excel Dengan Mudah Trik Excel Pemula
Menyisipkan tanggal dan waktu saat ini dalam sel
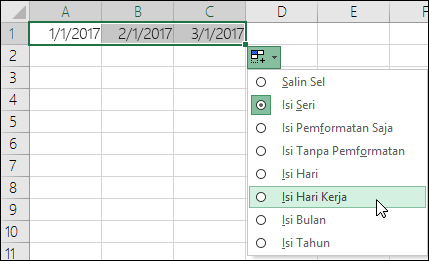
Misalnya, Anda ingin memasukkan tanggal dan waktu saat ini dengan mudah selagi membuat log waktu berbagai aktivitas. Atau mungkin Anda ingin menampilkan tanggal dan waktu saat ini secara otomatis dalam sel setiap kali rumus dihitung kembali. Ada beberapa cara untuk menyisipkan tanggal dan waktu saat ini dalam sel.
Nilai statis dalam lembar kerja adalah nilai yang tidak berubah sekali pun lembar kerja dihitung ulang atau dibuka. Saat Anda menekan kombinasi tombol seperti Ctrl+; untuk menyisipkan tanggal saat ini dalam sel, Excel "mengambil snapshot" tanggal saat ini, kemudian menyisipkan tanggal tersebut ke dalam sel. Karena nilai sel tersebut tidak berubah, maka akan dianggap statis.
-
Pada lembar kerja, pilih sel tempat Anda ingin menyisipkan tanggal atau waktu saat ini.
-
Lakukan salah satu hal berikut ini:
-
Untuk menyisipkan tanggal saat ini, tekan Ctrl+; (titik koma).
-
Untuk menyisipkan waktu saat ini, tekan Ctrl+Shift+; (titik koma).
-
Untuk menyisipkan tanggal dan waktu saat ini, tekan Ctrl+; (titik koma), lalu tekan Spasi, kemudian tekan Ctrl+Shift+; (titik koma).
-
Untuk mengubah format tanggal atau waktu, klik kanan sel, lalu pilih format sel. Lalu, pada kotak dialog format sel , di tab angka , di bawah kategori, klik tanggal atau waktu dan dalam daftar tipe , pilih tipe, dan klik OK.
Nilai statis dalam lembar kerja adalah nilai yang tidak berubah sekali pun lembar kerja dihitung ulang atau dibuka. Saat Anda menekan kombinasi tombol seperti Ctrl+; untuk menyisipkan tanggal saat ini dalam sel, Excel "mengambil snapshot" tanggal saat ini, kemudian menyisipkan tanggal tersebut ke dalam sel. Karena nilai sel tersebut tidak berubah, maka akan dianggap statis.
-
Pada lembar kerja, pilih sel tempat Anda ingin menyisipkan tanggal atau waktu saat ini.
-
Lakukan salah satu hal berikut ini:
-
Untuk menyisipkan tanggal saat ini, tekan Ctrl+; (titik koma).
-
Untuk menyisipkan waktu saat ini, tekan
+; (semi-titik dua).
-
Untuk menyisipkan tanggal dan waktu saat ini, tekan Ctrl +; (semi-titik dua), lalu tekan spasi, lalu tekan
+; (semi-titik dua).
-
Untuk mengubah format tanggal atau waktu, klik kanan sel, lalu pilih format sel. Lalu, pada kotak dialog format sel , di tab angka , di bawah kategori, klik tanggal atau waktu dan dalam daftar tipe , pilih tipe, dan klik OK.
Nilai statis dalam lembar kerja adalah nilai yang tidak berubah sekali pun lembar kerja dihitung ulang atau dibuka. Saat Anda menekan kombinasi tombol seperti Ctrl+; untuk menyisipkan tanggal saat ini dalam sel, Excel "mengambil snapshot" tanggal saat ini, kemudian menyisipkan tanggal tersebut ke dalam sel. Karena nilai sel tersebut tidak berubah, maka akan dianggap statis.
-
Pada lembar kerja, pilih sel tempat Anda ingin menyisipkan tanggal atau waktu saat ini.
-
Lakukan salah satu hal berikut ini:
-
Untuk menyisipkan tanggal, ketikkan tanggal (seperti 2/2), lalu klik menu menurun format nomorrumah > (di tab angka ) >tanggal pendek atau tanggal panjang.
-
Untuk menyisipkan waktu, ketik waktu, lalu klik menu menurun format nomorrumah > (dalam tab angka ) >waktu.
-
Untuk mengubah format tanggal atau waktu, klik kanan sel, lalu pilih format angka. Lalu, pada kotak dialog format angka , di bawah kategori, klik tanggal atau waktu dan dalam daftar tipe , pilih tipe, dan klik OK.
Tanggal atau waktu yang diperbarui bila lembar kerja dihitung ulang atau buku kerja dibuka, dianggap "dinamis," bukan statis. Dalam lembar kerja, cara paling umum untuk mengembalikan tanggal atau waktu dinamis dalam sel adalah dengan menggunakan fungsi lembar kerja.
Untuk menyisipkan tanggal atau waktu saat ini sehingga dapat diperbarui, gunakan fungsi TODAY dan NOW, sebagaimana diperlihatkan dalam contoh berikut. Untuk informasi selengkapnya tentang cara menggunakan fungsi ini, lihat fungsi TODAY dan fungsi NOW.
Misalnya:
| Rumus | Deskripsi (Hasil) |
| =TODAY() | Tanggal saat ini (bervariasi) |
| =NOW() | Tanggal dan waktu saat ini (bervariasi) |
-
Pilih teks dalam tabel yang diperlihatkan di atas, lalu tekan Ctrl+C.
-
Di lembar kerja kosong, klik sekali di sel A1, lalu tekan Ctrl + V. Jika Anda bekerja dalam Excel untuk web, ulangi penyalinan dan tempelkan untuk setiap sel dalam contoh.
Penting: Agar contoh bekerja dengan benar, Anda harus menempelnya ke dalam sel A1 lembar kerja.
-
Untuk beralih antara menampilkan hasil dengan menampilkan rumus yang mengembalikan hasil, tekan Ctrl+` (tanda aksen), atau pada tab Rumus, di dalam grup Pengauditan Rumus, klik tombol Perlihatkan Rumus.
Setelah Anda menyalin contoh ke lembar kerja yang kosong, Anda dapat menyesuaikannya dengan kebutuhan Anda.
Catatan: Hasil fungsi TODAY dan NOW akan berubah hanya bila lembar kerja dihitung atau ketika makro yang memuat fungsi ini dijalankan. Sel-sel yang berisi fungsi ini tidak diperbarui terus-menerus. Tanggal dan waktu yang digunakan diambil dari jam sistem komputer.
Anda dapat bertanya kapan saja kepada para ahli di Komunitas Teknologi Excel, mendapatkan dukungan di Komunitas Answers, atau menyarankan peningkatan maupun fitur baru di User Voice Excel.
Catatan: Halaman ini diterjemahkan menggunakan mesin dan mungkin terdapat kesalahan tata bahasa atau masalah keakuratan. Kami bertujuan menyediakan konten yang bermanfaat untuk Anda. Dapatkah Anda memberi tahu kami apakah informasi ini bermanfaat untuk Anda? Berikut adalah artikel dalam bahasa Inggris untuk referensi.
Gallery Membuat Tanggal Otomatis Di Excel
 Cara Membuat Daftar Pilihan Pada Microsoft Excel Versi 1
Cara Membuat Daftar Pilihan Pada Microsoft Excel Versi 1
 Tips Microsoft Excel Menggabungkan Data Kota Dan Tanggal
Tips Microsoft Excel Menggabungkan Data Kota Dan Tanggal
 Bikin Hari Otomatis Berdasarkan Tgl Di Excell Ajib
Bikin Hari Otomatis Berdasarkan Tgl Di Excell Ajib
 Cara Merubah Format Tanggal Date Jadi Format Text Tips Excel
Cara Merubah Format Tanggal Date Jadi Format Text Tips Excel
 7 Cara Membuat Rumus Tanggal Otomatis Di Excel Dan Contohnya
7 Cara Membuat Rumus Tanggal Otomatis Di Excel Dan Contohnya
 Cara Membuat Kalender Secara Otomatis Di Microsoft Excel
Cara Membuat Kalender Secara Otomatis Di Microsoft Excel
 7 Cara Membuat Rumus Tanggal Otomatis Di Excel Dan Contohnya
7 Cara Membuat Rumus Tanggal Otomatis Di Excel Dan Contohnya
 Cara Untuk Menambahkan Nilai Di Dalam Lembar Bentang Excel
Cara Untuk Menambahkan Nilai Di Dalam Lembar Bentang Excel
 Cara Cepat Membuat Nomor Urut Otomatis Di Excel Video
Cara Cepat Membuat Nomor Urut Otomatis Di Excel Video
 Cara Format Tanggal Indonesia Di Microsoft Excel
Cara Format Tanggal Indonesia Di Microsoft Excel
 Tips Tips Rumus Excel Menampilkan Hari Dan Bulan Secara
Tips Tips Rumus Excel Menampilkan Hari Dan Bulan Secara
 Cara Membuat Kotak Pesan Msgbox Menutup Otomatis Excel Noob
Cara Membuat Kotak Pesan Msgbox Menutup Otomatis Excel Noob
 Kode Macro Membuat Tanggal Dan Jam Sekarang Di Excel Mtss
Kode Macro Membuat Tanggal Dan Jam Sekarang Di Excel Mtss
 Cara Membuat Tanggal Berurutan Di Excel Advernesia
Cara Membuat Tanggal Berurutan Di Excel Advernesia
 Cara Merubah Format Tanggal Di Excel Terbaru 2018
Cara Merubah Format Tanggal Di Excel Terbaru 2018
 Cara Membuat Urutan Bulan Secara Otomatis Ms Excel Youtube
Cara Membuat Urutan Bulan Secara Otomatis Ms Excel Youtube
 Cara Mengurutkan Data Di Excel Berdasarkan Tanggal Bulan
Cara Mengurutkan Data Di Excel Berdasarkan Tanggal Bulan
 Rumus Membuat Tanggal Otomatis Di Excel Trik Dan Tips
Rumus Membuat Tanggal Otomatis Di Excel Trik Dan Tips
 Rumus Tanggal Dan Waktu Di Ms Excel Tutorial Rumus Excel
Rumus Tanggal Dan Waktu Di Ms Excel Tutorial Rumus Excel
 Cara Mengkonversi Tanggal Ke Nama Hari Di Microsoft Excel
Cara Mengkonversi Tanggal Ke Nama Hari Di Microsoft Excel
 Membuat Daftar Tanggal Berurutan Dukungan Office
Membuat Daftar Tanggal Berurutan Dukungan Office
 Cara Membuat Tanggal Otomatis Diperbarui Di Kolom Ms Excel 2019
Cara Membuat Tanggal Otomatis Diperbarui Di Kolom Ms Excel 2019
 Cara Membuat Tanggal Bulan Tahun Di Combo Box Vb Net
Cara Membuat Tanggal Bulan Tahun Di Combo Box Vb Net
 6 Fungsi Excel Untuk Membuat Rumus Tanggal Otomatis Di Excel
6 Fungsi Excel Untuk Membuat Rumus Tanggal Otomatis Di Excel






0 Response to "Membuat Tanggal Otomatis Di Excel"
Post a Comment