Cara Sharing Folder Windows 7
 Share Files And Printers Between Windows 7 And Xp
Share Files And Printers Between Windows 7 And Xp
Cara Sharing File Windows 7 dan 10 dengan Komputer Lain Tanpa Menggunakan Applikasi Erwin Widianto - Menyedikan Tutorial tentang Teknologi

Cara Sharing File dengan Mudah dan gampang tanpa menggunakan sebuah applikasi dan inilah caranya di tutorial saya ini akan membagikan trik sharing data windows 7 dan 10 dengan mudah dan jelas :
Di tutorial kali ini bagisnya yaitu tanpa menggunakan applikasi sedikitpun atau hanya memanfaatkan sebuah fiture yang disediakan dalam windows kita untuk melakukan suatu cara sharing file dengan melakukan share file lewat wifi maka dari itu langsung saja ke pembahasannya yaitu Cara Sharing File.
- Pertama kita menseting pengaturan jaringan keamanan windows kita yaitu silahkan masuk ke Windows Explorer yang terdapat pada windows anda masing masing.
- Selanjutnya SIlahkan klik kana pada Network
- Selanjutnya pilih Properties pada lihat gambar berikut diatas
- Selanjutnya pilih Change advanced sharing setting lihatlah seperti gambar saya beikut
- Selanjunya klik tanda panah pada All Network lihat seperti gambar berikut
- Setelah itu silahkan anda ikuti pengaturan sesuai yang saya jelaskan berikut,
Setelah semua settingan sudah sama seperti yang diatas silahkan anda tinggal klik Save changes.
- Selanjutnya setelah melakukan settingan pada jaringan komputer anda langkah yang harus annda lakukan adalah menentukan file yang mana yang ingin anda bagikan, perlu diingat dalam cara share file windows 7 dan 10 ini hanya bisa berbagi file dengan berbentuk Folder saja dan anda tidak bisa melakukan share file nya langsung misal seperti mensahare file jenis Word, dan untuk melakukan Share file Jenis word dan jenis apapun itu filenya anda tinggal masukan saja kedalam satu wadah dengan membuat folder baru yang nantinya si Folder baru tersebut aka Sharekan aksesnya ke semua komputer yang tterkoneksi dalam satu jaringann Wifi, untuk lebih jelasnya untuk cara share file menentukan file yang ingin di sahare silahkan perhatikan langkah saya berikut:
- Perhatikan pada Folder yang ingin saya bagikan seperti berikut anda tinggal masuk ke Properties Folder tersebut anda tinggal Klik kanan pada Folder tersebut dan klik Properties, Untuk lebih jelasnya seperti gambar berikut,
- Setelah anda masuk ke Properties silahkana anda pilih Menu Sharing dan klik pada menu share dan untuk lebih jelasnya seperti gamabar saya berikut,
- Setelah itu anda klik pada panah yang arahnya ke bawah dan Pilih Everyone, untuk lebih jelasnya seperti gambar berikut,
- Selanjutnya anda pada Everyone perhatikan pada barisan yang paling kanan dari sebelah anda silahkan anda klik dan pilih Read/write, dan setelah itu tinggal klik share, Untuk lebih jelasnya seperti gambar berikut,
- Stelah itu akan muncul seperti gambar berikut,
Nah setelah itu anda tinggal klik Done selesai file yang tadi saya sharekan sudah bisa diakses oleh semua Komputer/PC yang terkonek dalam satu jaringan.
Nah itu adalah langkah untuk men-Setting pengaturan PC yang ingin membagikan file untuk bagaimana cara mengambil file dari komputer yang satunya lagi caranya itu seperti apa?, maka dari itu untuk langkah langkah adalah sebagai berikut :
Langkah untuk mengambil File dari PC yang berbagi File dengan PC Lain :
- Silahkan anda Buka Windows Exploler pada PC anda
- Setelah itu sama seperti yang diatas anda masuk ke menu
bisa anda perhatkan gambar berikut jika anda di PC anda terdapat pemberitahuan Network OF berarti itu PC anda belum meng aktifkan jaringan anda Lalu anda tinggal klik On saja, jika PC anda networknya sudah aktip akan muncul seperti gambar yang diatas, bisa diperhatikan pada Panah yang kedua itu adalah Komputer yang berbagi file lewat jaringan. Tentunya anda harus tau User atau nama Komputer yang berbagi file nya lewat jaringan Wifi, setelah itu setelahh anda menemukan komputer yang membagikan filenya anda tinggal klik saja maka akan muncul sebuah file yang di sharekan oleh komputer yang lain. Untuk lebih jelanya seperti gambar berikut :
- Nah bisa dilihat denngan jelas diatas tersebut merupakan suatu file yang di bagikan oleh komputer yang berbagi filenya.
Nah cukup sekian tutorial dari saya cara share file windows 7 dan 10 semoga bermanfaat kurang dan lebihnya bila mana ada yang kurang jelas dalam tutorial tersebut anda silahkan komentar saja dibawah untuk menanyakannya kepada saya.
Note: Jika artikel saya ini bermanfaat tolong share artikel ini kepada teman anda yang membutuhkannya.
Gallery Cara Sharing Folder Windows 7
 How To Create A Hidden Network Share In Windows
How To Create A Hidden Network Share In Windows
Panduan Pemula Cara Sharing File Folder Dan Drive Di
 Share Files Between Android And Windows With Es File
Share Files Between Android And Windows With Es File
Error Code 0x80070035 The Network Path Was Not Found
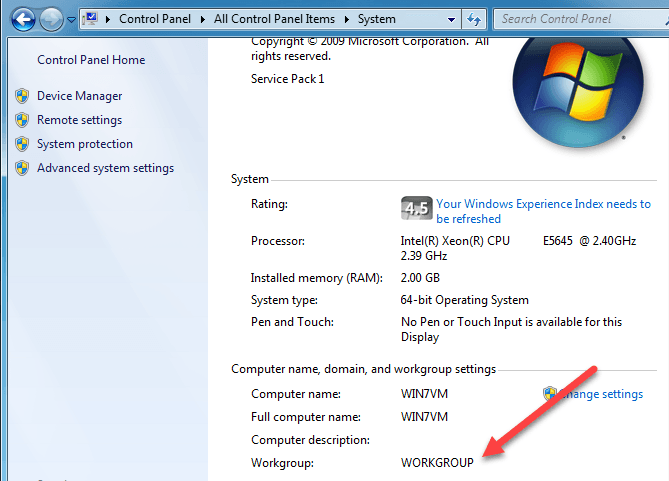 Join A Windows Xp Computer To A Windows 7 8 10 Homegroup
Join A Windows Xp Computer To A Windows 7 8 10 Homegroup
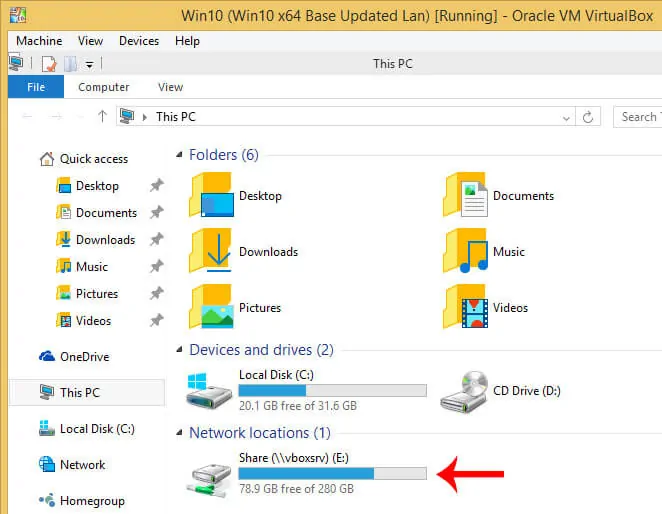 Mount Virtualbox Shared Folder On Windows Guest Os
Mount Virtualbox Shared Folder On Windows Guest Os
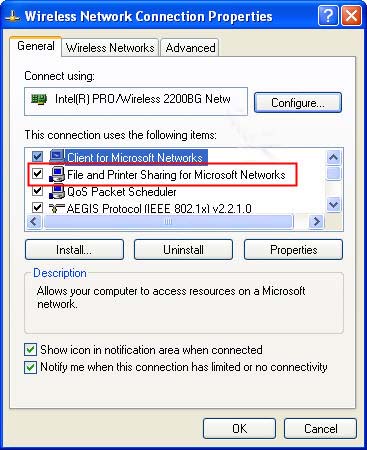 How Do I Create A Shared Folder That I Can Use To Share
How Do I Create A Shared Folder That I Can Use To Share
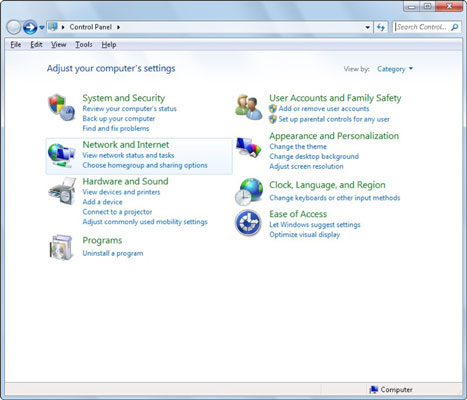 How To Share Folders And Files In A Windows 7 Network
How To Share Folders And Files In A Windows 7 Network
 How To Use Windows Advanced Sharing To Share Folders With
How To Use Windows Advanced Sharing To Share Folders With
 How To Setup Scanning To Folders Windows 10 Sharp Copier
How To Setup Scanning To Folders Windows 10 Sharp Copier
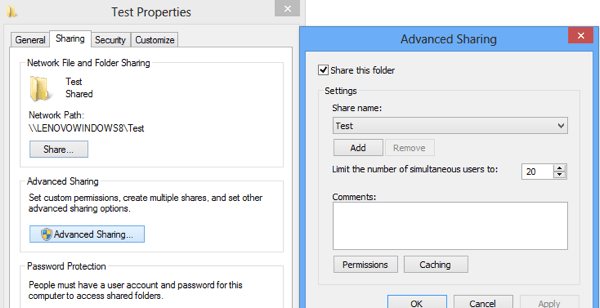 Connect To Shared Folder On Windows 10 From Mac Os X
Connect To Shared Folder On Windows 10 From Mac Os X
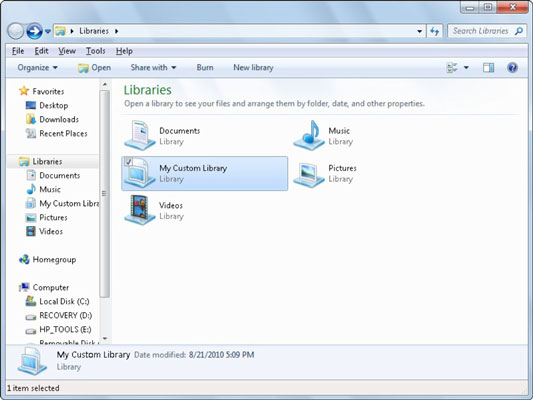 How To Share Folders And Files In A Windows 7 Network
How To Share Folders And Files In A Windows 7 Network
 Cara Share Folder Dari Windows 7 Ke Virtualbox Winpoin
Cara Share Folder Dari Windows 7 Ke Virtualbox Winpoin
 How To Use Windows Advanced Sharing To Share Folders With
How To Use Windows Advanced Sharing To Share Folders With
Panduan Pemula Cara Sharing File Folder Dan Drive Di
 Duta Dunia Sekitar Kita Tips Cara Share Folder Windows 7
Duta Dunia Sekitar Kita Tips Cara Share Folder Windows 7
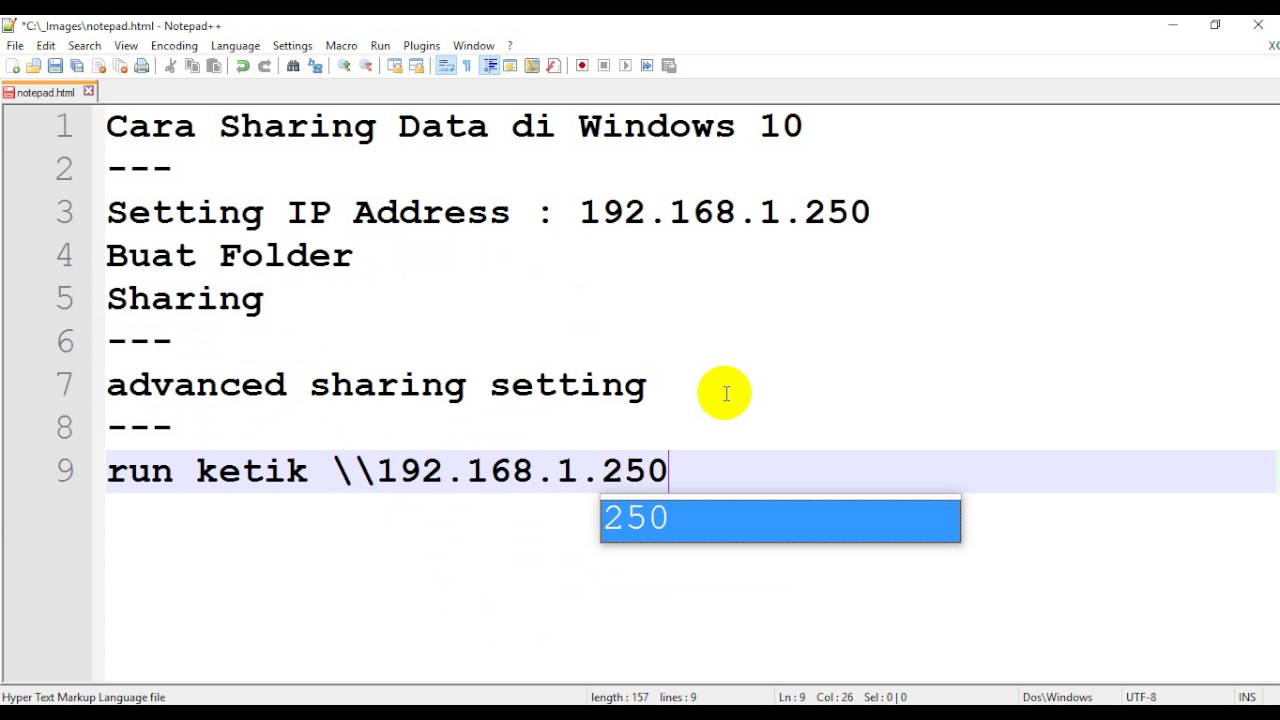 Cara Sharing Folder Data Di Windows 10
Cara Sharing Folder Data Di Windows 10
Wawan Rainer Blog It Cara Sharing Data Menggunakan Windows
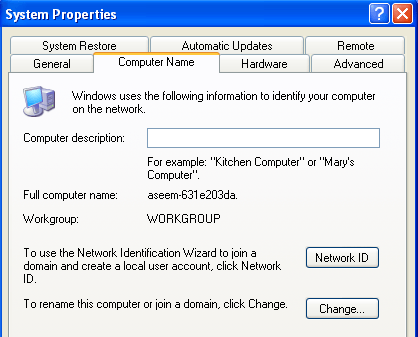 Join A Windows Xp Computer To A Windows 7 8 10 Homegroup
Join A Windows Xp Computer To A Windows 7 8 10 Homegroup
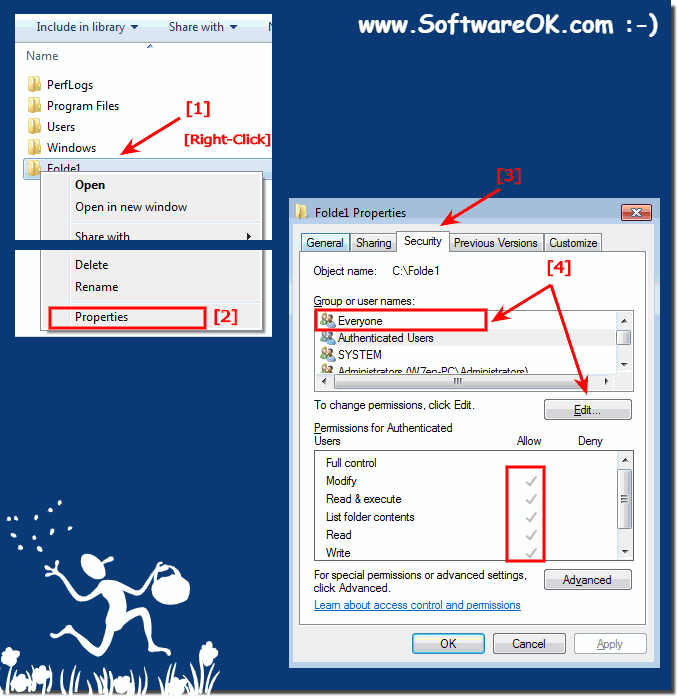 Set The Folder Permissions For Everyone On Windows 7 10
Set The Folder Permissions For Everyone On Windows 7 10
0 Response to "Cara Sharing Folder Windows 7"
Post a Comment