Cara Instal Ubuntu Di Virtualbox
 How To Install Macos In Virtualbox Make Tech Easier
How To Install Macos In Virtualbox Make Tech Easier
Cara Instal Linux Ubuntu di Virtual Box dengan Gambar
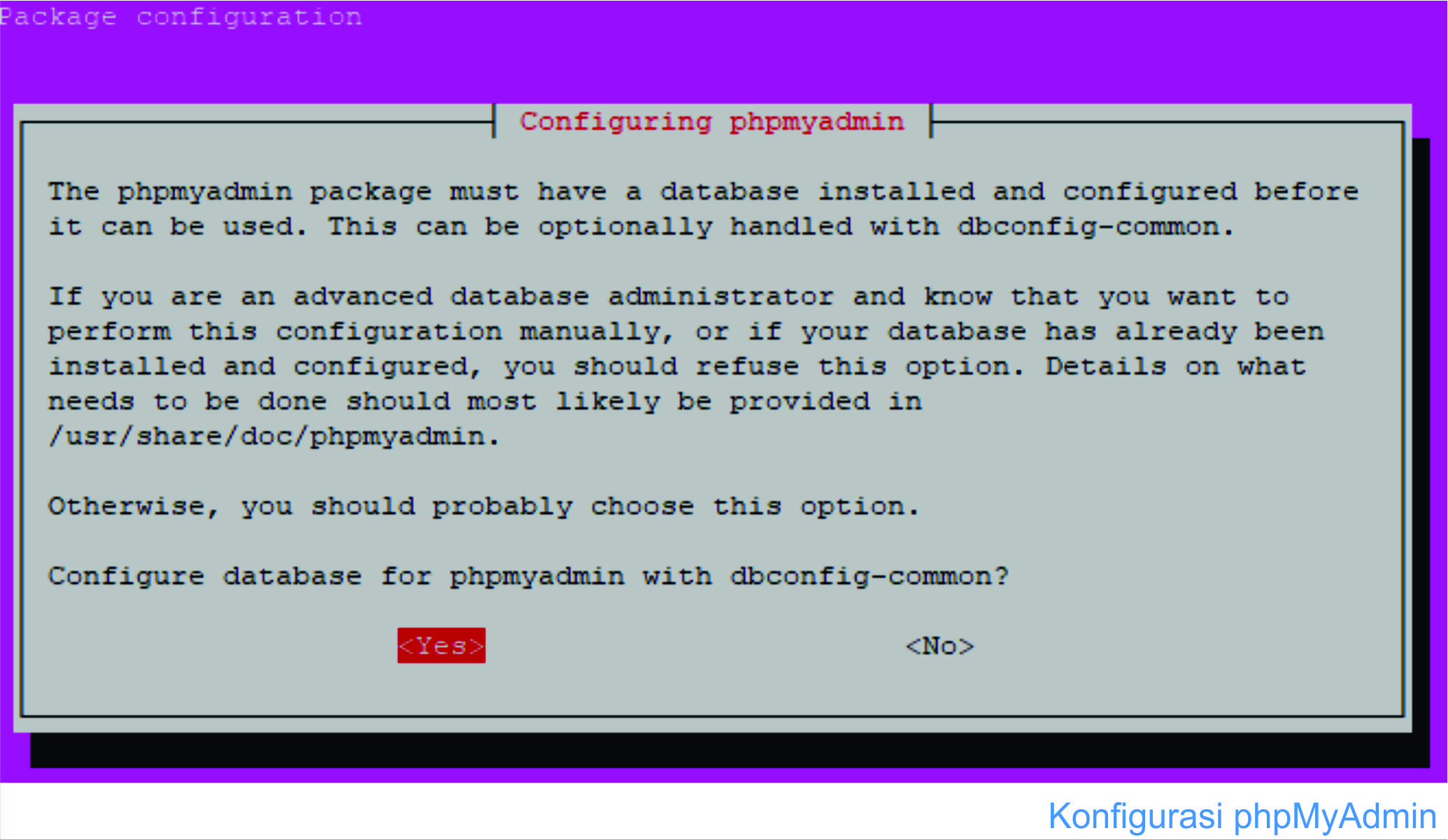
Home » Komputer » Cara Instal Linux Ubuntu di Virtual Box dengan Gambar
- Name : Nama OS Anda
- Type : Linux
- Version : Ubuntu (32 bit)
Gallery Cara Instal Ubuntu Di Virtualbox
 Cara Instal Ubuntu Di Virtualbox Dengan Mudah Ubuntu
Cara Instal Ubuntu Di Virtualbox Dengan Mudah Ubuntu
 Panduan Pemula Cara Install Linux Ubuntu Di Virtualbox
Panduan Pemula Cara Install Linux Ubuntu Di Virtualbox
 Install Ubuntu On Oracle Virtualbox
Install Ubuntu On Oracle Virtualbox
 Install Ubuntu 18 04 Lts Server Screenshots Website For
Install Ubuntu 18 04 Lts Server Screenshots Website For
 6 Easy Ways To Install Ubuntu On Virtualbox With Pictures
6 Easy Ways To Install Ubuntu On Virtualbox With Pictures
 Install Kali Linux In Virtualbox Using Ova File Tech
Install Kali Linux In Virtualbox Using Ova File Tech
 Installing Ubuntu Inside Windows Using Virtualbox
Installing Ubuntu Inside Windows Using Virtualbox
 Installation Of Ubuntu 19 04 Disco Dingo Desktop On Uefi
Installation Of Ubuntu 19 04 Disco Dingo Desktop On Uefi
 Windows 10 Install Ubuntu 16 In Virtualbox Code Ooze
Windows 10 Install Ubuntu 16 In Virtualbox Code Ooze
 How To Install Ubuntu Server 18 04 Lts In Virtualbox
How To Install Ubuntu Server 18 04 Lts In Virtualbox
 How To Install Davinci Resolve 16 1 16 In Ubuntu Linux
How To Install Davinci Resolve 16 1 16 In Ubuntu Linux
 Videos Matching Install Eprints Di Ubuntu 16 04 Revolvy
Videos Matching Install Eprints Di Ubuntu 16 04 Revolvy
 Panduan Pemula Cara Install Linux Ubuntu Di Virtualbox
Panduan Pemula Cara Install Linux Ubuntu Di Virtualbox
 How To Install Virtualbox On Ubuntu 18 04 18 10 19 04
How To Install Virtualbox On Ubuntu 18 04 18 10 19 04
 How To Install Ubuntu Server On Virtualbox James Hibbard
How To Install Ubuntu Server On Virtualbox James Hibbard
 Cara Install Phpmyadmin Di Ubuntu 16 04 Lamp Idcloudhost
Cara Install Phpmyadmin Di Ubuntu 16 04 Lamp Idcloudhost
 Anbox How To Install Google Play Store And Enable Arm
Anbox How To Install Google Play Store And Enable Arm
 Install Ubuntu Server Ubuntu Tutorials
Install Ubuntu Server Ubuntu Tutorials
 How To Install Virtualbox 5 2 On Ubuntu 16 04 Lts Tecadmin
How To Install Virtualbox 5 2 On Ubuntu 16 04 Lts Tecadmin
 How To Install Latest Virtualbox 6 0 10 On Debian 10 Buster
How To Install Latest Virtualbox 6 0 10 On Debian 10 Buster
 How To Install Ubuntu How To Install Ubuntu Server On
How To Install Ubuntu How To Install Ubuntu Server On
 Install Oracle Virtualbox On Ubuntu 18 04 2 Lts Headless Server
Install Oracle Virtualbox On Ubuntu 18 04 2 Lts Headless Server
 Cara Install Ubuntu 16 04 Di Virtualbox Youtube
Cara Install Ubuntu 16 04 Di Virtualbox Youtube
 6 Easy Ways To Install Ubuntu On Virtualbox With Pictures
6 Easy Ways To Install Ubuntu On Virtualbox With Pictures







0 Response to "Cara Instal Ubuntu Di Virtualbox"
Post a Comment