Cara Mempercepat Booting Windows 10 Dengan Regedit
 12 Cara Mempercepat Windows 10 Anti Lemot Centerklik By
12 Cara Mempercepat Windows 10 Anti Lemot Centerklik By
5 Registry Hacks Untuk Mengoptimalkan Windows 10 Kamu

image via : Patterns of Meaning
Windows Registry menyimpan semua tweak untuk menyesuaikan pengalaman Windows Kamu yang menurut Microsoft akan disukai setiap pengguna. Dari mengubah desain Windows untuk membuka fitur tersembunyi,semuanya bisa kamu lakukan. Untuk membantu kamu memperbaiki pengalaman Windows 10 kamu, berikut adalah 5 registri hacks Windows 10 yang patut dicoba.
Peringatan: Messing dengan registri bisa merusak Windows kamu. Dianjurkan agar kamu mengikuti petunjuk secara tepat dan tidak main-main jika kamu tidak tahu apa yang kamu lakukan. Sebaiknya kamu membuat cadangan registri sebelum melakukan perubahan.
Mengakses Windows Registry
1. Hapus Windows 10 Action Center Sidebar
Windows 10 Action Center di Sidebar menawarkan tombol akses cepat yang mudah dan memunculkan beberapa notifikasi. Namun, jika kamu rasa tombol ini tidak perlu, dan Anda tidak nyaman, kamu cukup menonaktifkannya.
Berikut Registry nya :
HKEY_LOCAL_MACHINE\Software\Microsoft\Windows\CurrentVersion\ImmersiveShell
Di sini, klik dua kali pada “UseActionCenterExperience” di panel kanan dan kemudian ubah nilainya menjadi “0.” Setelah itu, restart PC, dan kamu akan melihat bahwa Action Center Sidebar sudah hilang, dan panel notifikasi akan jauh lebih bersih.
Jika kamu tidak menggunakan OneDrive atau beralih ke layanan penyimpanan awan lainnya, kamu bisa menghilangkan ikon Onedrive di File Explorer kamu jika kamu rasa itu cukup mengganggu. Berikut adalah cara untuk menyingkirkan
HKEY_CLASSES_ROOT\CLSID\{018D5C66-4533-4307-9B53-224DE2ED1FE6}
Kam tahu akan sulit menemukan {018D5C66-4533-4307-9B53-224DE2ED1FE6}masuk di antara begitu banyak entri serupa. Untuk menemukannya dengan cepat saat kamu membuka folder “CLSID”, klik “Edit” di menu paling atas, dan kemudian klik “Find.” Di kotak dialog “Temukan” {018D5C66-4533 dan tekan Enter. Anda harus di entri yang diperlukan.
Klik dua kali pada “System.IsPinnedToNameSpaceTree” di panel kanan dan ubah nilainya menjadi “0.” Ini akan segera menghapus ikon OneDrive. Jika tidak, restart PC. Selain itu, Anda juga dapat sepenuhnya menghapus OneDrive atau memindahkan OneDrive ke drive lokal lain.
3. Hapus secara otomatis Pagefile.sys Saat Shutdown
HKEY_LOCAL_MACHINE\SYSTEM\CurrentControlSet\Control\Session Manager\Memory Management
Klik “Manajemen Memori”, lalu klik dua kali pada “ClearPageFileAtShutDown” di panel sebelah kanan. Sekarang tetapkan nilainya ke “1,” dan restart PC. Setiap kali kamu mematikan PC kamu, pagefile akan dihapus. Jangan khawatir – itu akan ada lagi bila dibutuhkan.
Untuk menyesuaikan durasi animasi menu Windows, kamu perlu membuat beberapa perubahan pada registri Windows. Prosesnya tidak rumit dan seharusnya tidak menjadi masalah bagi orang yang kurang mengerti teknologi. Meskipun, selalu disarankan agar kamu membuat cadangan registri jika terjadi kesalahan.
Carilah entri “MenuShowDelay” di panel sebelah kanan. Klik dua kali di atasnya untuk membukanya. Ini adalah entri animasi menu dengan nilai default 400 (milidetik). kamu dapat mengubah nilai ini ke angka yang lebih rendah untuk mempersingkat durasi. Nilai 200 harus bekerja dengan baik untuk sebagian besar pengguna, namun kamu dapat menguranginya jika kamu suka.
HKEY_CURRENT_USER\Control Panel\Desktop
Windows menempatkan sedikit penundaan saat startup untuk membantu aplikasi yang dimulai Windows dengan lancar melalui prosesnya, dan kamu memulai dengan desktop yang mulus tanpa ketinggalan. Anda dapat menonaktifkan penundaan ini untuk mempercepat startup Windows.
HKEY_CURRENT_USER\ Software\ Microsoft\ Windows\ CurrentVersion\ Explorer
Klik kanan pada “Explorer”, lalu pilih “Key” kemudian pilih “New”. Begitu kunci baru dibuat, ganti namanya “Serialize.”
Jika tombol “Serialize” sudah dibuat di bawah tombol “Explorer”, maka tidak perlu melalui proses di atas.
Setelah itu, klik kanan pada “serialize” dan pilih “DWORD Value” dari opsi “New”. Tombol Nilai DWORD akan dibuat di panel sebelah kanan. Ganti nama kunci ini menjadi “StartupDelayInMSec,” dan pastikan nilainya diset ke “0.” Sekarang Anda akan melihat dorongan kecil pada waktu startup Windows.
Kesimpulan
Di atas kami telah mendaftarkan beberapa tweak registri Windows 10 yang berguna untuk mengoptimalkan pengalaman Windows 10 kamu. Ada juga banyak tweak Windows 10 lainnya yang dapat kamu lakukan untuk lebih meningkatkan pengalaman Windows 10 kamu. Jadi teruslah menjelajah, dan kamu harus menemukan banyak cara untuk menyesuaikan Windows 10 PC kamu sesuai kebutuhan kamu. Jika kamu mengetahui hacks registri Windows 10 yang keren lainnya, bicaralah dengan kami di bagian komentar.
Gallery Cara Mempercepat Booting Windows 10 Dengan Regedit
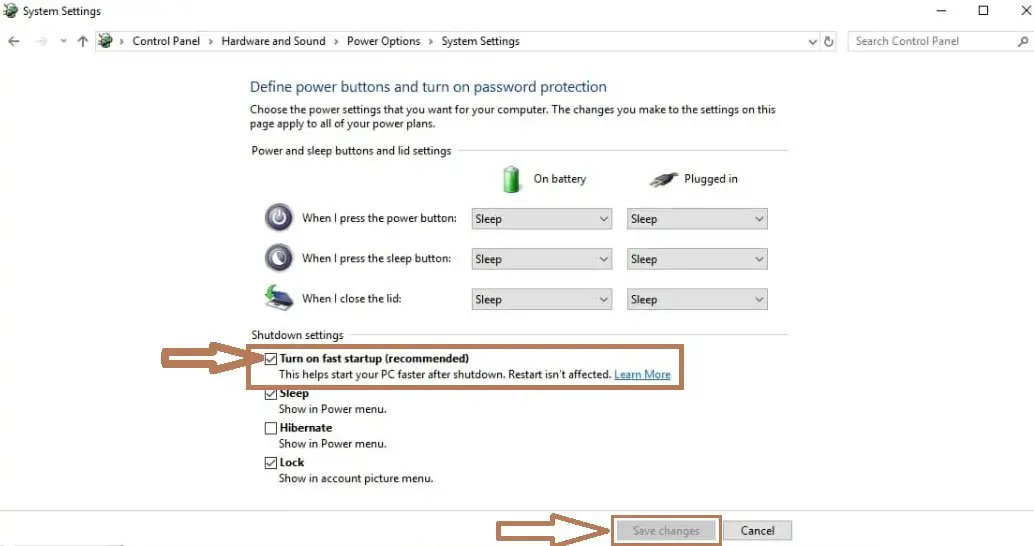 Cara Mempercepat Booting Windows 10 Menjadi Secepat Kilat
Cara Mempercepat Booting Windows 10 Menjadi Secepat Kilat
 Cara Sederhana Mempercepat Windows 7
Cara Sederhana Mempercepat Windows 7
 Ampuh 9 Cara Mempercepat Booting Windows 10 Yang Lama
Ampuh 9 Cara Mempercepat Booting Windows 10 Yang Lama
 Ngoprek Abis Windows 7 Mempercepat Booting Start Up
Ngoprek Abis Windows 7 Mempercepat Booting Start Up
8 Cara Mempercepat Windows 10 Hingga 97 Bingungonline
 Cara Mempercepat Windows 10 Dengan Regedit 100 Mudah
Cara Mempercepat Windows 10 Dengan Regedit 100 Mudah
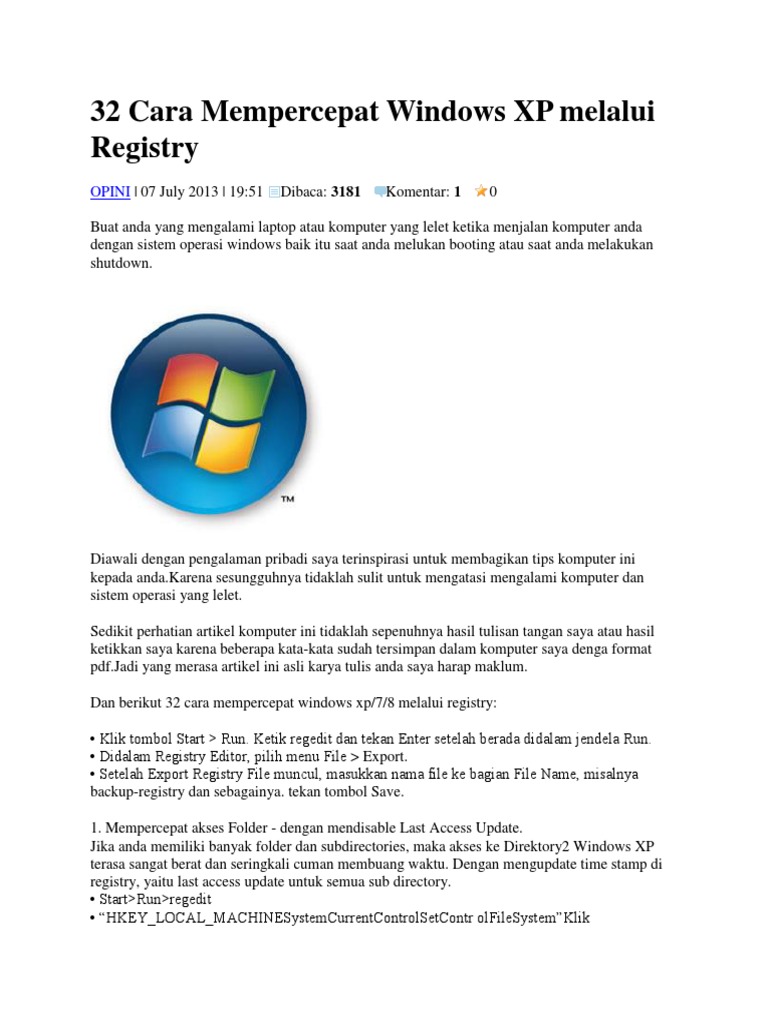
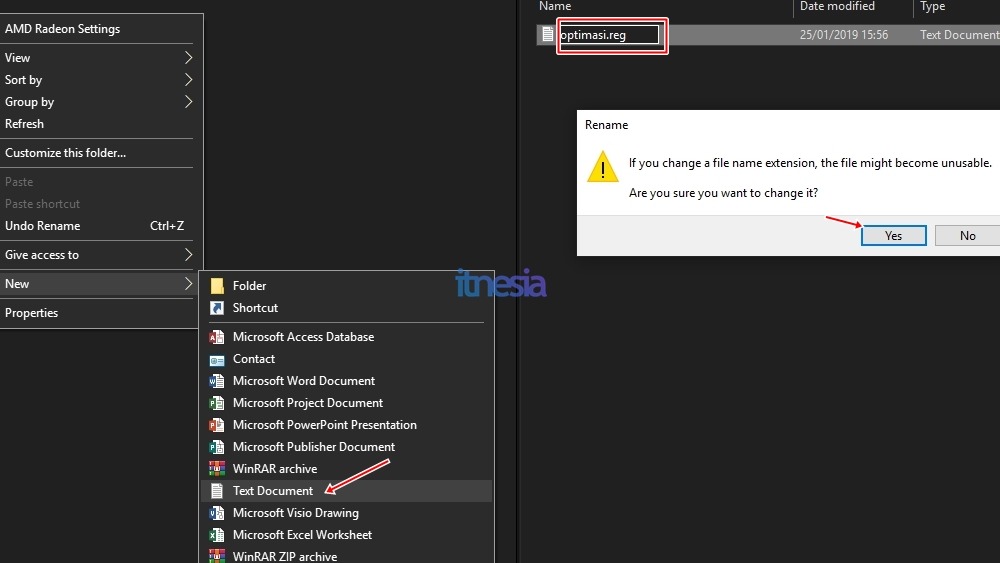 Cara Mempercepat Windows 10 Dengan Regedit 100 Mudah
Cara Mempercepat Windows 10 Dengan Regedit 100 Mudah
 Mempercepat Startup Di Windows 10
Mempercepat Startup Di Windows 10
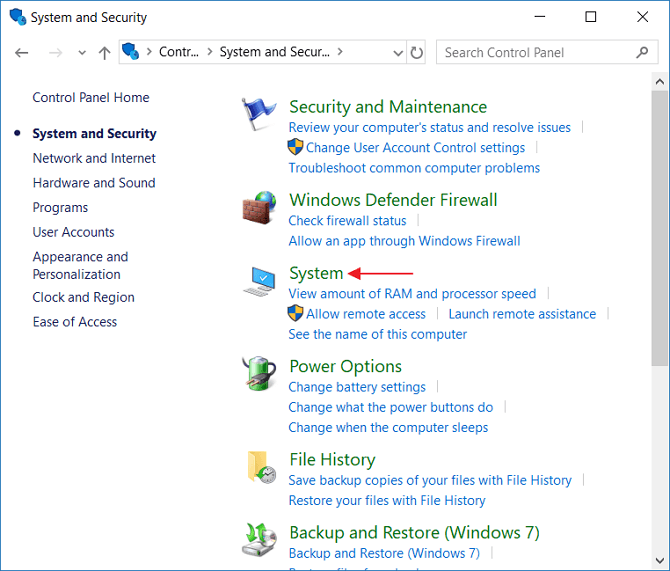 3 Cara Mengatasi Booting Lama Di Windows 10 100 Work
3 Cara Mengatasi Booting Lama Di Windows 10 100 Work
 Cara Mematikan Windows Update Di Windows 10 Terbaru 2018
Cara Mematikan Windows Update Di Windows 10 Terbaru 2018
 Cara Mempercepat Kinerja Windows 10 Di Registry Editor Atau
Cara Mempercepat Kinerja Windows 10 Di Registry Editor Atau
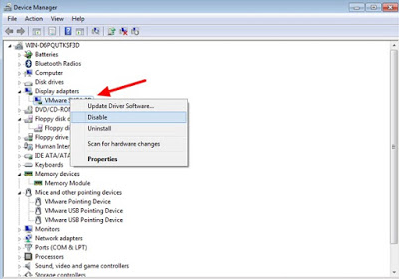 Cara Mempercepat Booting Pada Windows 7 Lengkap
Cara Mempercepat Booting Pada Windows 7 Lengkap

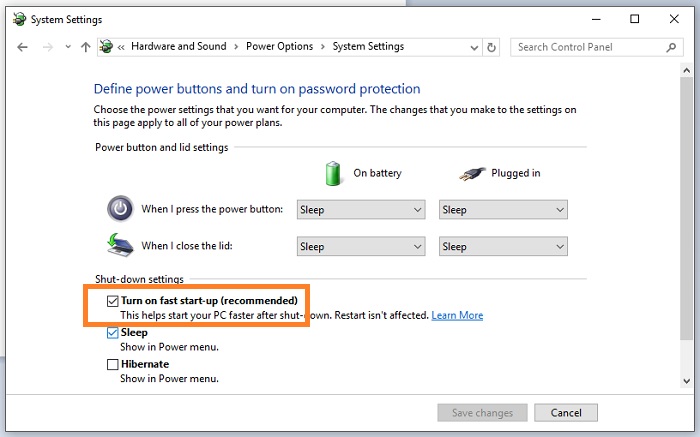 4 Cara Mempercepat Booting Windows 10
4 Cara Mempercepat Booting Windows 10
 Cara Mempercepat Booting Windows 10 Kurang Dari 10 Detik
Cara Mempercepat Booting Windows 10 Kurang Dari 10 Detik
 Cara Agar Startup Windows 10 Lebih Cepat Itpoin
Cara Agar Startup Windows 10 Lebih Cepat Itpoin
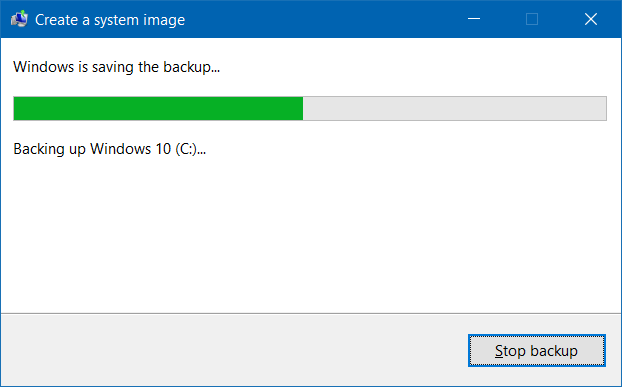 Tutorial Cara Membuat System Image Backup Di Windows 10
Tutorial Cara Membuat System Image Backup Di Windows 10
 Cara Mudah Masuk Keluar Dari Safe Mode Windows 10
Cara Mudah Masuk Keluar Dari Safe Mode Windows 10
How To Optimize Windows 10 To Boot Faster And Responsive
 4 Cara Mempercepat Shutdown Windows 7 Dan 10 Anda Kom C
4 Cara Mempercepat Shutdown Windows 7 Dan 10 Anda Kom C
0 Response to "Cara Mempercepat Booting Windows 10 Dengan Regedit"
Post a Comment