Cara Sharing Data Windows 7
 What S Changed In File Explorer
What S Changed In File Explorer
(+Gambar) Cara Sharing Data Lewat LAN Di Windows 7,8,10
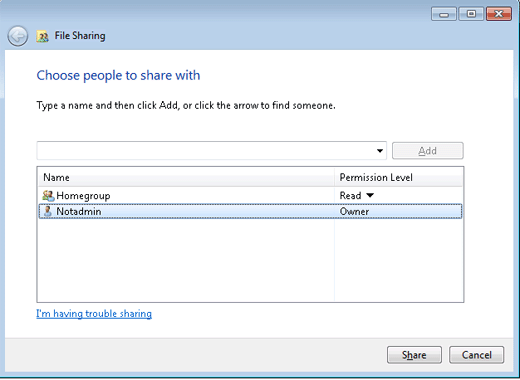
Cara Sharing Data Lewat LAN (Windows 7, 8, 10) – Transfer Data? Kalau sekarang sih bisa dibilang (Umumnya) menggunakan WIFI, Flashdisk atau Harddisk Eksternal ya.
Tapi ada satu cara lain yang nggak boleh dilupakan nih, Sharing File menggunakan Kabel LAN.
Dulu saya suka memakai cara ini (Kebetulan punya 2 PC). Kelebihannya, kita nggak perlu melakukan 2x proses Transfer (Jadi lebih cepat).
Untuk yang ingin coba, disini saya ingin buat tutorialnya, lanjut ya..
Pertama, silakan siapkan terlebih dahulu kabel LAN (RJ45). Bisa beli di Toko Komputer, sekitar 20 ribu. Panjangnya berbeda-beda ya, jadi silakan sesuaikan.
Yang kedua, pastikan kedua Komputer atau Laptop sudah terinstall Driver LAN. Karena beberapa ada yang perlu, kalau nggak maka sistem tidak bisa mendeteksi kabel tersambung.
Nah, untuk cara settingnya, silakan ikuti panduan berikut ini.. Bisa diterapkan untuk semua versi Windows (Windows 7, 8, 10)..
Karena dulu waktu saya coba, saya memakai 2 OS berbeda (Windows 7 dan Windows 10).
Cara Sharing Data Menggunakan Kabel LAN
1. Setting Terlebih Dahulu Kedua Komputer / Laptop
Agar lebih jelas, disini saya ingin menjelaskan poin demi poin saja. Silakan nyalakan kedua Komputer / Laptop, lalu sambungkan menggunakan Kabel LAN.
Jika sudah, maka di kolom koneksi bagian bawah, akan berubah dari tanda silang merah > ke tanda silang kuning.
Ikuti langkah berikut (Untuk Komputer satu)..
1. Pada kolom Search > Ketik Control Panel > Lalu klik OK.
2. Pilih Network And Internet
3. Buka Network And Sharing Center
4. Klik Change Adapter Settings
5. Klik kanan pada Koneksi LAN yang telah terdeteksi (Biasanya Local Area Connection / Ethernet) > Lalu klik Properties
6. Pilih Internet Protocol Version (TCP/IPv4) > Lalu klik Properties
7. Lakukan Setting seperti gambar berikut :
Selanjutnya, silakan buka Komputer / Laptop kedua, lakukan cara yang sama dengan tadi, lalu atur pengaturan pada TCP/IPv4 seperti gambar berikut :
- Langkah-langkah diatas, berfungsi untuk menghubungkan dua Komputer atau Laptop lewat kabel LAN. Jika ada yang kurang jelas, saya pernah membahasnya di Menyambung Dua PC / Laptop Lewat LAN.
2. Setting Sharing Pada Control Panel
Silakan masuk ke Network And Sharing Center (Seperti tadi) > Lalu klik Change Advanced Sharing Settings
Lalu setting seperti berikut :
- Pilih Turn On Network Discovery
- Pilih Turn On File And Printer Sharing
- Pilih Turn On Public Folder Sharing
- Pilih Turn Off Password Protected Sharing
Setelah itu klik Save Changes. Lakukan ini untuk kedua Komputer.
Langkah selanjutnya kita harus setting dulu, pengaturan Folder yang ingin dibagi ke Komputer lain.
Sebagai contoh disini saya ingin berbagi File dari Komputer dua, ke Komputer satu. Silakan buka Komputer dua, lalu ikuti cara berikut :
1. Klik kanan pada Folder yang diinginkan > Lalu klik Properties
2. Masuk ke Tab Sharing > Lalu klik Share
3. Pada kolom menu > Pilih Everyone > Lalu klik Add
4. Jika sudah, ubah Setting Sharingnya menjadi Read / Write lalu klik Share
Tunggu loadingnya, lalu tutup semua jendela yang ada.
4. Cara Akses File
Setelah pengaturan Sharing Komputer dua sudah disetting, Komputer satu sekarang sudah bisa mengakses Folder yang diinginkan tadi.
Caranya (Pada Komputer satu) klik tombol Windows + R > Kemudian ketik IP Komputer kedua //192.168.1.2 lalu klik OK.
Maka akan muncul Jendela baru, dimana Folder yang dibagi dari Komputer dua terdeteksi disana.
Nah, Anda tinggal salin saja Folder tersebut ke Drive mana saja yang Anda mau.
Kalau Tidak Terdeteksi..
Kalau tidak terdeteksi, ada kemungkinan jaringan Anda diblokir oleh Firewall. Biasanya ditandai dengan loading yang nggak selesai-selesai, atau jendela yang muncul hanya putih saja.
Silakan nonaktifkan Firewall di Windows Anda terlebih dahulu. Sebagai contoh, dulu pernah saya bahas di Cara Mematikan Firewall Windows 10.
Setelah itu, silakan coba lagi. Pasti bisa.
Penutup…
Demikian, sedikit tutorial dari saya cara Sharing Data lewat Kabel LAN. Cara-cara diatas, tentunya sudah pernah saya terapkan sendiri. Dulu soalnya saya biasa menyalin File dengan Size beberapa ratus GB (Besar juga ya?).
Oh ya, kadang ada juga Error-Error tertentu yang berbeda-beda dalam proses penyambungan. Dan kalau Anda menemui masalah tersebut, silakan tanyakan saja lewat komentar.
Semoga bermanfaat.
Gallery Cara Sharing Data Windows 7
 Network Error Windows Cannot Access Shared Drive What
Network Error Windows Cannot Access Shared Drive What
 Cara Sharing Data Windows 7 Lan Youtube
Cara Sharing Data Windows 7 Lan Youtube
 How To Share Folders And Files In A Windows 7 Network
How To Share Folders And Files In A Windows 7 Network
 Resetting Network Adapter Winsock Reset Iihelp
Resetting Network Adapter Winsock Reset Iihelp
 Network Error Windows Cannot Access Shared Drive What
Network Error Windows Cannot Access Shared Drive What
 What Is The Programdata Folder In Windows
What Is The Programdata Folder In Windows
 Connect To Vpn Gate By Using L2tp Ipsec Vpn Protocol
Connect To Vpn Gate By Using L2tp Ipsec Vpn Protocol
 Panduan Pemula Cara Sharing File Folder Dan Drive Di
Panduan Pemula Cara Sharing File Folder Dan Drive Di
 Join A Windows Xp Computer To A Windows 7 8 10 Homegroup
Join A Windows Xp Computer To A Windows 7 8 10 Homegroup
 How To Show Hidden Files In Windows 7
How To Show Hidden Files In Windows 7
 Clear Icons Cache Guide For Windows Xp Vista 7 8 8 1 10
Clear Icons Cache Guide For Windows Xp Vista 7 8 8 1 10
 Hp Pcs Creating A Wired Local Area Network Windows 7
Hp Pcs Creating A Wired Local Area Network Windows 7
 How To Connect A Windows 7 Computer To The Internet Via An
How To Connect A Windows 7 Computer To The Internet Via An
 6 Ways File Sharing Between Windows 7 And Windows 10 Easeus
6 Ways File Sharing Between Windows 7 And Windows 10 Easeus
 Cara Setting Share Data Home Group Di Komputer Windows 7
Cara Setting Share Data Home Group Di Komputer Windows 7
 Tutorial Cara Sharing Data File Di Windows 7 8 10
Tutorial Cara Sharing Data File Di Windows 7 8 10
 How To Fix Windows Cannot Access Computer Error Code
How To Fix Windows Cannot Access Computer Error Code
 6 Ways File Sharing Between Windows 7 And Windows 10 Easeus
6 Ways File Sharing Between Windows 7 And Windows 10 Easeus
 How To Transfer Files Between Vm And Host In Hyper V
How To Transfer Files Between Vm And Host In Hyper V
 11 Sharing Freenas 11 2 U3 User Guide Table Of Contents
11 Sharing Freenas 11 2 U3 User Guide Table Of Contents
 Fix Computer Is Not Accessible You Might Not Have
Fix Computer Is Not Accessible You Might Not Have
 Cara Sharing Data Antar Komputer Dalam Satu Jaringan Yang
Cara Sharing Data Antar Komputer Dalam Satu Jaringan Yang








0 Response to "Cara Sharing Data Windows 7"
Post a Comment