Cara Menggunakan Cisco Packet Tracer
 Cara Merancang Jaringan Small Office Dengan Cisco Paket
Cara Merancang Jaringan Small Office Dengan Cisco Paket
Cara Membuat Simulasi Jaringan Menggunakan Aplikasi Cisco Packet Tracer dengan 2 Server
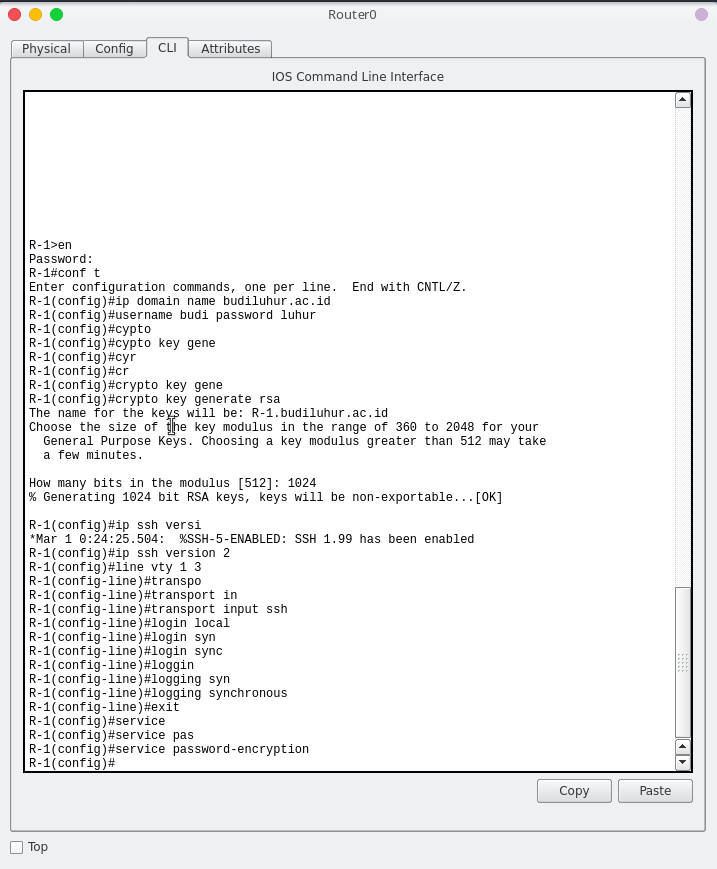
Disini saya akan membahas tentang cara membuat simulasi jaringan dengan 2 web server, 2 switch, 3 PC dan 3 Laptop menggunakan aplikasi “Cisco Packet Tracer”.
Hal pertama yang harus dipersiapkan adalah dengan memiliki aplikasi “Cisco Packet Tracer”.
Apabila belum memiliki aplikasi tersebut dapat di download melalui alamat dibawah ini:
http://195.148.217.80/Public/Cisco/Programs/PacketTracer.
Berikut langkah-langkah membuat jaringan dengan menggunakan aplikasi “Cisco Packet Tracer” : 1. Buka aplikasi Cisco Packet Tracer, lalu buatlah gambaran seperti berikut ini. Disini kita menggunakan 2 web server, 2 switch, 3 PC dan 3 Laptop.
2. Server pertama akan dibuat web server dan email server
- Klik server pertama
- Klik Config, Global-Setting
- Lalu isi Display Name, contoh : fitriani
- Lalu isi Gateway-nya, contoh : 192.168.1.121, seperti gambar berikut :
3. Selanjutnya kita klik FastEthernet
- Masukan IP Address. Bebas mengisi IP address, namun IP-nya tidak boleh sama dengan Gateway. Misalnya : 192.168.1.122
- Klik pada kolom Subnet Mask, maka otomatis akan terisi. Seperti pada gambar dibawah ini :
4. Selanjutnya Klik DNS, DNS Servicenya di “Off” kan.
5. Lalu klik DHCP, servicenya pun di “Off” kan juga.
6. Bila ingin mengubah tampilan web, kita dapat mengaturnya sesuka hati. Seperti pada gambar berikut. Klik HTTP, dan dapat menghapus & mengedit kata-kata yang di “block” sesuai keinginan.7. Selanjutnya kita akan menyeting email.
- Klik email
- Ketik nama domain, misalkan: intel.org
- Klik set
- Masukan user & password, misalkan: user = fitriani, password = 1234
- Klik tanda “+”
- Perlu diingat disini kita membuat 6 client (3 PC dan 3 Laptop), maka harus membuat 6 user email juga
- Close
8. Setelah itu, klik “PC/Laptop", misalkan : PC0
- Klik tab dekstop
- Klik Email
- Pada kolom “Your Name” masukan nama user yang sudah dibuat tadi. Seperti “fitriani”
- Pada kolom Email Address” masukan alamat email (fitriani@intel.org)
- Pada kolom “Incoming mail server “ masukan IP (192.168.1.122)
- Pada kolom “outgoing mail server” masukan juga IP (192.168.1.122)
- Masukan user name dan password (username: fitriani dan password: 1234)
- Klik Save
- Setting email di PC0 telah selesai, lakukan settingan yang sama pada PC1 dan PC2, lalu Laptop0, Laptop1 dan Laptop2 sesuai username dan passwordnya.
9. Server pertama sudah selesai kita setting menjadi “Web Server”. Selanjutnya server kedua akan di setting menjadi “Web Server, DHCP dan DNS”
- Klik gambar server kedua
- Klik tab config, setting
- Masukan kembali Gateway yang sama pada server pertama tadi, yaitu “192.168.1.121”
10. Setelah itu klik FastEthernet
- Masukan IP, misalnya : 192.168.1.123
- Lalu klik kolom Subnet Mask, maka otomatis akan tampil Subnet Mask-nya.
11. Selanjutnya Klik DHCP
- Service dalam mode “ON”
- Isi default Gateway : 192.168.1.121
- Masukan DNS server : 192.168.1.123
- Lalu isi maximum number of user, misalkan : 8
- Klik Save
12. Setelah itu Klik DNS, mode-nya pun jadikan “ON”
- Isi kolon Name dengan nama website yang akan dibuat. Misalkan : fitriani.com
- Isi kolom Address dengan IP server pertama, yaitu: 192.168.1.122
- Klik Add
Keterangan : Disini menggunakan address 192.168.1.122, karena IP tersebut digunakan untuk web server pertama.
13. Tambahkan alamat web lagi untuk server kedua.
- Masukan nama website : pipit.com
- Masukan address : 192.168.1.123
- Klik Add
14. Bila ingin mengubah tampilan web
- Klik HTTP
- Block kata-kata berikut, dan ubahlah sesuai keinginan. Seperti pada gambar berikut :
15. Server kedua sudah selesai di setting. Selanjutnya setting PC dan Laptop.
- Klik salah satu gambar PC/Laptop, misalkan : PC0
- Klik tab config
- Global-Setting, pada Gateway/DNS, pilih DHCP, otomatis Gateway dan DNS server nya akan muncul
- Lakukan hal yang sama pada PC1 dan PC2, lalu Laptop0, Laptop1 dan Laptop2
- Klik Close
16. Bila semuanya sudah di setting, sekarang sudah dapat di test.
Test Web Server :
- Klik salah satu gambar PC/Laptop, misalnya : PC0
- Klik tab desktop
- Klik Web Browser
- Masukan alamat web yang telah dibuat tadi, misalkan: fitriani.com & pipit.com, lalu klik go/tekan enter pada keyboard.
Gambar : Tampilan web fitriani.com
Gambar : Tampilan web pipit.com
Test E-mail Server:
- Klik PC/Laptop, misalkan PC0
- Klik tab desktop
- Pilih / klik Email
- Klik Compose
- Isi To (alamat email yang dituju)
- Isi Subject
- Isi Pesan
- Klik “send”
- Cek pada PC yang dikirim,
- Klik PC penerima, contoh disini pada PC1
- Klik desktop
- Pilih / klik Email
- Klik receive
Selesai.
Semoga bermanfaat !!! ^_^
Gallery Cara Menggunakan Cisco Packet Tracer
 Configure Telnet And Ssh On Cisco Packet Tracer Newjar
Configure Telnet And Ssh On Cisco Packet Tracer Newjar
 Cara Menghubungkan Komputer Melalui Hub Menggunakan Cisco
Cara Menghubungkan Komputer Melalui Hub Menggunakan Cisco
 Download Cisco Packet Tracer Offline Installer Latest Version
Download Cisco Packet Tracer Offline Installer Latest Version
 How To Configuring A Cell Tower On Cent Cisco Community
How To Configuring A Cell Tower On Cent Cisco Community
 Setting Web Server Di Cisco Packet Tracer Einjuro
Setting Web Server Di Cisco Packet Tracer Einjuro
 Cara Konfigurasi Ftp Server Di Cisco Packet Tracer Badubarco
Cara Konfigurasi Ftp Server Di Cisco Packet Tracer Badubarco
 Cara Setting Server Menggunakan Cisco Packet Tracer
Cara Setting Server Menggunakan Cisco Packet Tracer
 Tkj Cara Membuat Vlan Dengan Cisco Packet Tracer Vicky Irk
Tkj Cara Membuat Vlan Dengan Cisco Packet Tracer Vicky Irk
 Configure Telnet And Ssh On Cisco Packet Tracer Newjar
Configure Telnet And Ssh On Cisco Packet Tracer Newjar
 Install Packet Tracer On Ubuntu 18 04 Lts Linux Hint
Install Packet Tracer On Ubuntu 18 04 Lts Linux Hint
 Iot Simulations With Cisco Packet Tracer
Iot Simulations With Cisco Packet Tracer
 Cara Membuat Jaringan Lan Menggunakan Cisco Packet Tracer
Cara Membuat Jaringan Lan Menggunakan Cisco Packet Tracer
 Setting Dns Server Di Cisco Packet Tracer Einjuro
Setting Dns Server Di Cisco Packet Tracer Einjuro
 7 Designing The Tasks Screenshot Of Packet Tracer Used In
7 Designing The Tasks Screenshot Of Packet Tracer Used In
 Merancang Jaringan Small Office Menggunakan Cisco Packet
Merancang Jaringan Small Office Menggunakan Cisco Packet
 Cara Menghubungkan Server Dengan Router Menggunakan Cisco
Cara Menghubungkan Server Dengan Router Menggunakan Cisco
 Videos Matching How To Configure Fast Ethernet Ip On Cisco
Videos Matching How To Configure Fast Ethernet Ip On Cisco
 Interface Sub Interface Pada Router Cisco 2600 Series
Interface Sub Interface Pada Router Cisco 2600 Series
 Cara Membuat Simulasi Jaringan Client Server Menggunakan
Cara Membuat Simulasi Jaringan Client Server Menggunakan








0 Response to "Cara Menggunakan Cisco Packet Tracer"
Post a Comment