Cara Pembagian Di Excel
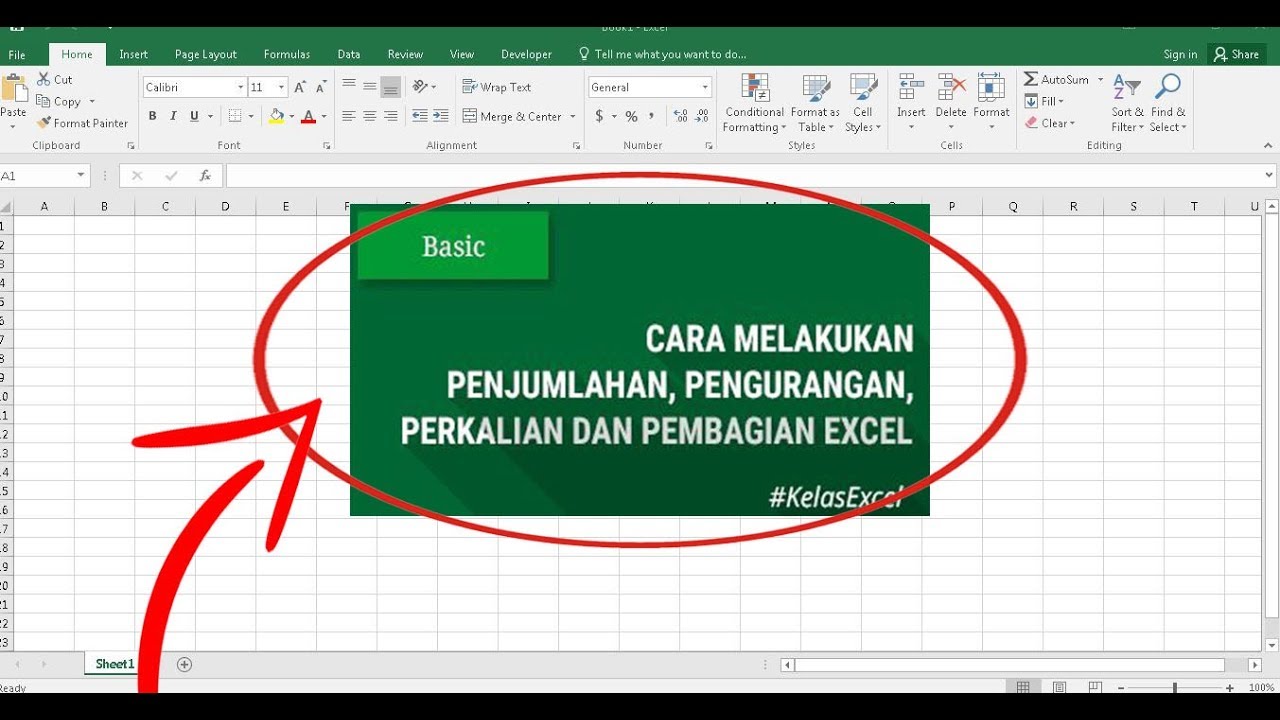 Cara Pengkalian Pengurangan Pembagian Di Excel 2016 Youtube
Cara Pengkalian Pengurangan Pembagian Di Excel 2016 Youtube
Mengalikan dan membagi angka di Excel
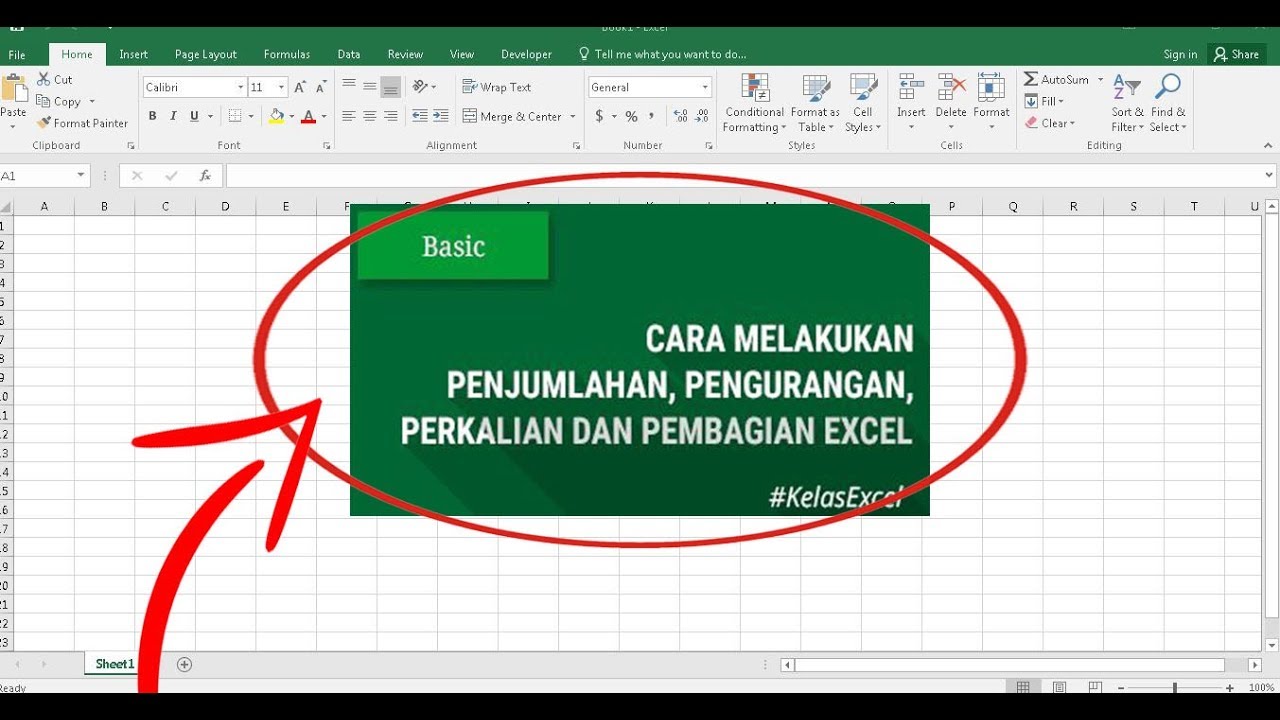
Catatan: Kami ingin secepatnya menyediakan konten bantuan terbaru dalam bahasa Anda. Halaman ini diterjemahkan menggunakan mesin dan mungkin terdapat kesalahan tata bahasa atau masalah keakuratan. Kami bertujuan menyediakan konten yang bermanfaat untuk Anda. Dapatkah Anda memberi tahu kami apakah informasi ini bermanfaat untuk Anda di bagian bawah halaman ini? Berikut artikel dalam bahasa Inggris untuk referensi. Mengalikan dan membagi di Excel itu mudah, tapi Anda harus membuat rumus sederhana untuk melakukannya. Ingat saja bahwa semua rumus di Excel dimulai dengan tanda sama dengan (=), dan Anda bisa menggunakan bilah rumus untuk membuatnya. Anggap Anda ingin mencari tahu berapa banyak botol air yang Anda perlukan untuk pelanggan konferensi (total peserta × 4 hari × 3 botol per hari) atau penggantian bepergian biaya untuk perjalanan bisnis (total mil × 0,46). Ada beberapa cara untuk mengalikan angka. Untuk melakukan tugas ini, gunakan * (tanda bintang) operator aritmetika. Misalnya, jika Anda mengetik = 5 * 10 dalam sel, sel Menampilkan hasil 50. Anggap Anda ingin mengalikan setiap sel dalam kolom tujuh angka dengan angka yang dimuat dalam sel lain. Dalam contoh ini, nomor yang Anda inginkan untuk mengalikan dengan adalah 3, dimuat dalam sel C2. Tipe = A2 * $B$ 2 di kolom baru di lembar bentang Anda (contoh di atas menggunakan kolom D). Pastikan untuk menyertakan simbol $ sebelum B dan sebelum 2 dalam rumus, lalu tekan ENTER. Catatan: Menggunakan simbol $ memberitau memberi tahu Excel bahwa referensi ke B2 "absolut," yang berarti bahwa ketika Anda menyalin rumus ke sel lain, referensi akan selalu ke sel B2. Jika Anda tidak menggunakan simbol $ di rumus dan Anda diseret rumus ke bawah ke sel B3, Excel akan mengubah rumus = A3 * C3, yang tidak akan berfungsi, karena ada nilai tidak ada dalam B3. Seret rumus ke sel lain di kolom. Catatan: Di Excel 2016 untuk Windows, sel diisi secara otomatis. Anda dapat menggunakan fungsi PRODUCT untuk mengalikan angka, sel dan rentang. Anda bisa menggunakan kombinasi apa pun hingga 255 angka atau referensi sel dalam fungsi PRODUCT . Misalnya, rumus =PRODUCT(A2,A4:A15,12,E3:E5,150,G4,H4:J6) mengalikan dua sel tunggal (A2 dan G4), dua angka (12 dan 150), dan rentang tiga (A4:A15, E3:E5 dan H4:J6). Anggap Anda ingin mengetahui berapa banyak orang jam diperlukan untuk menyelesaikan proyek (total proyek jam ÷ total orang pada proyek) atau aktual mil per galon tarif untuk perjalanan lintas negara Anda terbaru (total mil ÷ total galon). Ada beberapa cara untuk membagi angka. Untuk melakukan tugas ini, gunakan operator aritmatika / (miring). Misalnya, jika Anda mengetikkan = 10/5 dalam sel, sel menampilkan 2. Penting: Pastikan untuk mengetikkan tanda sama dengan (=) dalam sel sebelum Anda mengetikkan angka dan operator / ; Jika tidak, Excel akan menginterpretasikan apa yang Anda ketikkan sebagai tanggal. Misalnya, jika Anda ketik 7/30, Excel mungkin ditampilkan 30 - Jul sel. Atau, jika Anda mengetikkan 12 36, Excel akan terlebih dahulu mengonversi nilai untuk 12/1/1936 dan menampilkan 1 - des dalam sel yang. Catatan: Ada ada MEMBAGI fungsi di Excel. Daripada mengetikkan angka secara langsung dalam rumus, Anda bisa menggunakan referensi sel, seperti A2 dan A3, untuk merujuk ke angka yang Anda inginkan untuk membagi dan membagi dengan. Misalnya: Contoh tersebut mungkin lebih mudah dimengerti jika Anda menyalinnya ke lembar kerja kosong. Cara menyalin contoh Buat buku kerja atau lembar kerja kosong. Pilih contoh pada topik Bantuan. Catatan: Jangan memilih header baris atau kolom. Memilih sebuah contoh dari Bantuan Tekan CTRL+C. Dalam lembar kerja, pilih sel A1, dan tekan CTRL+V. Untuk beralih antara Menampilkan hasil dan menampilkan rumus yang mengembalikan hasil, tekan CTRL +' (tanda aksen), atau pada tab rumus , klik tombol Perlihatkan rumus . A B C 1 Data Rumus Deskripsi (Hasil) 2 15000 =A2/A3 Membagi 15000 dengan 12 (1250) 3 1.2 Anggap Anda ingin membagi setiap sel dalam kolom tujuh angka dengan angka yang dimuat dalam sel lain. Dalam contoh ini, nomor yang Anda inginkan untuk membagi dengan adalah 3, dimuat dalam sel C2. A B C 1 Data Rumus Konstanta 2 15000 = A2 / $C$ 2 3 3 1.2 = A3 / $C$ 2 4 48 = A4 / $C$ 2 5 729 = A5 / $C$ 2 6 1534 = A6 / $C$ 2 7 288 = A7 / $C$ 2 8 4306 = A8 / $C$ 2 Tipe = A2 / $C$ 2 di sel B2. Pastikan untuk menyertakan simbol $ sebelum C dan sebelum 2 dalam rumus. Seret rumus dalam B2 ke sel lain dalam kolom B. Catatan: Menggunakan simbol $ memberitau memberi tahu Excel bahwa referensi ke C2 "absolut," yang berarti bahwa ketika Anda menyalin rumus ke sel lain, referensi akan selalu ke sel C2. Jika Anda tidak menggunakan simbol $ di rumus dan Anda diseret rumus ke bawah ke sel B3, Excel akan mengubah rumus = A3/C3, yang tidak akan berfungsi, karena ada nilai tidak ada dalam C3. Anda dapat bertanya kapan saja kepada para ahli di Komunitas Teknologi Excel, mendapatkan dukungan di Komunitas Answers, atau menyarankan peningkatan maupun fitur baru di User Voice Excel.
Gallery Cara Pembagian Di Excel
 Panduan Pemula Rumus Perkalian Dan Pengurangan Di Excel
Panduan Pemula Rumus Perkalian Dan Pengurangan Di Excel
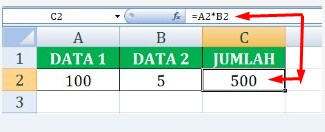 Rumus Perkalian Dan Pembagian Excel Secara Lengkap
Rumus Perkalian Dan Pembagian Excel Secara Lengkap
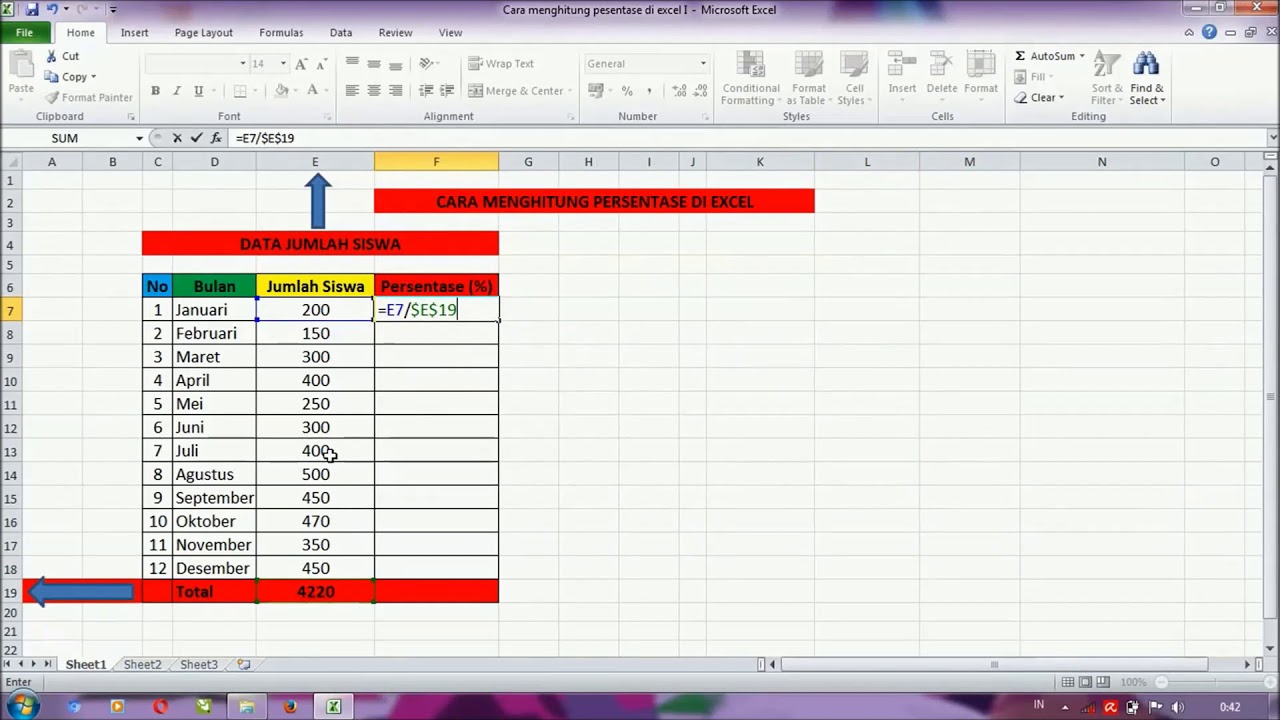 Cara Mudah Menghitung Persen Di Excel Youtube
Cara Mudah Menghitung Persen Di Excel Youtube
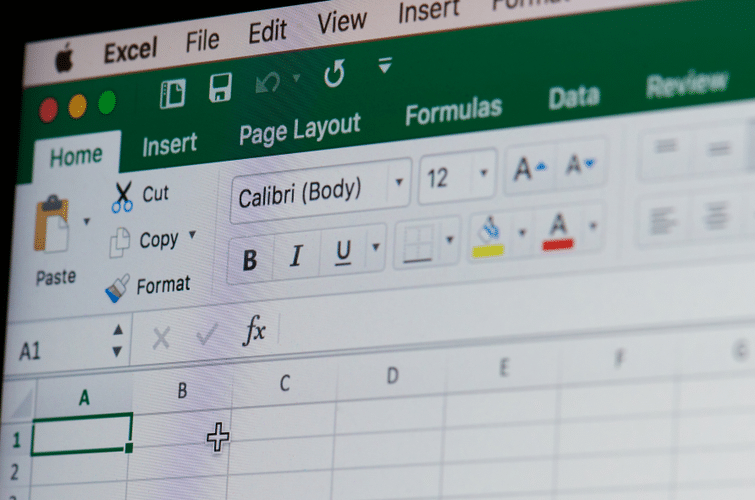 Rumus Microsoft Excel Terlengkap Yang Perlu Kamu Ketahui
Rumus Microsoft Excel Terlengkap Yang Perlu Kamu Ketahui
 3 Ways To Unshare An Excel Workbook Wikihow
3 Ways To Unshare An Excel Workbook Wikihow
 Rumus Penjumlahan Pengurangan Perkalian Pembagian Di Excel
Rumus Penjumlahan Pengurangan Perkalian Pembagian Di Excel
 Cara Meng Copy Isi Sheet Ms Excel Dengan Mudah Tips
Cara Meng Copy Isi Sheet Ms Excel Dengan Mudah Tips
 Rumus Penjumlahan Pengurangan Perkalian Pembagian Di Excel
Rumus Penjumlahan Pengurangan Perkalian Pembagian Di Excel
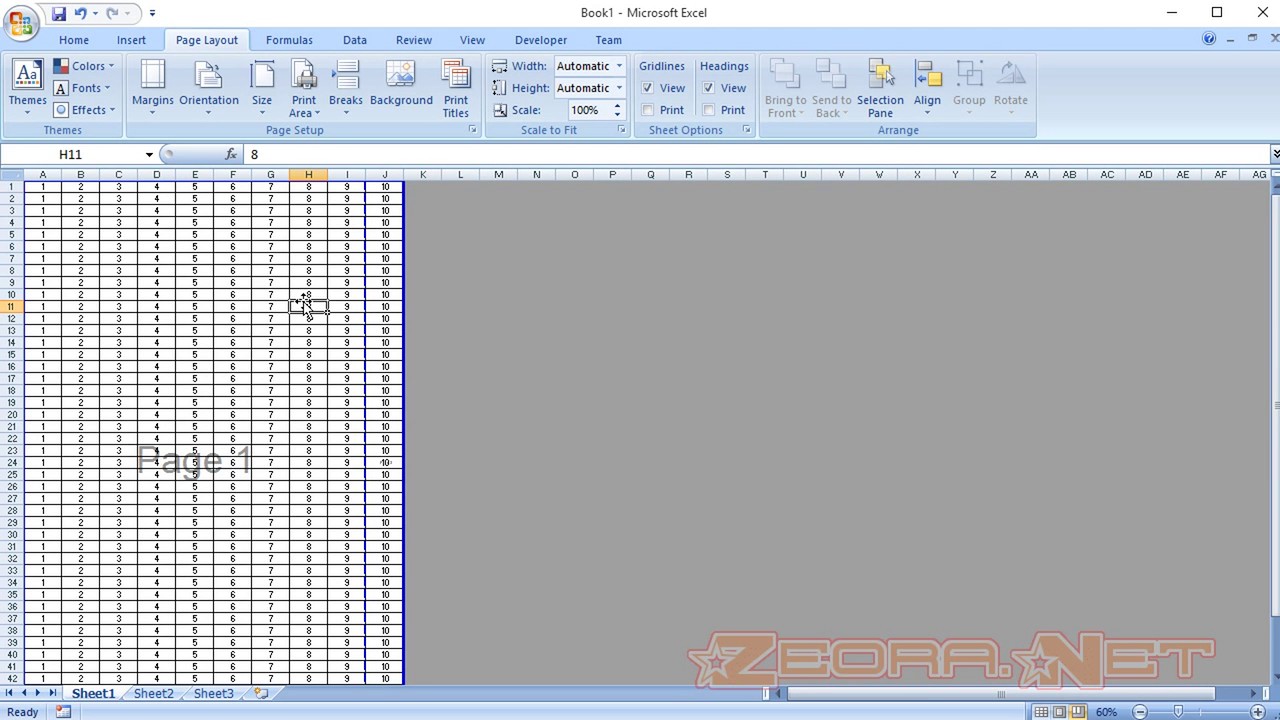 Cara Membuat Worksheet Menjadi Satu Halaman Di Excel
Cara Membuat Worksheet Menjadi Satu Halaman Di Excel
 3 Ways To Unshare An Excel Workbook Wikihow
3 Ways To Unshare An Excel Workbook Wikihow
 Rumus Microsoft Excel Untuk Penjumlahan Pengurangan
Rumus Microsoft Excel Untuk Penjumlahan Pengurangan
 Rumus Microsoft Excel Untuk Penjumlahan Pengurangan
Rumus Microsoft Excel Untuk Penjumlahan Pengurangan
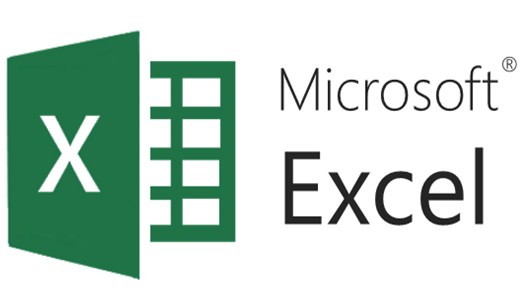 Rumus Penjumlahan Pengurangan Perkalian Dan Pembagian Excel
Rumus Penjumlahan Pengurangan Perkalian Dan Pembagian Excel
 Merge And Unmerge Cells Office Support
Merge And Unmerge Cells Office Support
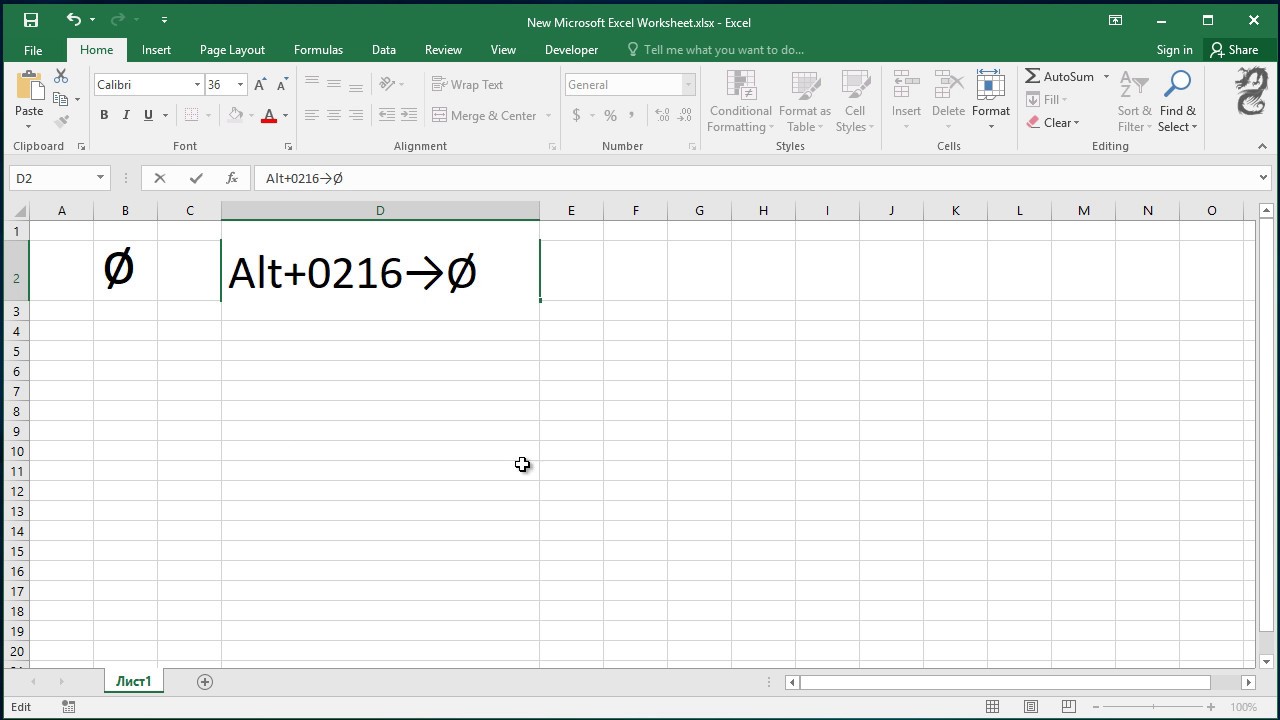 How To Type Diameter Symbol In Excel
How To Type Diameter Symbol In Excel
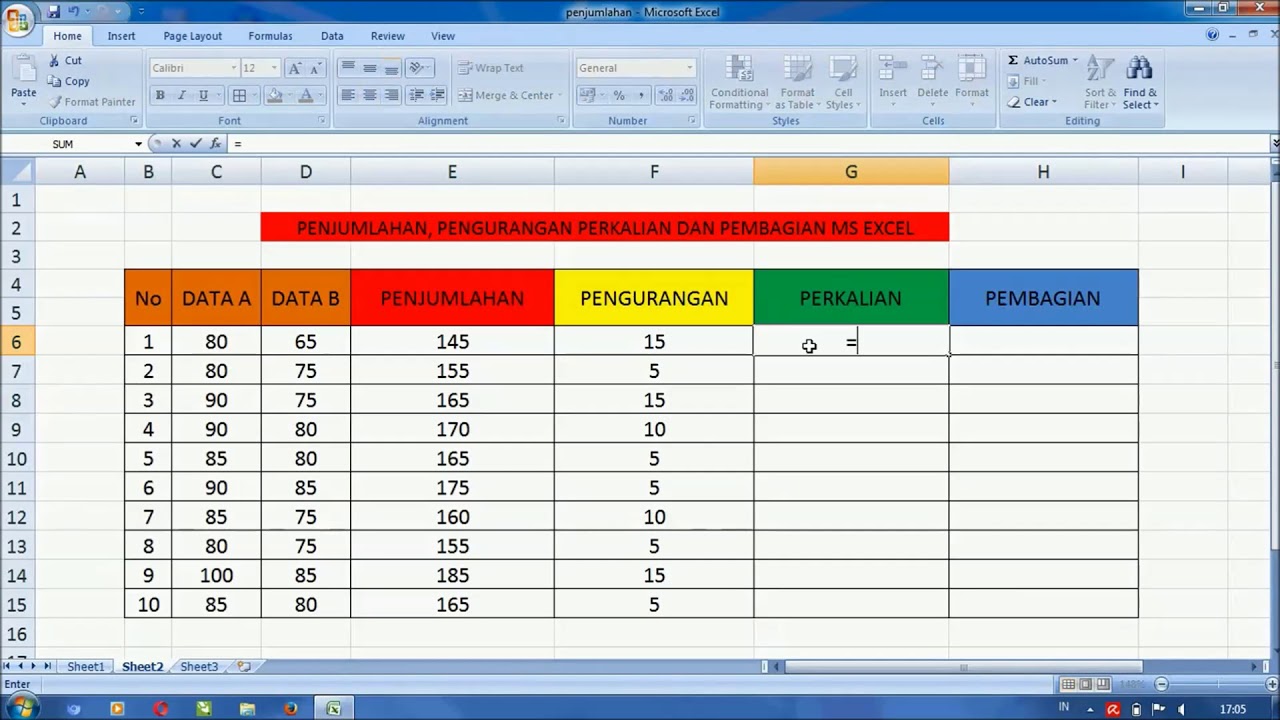 Cara Penjumlahan Pengurangan Perkalian Dan Pembagian Pada
Cara Penjumlahan Pengurangan Perkalian Dan Pembagian Pada
 Penjumlahan Pengurangan Perkalian Dan Pembagian Di Excel
Penjumlahan Pengurangan Perkalian Dan Pembagian Di Excel
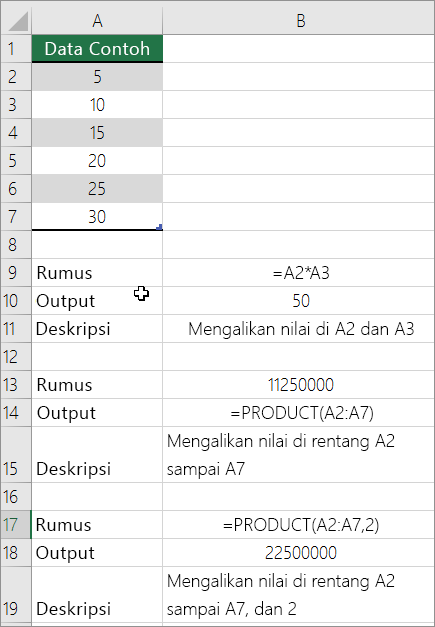 Mengalikan Dan Membagi Angka Di Excel Dukungan Office
Mengalikan Dan Membagi Angka Di Excel Dukungan Office
:strip_icc():format(jpeg)/kly-media-production/medias/2738939/original/004032900_1551240228-foto_contoh_excel2.jpg) Cara Menghitung Persen Di Excel Mudah Dipraktikkan Tekno
Cara Menghitung Persen Di Excel Mudah Dipraktikkan Tekno
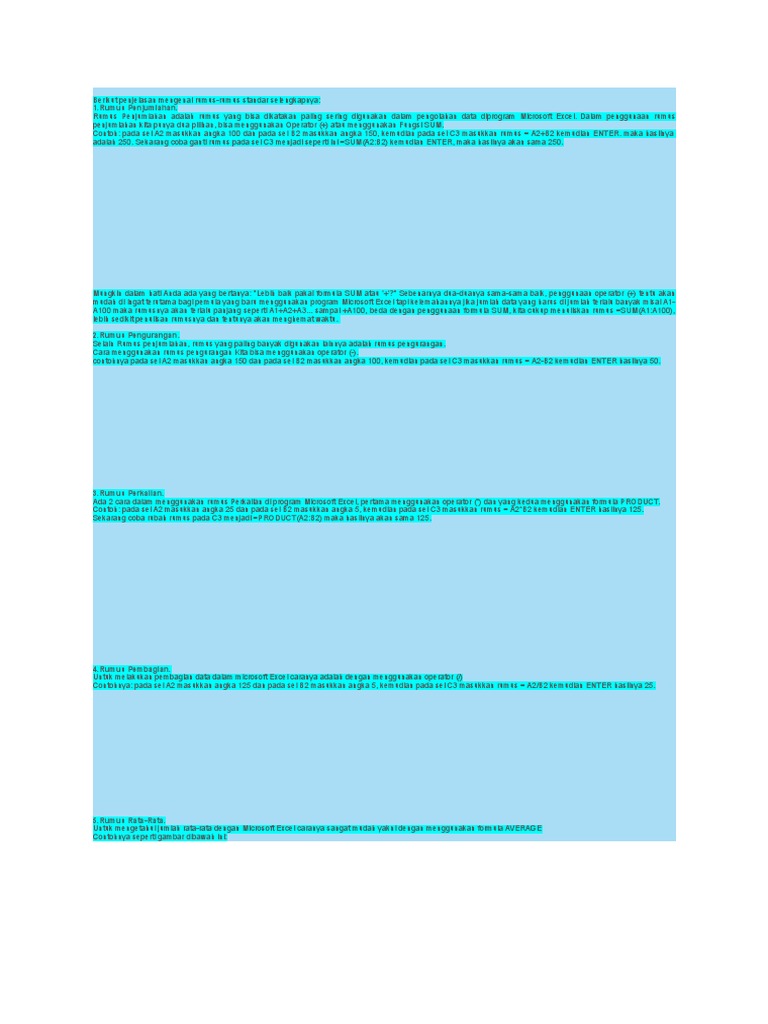
 Cara Membuat Formula Perkalian Dan Pembagian Di Excel Tips
Cara Membuat Formula Perkalian Dan Pembagian Di Excel Tips
 Operasi Hitung Rumus Fungsi Pada Microsoft Excel
Operasi Hitung Rumus Fungsi Pada Microsoft Excel
 Belajar Rumus Perkalian Dan Pembagian Di Excel Lengkap Gambar
Belajar Rumus Perkalian Dan Pembagian Di Excel Lengkap Gambar
 Cara Menciptakan Formula Perkalian Dan Pembagian Di Excel
Cara Menciptakan Formula Perkalian Dan Pembagian Di Excel

0 Response to "Cara Pembagian Di Excel"
Post a Comment