Cara Instal Sql Server 2008
 How To Install Sql Server Management Studio 2008
How To Install Sql Server Management Studio 2008
Cara dan Langkah - Langkah Menginstall SQL Server 2008 R2
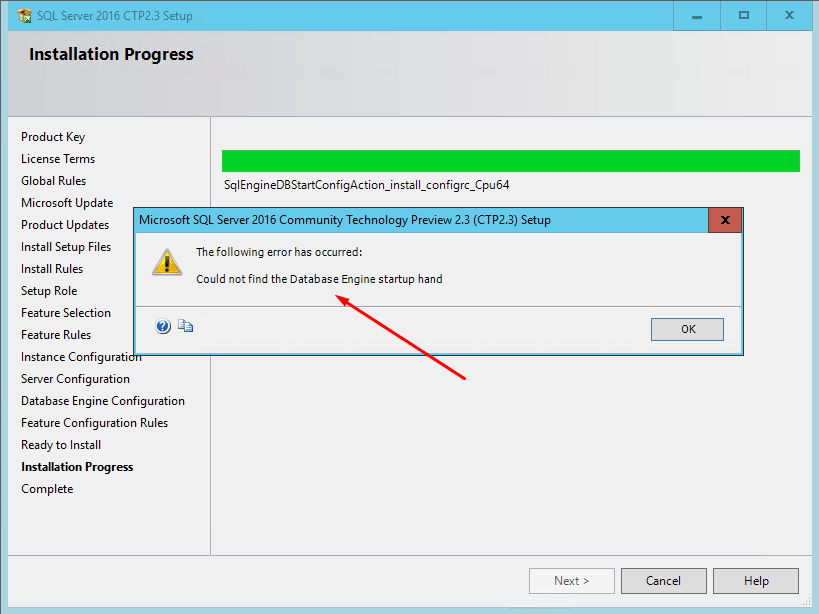
- Open file setup, dimana setelah dibuka akan muncul tampilan seperti
- Pilih “Installation”pada bagian kiri dan Pilih “New installation or add features to a existing installation” pada bagian kanan.
. Setelah itu muncul jendela seperti dibawah,klik tombol “ok”
Selanjutnya,kita ditampilkan jendela “product key” dimana muncul 2 pilihan “specify a free editon” dan “enter the product key”,kita pilih “enter the product key” kemudian kita isikan product keynya.Setelah itu klik “Next” kalau mau pilih pakai yang "free edition" juga boleh
. Setelah itu, muncul jendela license term, centang “I accept the license term” dan centang “send featureusage data to Microsoft. Feature usage data includes information about your hardware configuration and how you use SQL server and its components.” Jika ingin mengirim usage data ke Microsoft atau sebaliknya. Disini saya tidak mencentangnya.Kemudian klik “Next”
. Lanjut akan keluar jendela “Setup Support Files” seperti dibawah dan klik “Install” untuk melanjutkan proses instalasi.
Tunggu hingga proses selesai
Setelah proses selesai akan tampil seperti dibawah dan klik “Next” untuk melanjutkan
Setup support file selesai,kita akan ditampilkan jendela “Setup Role” kemudian pilih option “SQL Server Feature Installation” sesuai petunjuk jika ini digunakan untuk individual dan pilih option yang lain jika ingin melakukan pengaturan yang specific. Kemudian klik “Next”
Lalu akan tampil jendela “Feature Selection”,centang semuanya untuk pemilihan feature yang lengkap.Dan anda bisa mengganti “Shared feature directory” jika ingin mengubahnya dan jika tidak biarkan settingan defaultnya.Disini saya memilih default saja.Kemudian klik “Next”
Setelah itu akan muncul jendela “Installation Rules” dan klik “Next”
Kemudian akan tampil jendela “Instance Configuration”,Pilih “Default instance” bila tidak ingin mengubah “Instance ID” dan sebaliknya. Jika ingin mengubah “Instance root directory” silahkan klik tombol “…” jika tidak biarkan saja settingan defaultnya. Disini saya menggunakan settingan defaultnya. Sehingga bisa melanjutkan proses installation dengan mengklik tombol “Next”
Lanjut muncul jendela “Disk Space Requirements”, disini akan diperlihatkan melihat apakah harddisk masih ada ruang untuk menyimpan SQL Server Feature, jika available kita bisa langsung mengklik tombol “Next”
Sesudah proses diatas munculah jendela “Server Configuration”, untuk settingannya saya menggunakan seperti dibawah ini, sehingga bisa langsung menekan tombol “Next”
Sehabis itu akan disuguhkan jendela “Database Engine Donfiguration” dan disuguhkan 2 option. Saya memilih option “Windows Authentic Mode”dan untuk “Specify SQL ServerAdministrator” saya tekan tombol “Add current user” dan akan tampil tampilan seperti dibawah
Selanjutnya tampil jendela “Analysis Service Configuration” klik “Add current user” dan klik “Next” untuk melanjutkan
Kemudian jendela”Reporting Service Configuration” akan keluar dan disuguhkan 3 option pilihan, disini saya memilih option “Install the native mode default configuration” lalu klik “Next”
Lanjut, munculah jendela “Error Reporting” disini saya tidak ingin mengirim error reports ke Microsoft sehingga lewati dengan klik “Next”
Next, window “Installation Configuration Rules” muncul dan klik “Next”
Setelah itu,kita akan ditampilkan jendela”Ready to Install” klik “Install” untuk memulai “Installation Progress”
Dan “Installation Progrees” sedang berlangsung, tunggu hingga selesai
“Installation Progrees” selesai dan muncul jendel “Complete” kemudian klik “Close”
Setelah proses diatas munculah pesan dialog seperti ini
Dan seperti ini yang menyuruh untuk merestart komputer,
Setelah komputer di restart, SQL Server 2008 R2 siap untuk digunakan
Sekian proses menginstallnya semoga bermanfaat, mohon maaf jika terdapat kesalahan :)
Judul: Cara dan Langkah - Langkah Menginstall SQL Server 2008 R2 Ditulis oleh Unknown Rating Blog 5 dari 5
Semoga artikel ini bermanfaat bagi saudara. Jika ingin mengutip, baik itu sebagian atau keseluruhan dari isi artikel ini harap menyertakan link dofollow ke https://gedewindu.blogspot.com/2013/10/cara-dan-langkah-langkah-menginstall.html. Terima kasih sudah singgah membaca artikel ini.Gallery Cara Instal Sql Server 2008
 How To Perform A New Install Of Sql Server Credera
How To Perform A New Install Of Sql Server Credera
 Sqlbackupandftp Sql Server Mysql And Postgresql Backups
Sqlbackupandftp Sql Server Mysql And Postgresql Backups
 How To Install Sql Server 2014 Management Studio
How To Install Sql Server 2014 Management Studio
 Vertabelo Academy Blog How To Install Sql Server 2017 And
Vertabelo Academy Blog How To Install Sql Server 2017 And
 Sql Server 2008 R2 Cluster Setup
Sql Server 2008 R2 Cluster Setup
 Sql Server 2008 Step By Step Installation Guide With
Sql Server 2008 Step By Step Installation Guide With
 Sql Server 2008 R2 Cluster Setup
Sql Server 2008 R2 Cluster Setup
 How To Install Sql Server Developer Edition
How To Install Sql Server Developer Edition
 How To Install Sql Server 2008 On Windows 7 Codeproject
How To Install Sql Server 2008 On Windows 7 Codeproject
 How To Fix The Error Could Not Find The Database Engine
How To Fix The Error Could Not Find The Database Engine
 Sql Server 2008 R2 Errors Fix Steps For Error Free Install
Sql Server 2008 R2 Errors Fix Steps For Error Free Install
 Vertabelo Academy Blog How To Install Sql Server 2017 And
Vertabelo Academy Blog How To Install Sql Server 2017 And
 Managed Sql Server Installer Has Stopped Working On Windows
Managed Sql Server Installer Has Stopped Working On Windows
 Sql Server 2008 R2 Installation Step By Step
Sql Server 2008 R2 Installation Step By Step
 How To Install Sql Server Developer Edition
How To Install Sql Server Developer Edition
 41 Instal Sql Server 2008 Cara Mengatasi Error Full How
41 Instal Sql Server 2008 Cara Mengatasi Error Full How
 Sql Server 2008 Express Remote Login Instance Setup Graphics
Sql Server 2008 Express Remote Login Instance Setup Graphics
 Sql Server 2008 R2 Errors Fix Steps For Error Free Install
Sql Server 2008 R2 Errors Fix Steps For Error Free Install
 Trying To Install Sql Server 2008 Management Studio Express
Trying To Install Sql Server 2008 Management Studio Express
 How To Install Sql Server 2008 R2 Express Edition Sql
How To Install Sql Server 2008 R2 Express Edition Sql







0 Response to "Cara Instal Sql Server 2008"
Post a Comment