Rumus If And Bertingkat
 Rumus Ms Office Excel For Android Apk Download
Rumus Ms Office Excel For Android Apk Download
Menggunakan IF dengan fungsi AND, OR dan NOT
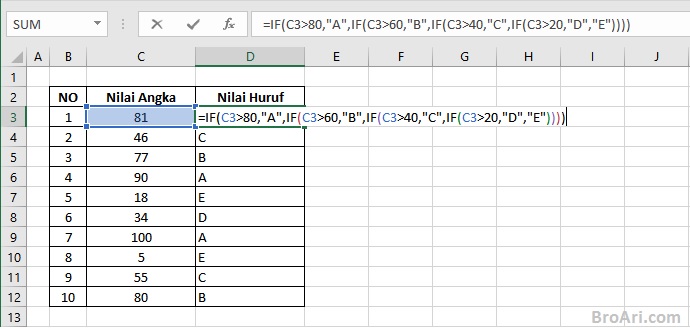
Fungsi IF memungkinkan Anda membuat perbandingan logika antara nilai dan apa yang diharapkan dengan menguji kondisi dan mengembalikan hasil jika kondisi tersebut True atau False.
-
=IF(Sesuatu adalah Benar, lakukanlah sesuatu, jika tidak lakukanlah hal lain)
Namun bagaimana jika Anda perlu untuk menguji beberapa kondisi, ketika anggaplah semua kondisi harus True atau False (AND), atau hanya satu kondisi harus True atau False (OR), atau jika ingin memeriksa jika suatu kondisi NOT (tidak) memenuhi kriteria Anda? Ketiga fungsi dapat digunakan sendiri-sendiri, tetapi rumus-rumus tersebut lebih umum dipasangkan dengan fungsi IF.
Gunakan fungsi IF dengan AND, OR dan NOT untuk menjalankan beberapa evaluasi jika kondisi adalah True atau False.
Sintaks
-
IF(AND()) - IF(AND(logical1, [logical2], ...), value_if_true, [value_if_false]))
-
IF(OR()) - IF(OR(logical1, [logical2], ...), value_if_true, [value_if_false]))
-
IF(NOT()) - IF(NOT(logical1), value_if_true, [value_if_false]))
| Nama argumen | Deskripsi | |
| logical_test (diperlukan) | Kondisi yang ingin Anda uji. | |
| value_if_true (diperlukan) | Nilai yang ingin Anda kembalikan jika hasil logical_test adalah TRUE. | |
| value_if_false (opsional) | Nilai yang ingin Anda kembalikan jika hasil logical_test adalah FALSE. | |
Berikut gambaran umum tentang cara menyusun fungsi AND, OR dan NOT secara individu. Ketika Anda menggabungkan masing-masing rumus dengan pernyataan IF, rumus dibaca seperti ini:
-
AND – =IF(AND(Sesuatu adalah True, Sesuatu yang lain adalah True), Nilai jika True, Nilai jika False)
-
OR – =IF(OR(Sesuatu adalah True, Sesuatu yang lain adalah True), Nilai jika True, Nilai jika False)
-
NOT – =IF(NOT(Sesuatu adalah True), Nilai jika True, Nilai jika False)
Berikut contoh beberapa pernyataan IF(AND()), IF(OR()) dan IF(NOT()) bertumpuk yang umum. Fungsi AND dan OR dapat mendukung hingga 255 kondisi individu, tetapi hal ini bukan merupakan praktik yang baik untuk menggunakan lebih dari beberapa karena menjadi kompleks, rumus bertumpuk akan sangat sulit dibuat, diujikan dan dipertahankan. Fungsi NOT hanya mengambil satu kondisi.
Berikut rumus yang dieja sesuai dengan logikanya:
Rumus | Deskripsi |
|---|---|
| =IF(AND(A2>0,B2<100),TRUE, FALSE) | IF A2 (25) lebih besar dari 0, AND (dan) B2 (75) lebih kecil dari 100, lalu mengembalikan TRUE, jika tidak mengembalikan FALSE. Dalam ha ini, kedua kondisi adalah benar, sehingga TRUE dikembalikan. |
| =IF(AND(A3="Red",B3="Green"),TRUE,FALSE) | Jika A3 (“Biru”) = “Merah”, AND (dan) B3 (“Hijau”) sama dengan “Hijau” lalu mengembalikan TRUE, jika tidak mengembalikan FALSE. Dalam hal ini hanya kondisi pertama yang benar, maka FALSE dikembalikan. |
| =IF(OR(A4>0,B4<50),TRUE, FALSE) | IF A4 (25) lebih besar dari 0, OR (atau) B4 (75) lebih kecil dari 50, lalu mengembalikan TRUE, jika tidak mengembalikan FALSE. Dalam hal ini, hanya kondisi pertama yang TRUE, namun karena OR hanya memerlukan satu argumen yang benar, rumus mengembalikan TRUE. |
| =IF(OR(A5="Red",B5="Green"),TRUE,FALSE) | IF A5 (“Biru”) sama dengan “Merah”, OR (atau) B5 (“Hijau”) sama dengan “Hijau” lalu mengembalikan TRUE, jika tidak mengembalikan FALSE. Dalam hal ini, argumen kedua adalah True, sehingga rumus mengembalikan TRUE. |
| =IF(NOT(A6>50),TRUE,FALSE) | IF A6 (25) NOT (tidak) lebih besar dari 50, lalu mengembalikan TRUE, jika tidak mengembalikan FALSE. Dalam hal ini, 25 tidak lebih besar dari 50, sehingga rumus mengembalikan TRUE. |
| =IF(NOT(A7="Red"),TRUE,FALSE) | IF A7 (“Biru”) NOT (tidak) sama dengan “Merah”, lalu mengembalikan TRUE, jika tidak mengembalikan FALSE. |
Perhatikan bahwa semua contoh memiliki tanda kurung tutup setelah kondisi rumus masing-masing dimasukkan. Sisa argumen True/False disisakan sebagai bagian dari pernyataan IF luar. Anda juga dapat mengganti Teks atau nilai Numerik agar nilai TRUE/FALSE dikembalikan dalam contoh.
Berikut beberapa contoh penggunaan AND, OR dan NOT untuk mengevaluasi tanggal.
Berikut rumus yang dieja sesuai dengan logikanya:
Rumus | Deskripsi |
|---|---|
| =IF(A2>B2,TRUE,FALSE) | IF A2 lebih besar dari B2, mengembalikan TRUE, jika tidak mengembalikan FALSE. 12/03/14 tidak lebih besar dari 01/01/14, sehingga rumus mengembalikan TRUE. |
| =IF(AND(A3>B2,A3<C2),TRUE,FALSE) | IF A3 lebih besar B2 AND (dan) A3 lebih kecil dari C2, mengembalikan TRUE, jika tidak mengembalikan FALSE. Dalam kedua kasus ini argumen adalah benar, sehingga rumus mengembalikan TRUE. |
| =IF(OR(A4>B2,A4<B2+60),TRUE,FALSE) | IF A4 lebih besar dari B2 OR (atau) A4 lebih kecil dari B2 + 60, mengembalikan TRUE, jika tidak mengembalikan FALSE. Dalam hal ini argumen pertama adalah benar, namun yang kedua adalah salah. Karena OR hanya memerlukan satu argumen benar, rumus mengembalikan TRUE. Jika menggunakan Panduan Mengevaluasi Rumus dari tab Rumus, Anda akan melihat cara Excel mengevaluasi rumus. |
| =IF(NOT(A5>B2),TRUE,FALSE) | IF A5 tidak lebih besar dari B2, lalu mengembalikan TRUE, jika tidak mengembalikan FALSE. Dalam hal ini, A5 lebih besar dari B2, sehingga rumus mengembalikan FALSE. |
Anda juga dapat menggunakan AND, OR dan NOT untuk menetapkan kriteria Pemformatan Bersyarat dengan opsi rumus. Ketika melakukan hal ini Anda dapat menghilangkan fungsi IF dan menggunakan AND, OR dan NOT sendiri.
Dari tab Beranda, klik Pemformatan Bersyarat > Aturan Baru. Berikutnya, pilih opsi “Gunakan rumus untuk menentukan sel yang diformat”, masukkan rumus dan terapkan format pilihan Anda.
Menggunakan contoh Tanggal sebelumnya, berikut hasil rumusnya.
Rumus | Deskripsi |
|---|---|
| =A2>B2 | Jika A2 lebih besar dari B2, format sel, jika tidak, tidak melakukan apa-apa. |
| =AND(A3>B2,A3<C2) | Jika A3 lebih besar dari B2 AND (dan) A3 lebih kecil dari C2, format sel, jika tidak, tidak melakukan apa-apa. |
| =OR(A4>B2,A4<B2+60) | Jika A4 lebih besar dari B2 OR (atau) A4 lebih kecil dari B2 ditambah 60 (hari), lalu format sel, jika tidak, tidak melakukan apa-apa. |
| =NOT(A5>B2) | Jika A5 NOT (tidak) lebih besar dari B2, format sel, jika tidak, tidak melakukan apa-apa. Dalam hal ini, A5 lebih besar dari B2, sehingga hasil mengembalikan FALSE. Jika Anda akan mengubah rumus menjadi =NOT(B2>A5) rumus akan mengembalikan TRUE dan sel akan diformat. |
Catatan: Kesalahan umum adalah memasukkan rumus Anda ke dalam Pemformatan Bersyarat tanpa tanda sama dengan (=). Jika melakukan hal ini, Anda akan melihat dialog Pemformatan Bersyarat menambahkan tanda sama dengan dan tanda kutip di rumus, ="OR(A4>B2,A4<B2+60)", sehingga Anda harus menghapus tanda kutip sebelum rumus merespons dengan baik.
Anda selalu dapat bertanya kepada pakar di Komunitas Teknologi Excel, mendapatkan dukungan di Komunitas Jawaban, atau menyarankan fitur maupun fitur baru di Suara Pengguna Excel.
Melihat video tentang cara menggunakan fungsi IF
Pelajari cara menggunakan fungsi bertumpuk dalam rumus
Cara menghindari rumus yang rusak
Catatan: Halaman ini diterjemahkan menggunakan mesin dan mungkin terdapat kesalahan tata bahasa atau masalah keakuratan. Kami bertujuan menyediakan konten yang bermanfaat untuk Anda. Dapatkah Anda memberi tahu kami apakah informasi ini bermanfaat untuk Anda? Berikut adalah artikel dalam bahasa Inggris untuk referensi.
Gallery Rumus If And Bertingkat
 How To Use If Function In Google Sheets Query Formula
How To Use If Function In Google Sheets Query Formula
 Vlookup Alternatif Fungsi If Bertingkat Belajar Excel
Vlookup Alternatif Fungsi If Bertingkat Belajar Excel
 Belajar Rumus If Vlookup Excel J3nozkp9r34d
Belajar Rumus If Vlookup Excel J3nozkp9r34d
 Belajar Rumus If Excel Untuk Pemula Dan Contohnya Lengkap
Belajar Rumus If Excel Untuk Pemula Dan Contohnya Lengkap
 Rumus If Excel Ganda Tunggal Dan Contoh Cara Menggunakan If
Rumus If Excel Ganda Tunggal Dan Contoh Cara Menggunakan If
 Rumus If Excel Lengkap 2 Kondisi 3 Kondisi 4 Kondisi Dan
Rumus If Excel Lengkap 2 Kondisi 3 Kondisi 4 Kondisi Dan
 Contoh Soal Excel If Bertingkat Kumpulan Soal Pelajaran 3
Contoh Soal Excel If Bertingkat Kumpulan Soal Pelajaran 3
 Rumus If Bertingkat Nesting If Belajar Microsoft Excel
Rumus If Bertingkat Nesting If Belajar Microsoft Excel
 Tutorial Belajar Excel Rumus Excel Dan Fungsi Excel
Tutorial Belajar Excel Rumus Excel Dan Fungsi Excel
 Rumus If Excel Ganda Tunggal Dan Contoh Cara Menggunakan If
Rumus If Excel Ganda Tunggal Dan Contoh Cara Menggunakan If
 Rumus Excel Belajar Microsoft Excel Lengkap Mulai Dari
Rumus Excel Belajar Microsoft Excel Lengkap Mulai Dari
 Rumus If Bertingkat Pada Microsoft Excel Untuk Konversi
Rumus If Bertingkat Pada Microsoft Excel Untuk Konversi
 Rumus Excel If Bertingkat Dan Sederhana Lengkap Dengan Contohnya
Rumus Excel If Bertingkat Dan Sederhana Lengkap Dengan Contohnya
 Cara Menggunakan Fungsi If Bertingkat Di Excel
Cara Menggunakan Fungsi If Bertingkat Di Excel
 Rumus Excel If Untuk Menampilkan Nilai Dari Perbandingan
Rumus Excel If Untuk Menampilkan Nilai Dari Perbandingan
 Cara Membuat Rumus If Bertingkat Pada Ms Excel Catatan Bro Ari
Cara Membuat Rumus If Bertingkat Pada Ms Excel Catatan Bro Ari
 Rumus If Bertingkat Pada Microsoft Excel Untuk Konversi
Rumus If Bertingkat Pada Microsoft Excel Untuk Konversi
 Contoh Penggunaan Rumus If Tunggal Dan If Bertingkat Pada Ms
Contoh Penggunaan Rumus If Tunggal Dan If Bertingkat Pada Ms
 Rumus Excel If Bertingkat Dan Sederhana Lengkap Dengan Contohnya
Rumus Excel If Bertingkat Dan Sederhana Lengkap Dengan Contohnya
 Vlookup Match A Dynamic Duo Excel Campus
Vlookup Match A Dynamic Duo Excel Campus
 Fungsi If Bertingkat Vs Fungsi Vlookup
Fungsi If Bertingkat Vs Fungsi Vlookup
 Fungsi If Rumus Bertumpuk Dan Menghindari Kesalahan
Fungsi If Rumus Bertumpuk Dan Menghindari Kesalahan
 Belajar Microsoft Excel Penerapan Rumus If Pada Excel
Belajar Microsoft Excel Penerapan Rumus If Pada Excel





0 Response to "Rumus If And Bertingkat"
Post a Comment