Cara Mencari Data Yang Sama Di Excel Dengan Vlookup
 Rumus Formula Lookup Untuk Menampilkan Data Dari Sheet Yang
Rumus Formula Lookup Untuk Menampilkan Data Dari Sheet Yang
Rumus VLookup Dengan 2 Hasil Pencarian Atau Lebih Pada Microsoft Excel
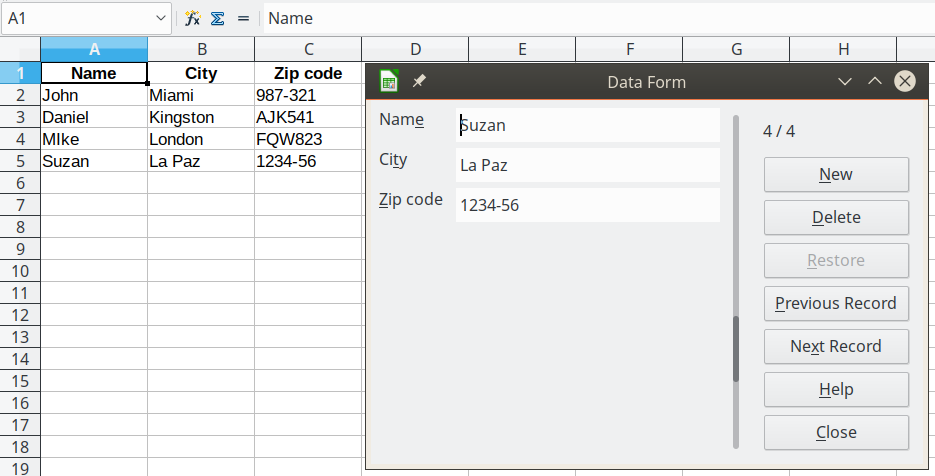
Jika kita ingin mendapatkan hasil pencarian kedua, ketiga dan seterusnya atau vlookup data yang sama bagaimana rumus excelnya?
Untuk lebih memahami maksud hasil pencarian VLookup kedua, ketiga dan seterusnya silahkan perhatikan contoh gambar berikut:
Untuk pemecahan kasus soal Vlookup dengan 2 hasil semacam ini ada beberapa cara dan rumus excel yang bisa kita gunakan.
Untuk pemecahan kasus semacam ini setidaknya ada tiga cara atau rumus yang bisa kita gunakan. Cara pertama tetap menggunakan fungsi VLookup excel. Cara kedua adalah dengan menggunakan rumus array gabungan fungsi INDEX-IF-SMALL. Dan cara ketiga adalah dengan memanfaatkan fitur advanced filter pada microsoft excel.
Pada kesempatan ini akan kita bahas cara pertama dan kedua saja. Adapun cara ketiga meskipun tidak khusus membahas kasus semacam ini bisa anda pelajari pada laman berikut: Menampilkan Hasil Advanced Filter di Sheet Lain.
Selanjutnya mari kita belajar rumus excel untuk pemecahan kasus ini.Cara Mencari Data Yang Sama di Excel Dengan VLOOKUP
Bagaimana cara mencari data yang sama di excel dengan vlookup atau cara menghasilkan 2 Hasil pencarian data dengan Rumus Vlookup? Sebenarnya Fungsi VLookup tidak dapat menampilkan 2 hasil pencarian, namun dengan trik tertentu hal ini menjadi mungkin dilakukan dengan fungsi VLookup. Namun sebelum itu, tentunya syarat pertama anda harus tahu dulu bagaimana menggunakan fungsi VLookup pada microsoft excel.Untuk panduan rumus excel VLookup bisa anda pelajari pada bagian berikut: Cara menggunakan rumus excel Vlookup.
Jika ingin Vlookup mendapatkan 2 hasil atau lebih dari pencarian data maka kita butuh untuk membuat kolom dummy atau kolom bantu. Langkah-langkah yang perlu kita lakukan adalah sebagai berikut: Buatlah satu kolom bantu disebelah kiri tabel pertama. Kemudian gunakan rumus excel seperti berikut ini lalu copy-paste ke bawah:=C3&COUNTIF($C$3:C3;C3)Perhatikan bahwa pada fungsi countif ini kita menggunakan referensi semi absolut.
Setelah membuat kolom bantu di atas buat juga kolom bantu di sebelah kiri tabel kedua. Pada baris pertama kolom tabel tersebut masukkan rumus excel seperti dibawah ini, kemudian copy-paste ke sel lain dibawahnya sebanyak yang anda butuhkan:=$H$2&G4
=$H$2&ROW()-3=$H$2&ROW(A1)=VLOOKUP(F4;$A$2:$D$12;4;FALSE)
Jika hanya ada tiga data pada tabel maka untuk baris ke-4 dan seterusnya akan menghasilkan nilai error #NA. Untuk menghilangkan nilai error #NA ini tambahkan fungsi IFERROR pada rumus di atas sehingga hasil akhirnya seperti berikut:
=IFERROR(VLOOKUP(F4;$A$2:$D$12;4;FALSE);"")
2 Hasil Pencarian Dengan Rumus INDEX-IF-SMALL Excel
Dengan cara VLookup, anda harus menggunakan kolom dummy agar untuk mendapatkan 2 hasil pencarian atau lebih. Jika tidak menghendaki adanya kolom bantu anda bisa menggunakan rumus array gabungan INDEX-IF-SMALL berikut ini.=IFERROR(INDEX($D$3:$D$12; SMALL(IF($C$3:$C$12=$H$2; ROW($C$3:$C$12)-ROW($C$2)); ROW(A1)));"")Tanda {...} tidak ditulis manual, melainkan hasil otomatis setelah anda tekan Ctrl + Shift + Enter secara bersama-sama setelah menuliskan rumus di atas.
=IFERROR(INDEX($C$3:$C$12; SMALL(IF($C$3:$C$12=$H$2; ROW($C$3:$C$12)-ROW($C$2)); ROW(A1)));"")Gallery Cara Mencari Data Yang Sama Di Excel Dengan Vlookup
 Contoh Sederhana Fungsi Vlookup Excel Kiatexcel Com
Contoh Sederhana Fungsi Vlookup Excel Kiatexcel Com
 Excel Rumus Mencari Data Yang Sama
Excel Rumus Mencari Data Yang Sama
 Rumus Excel Mengambil Data Terakhir Dengan Kriteria Pada
Rumus Excel Mengambil Data Terakhir Dengan Kriteria Pada
 Fungsi Vlookup Dengan 2 Data Lookup Value Atau Lebih
Fungsi Vlookup Dengan 2 Data Lookup Value Atau Lebih
 Belajar Excel Cara Mencari Data Ganda Duplikat Di
Belajar Excel Cara Mencari Data Ganda Duplikat Di
 Cara Mencari Data Yang Sama Di Excel Beda File Kumpulan
Cara Mencari Data Yang Sama Di Excel Beda File Kumpulan
 Rumus Vlookup Dengan 2 Hasil Pencarian Atau Lebih Pada
Rumus Vlookup Dengan 2 Hasil Pencarian Atau Lebih Pada
 Rumus Formula Lookup Untuk Menampilkan Data Dari Sheet Yang
Rumus Formula Lookup Untuk Menampilkan Data Dari Sheet Yang
 Cara Cepat Mengetahui Data Ganda Pada Excel Emis By Videoku 89
Cara Cepat Mengetahui Data Ganda Pada Excel Emis By Videoku 89
 Panduan Pemula Cara Mencari Dan Menemukan Data Ganda Di
Panduan Pemula Cara Mencari Dan Menemukan Data Ganda Di
 Kelas Excel Kelasexcel On Pinterest
Kelas Excel Kelasexcel On Pinterest
 Mencari Duplikat Dari Dua Data Excel Kiatexcel Com
Mencari Duplikat Dari Dua Data Excel Kiatexcel Com
 Panduan Pemula Cara Mencari Dan Menemukan Data Ganda Di
Panduan Pemula Cara Mencari Dan Menemukan Data Ganda Di
 Rumus Vlookup Excel Lengkap Belajar Microsoft Excel
Rumus Vlookup Excel Lengkap Belajar Microsoft Excel
 Cara Menggunakan Rumus Vlookup Dan Hlookup Pada Ms Excel Docx
Cara Menggunakan Rumus Vlookup Dan Hlookup Pada Ms Excel Docx
 Rumus Vlookup Pada Excel Lengkap Dengan Contoh
Rumus Vlookup Pada Excel Lengkap Dengan Contoh
 How To Copy Horizontal Paste Vertical Or Vice Versa In Excel
How To Copy Horizontal Paste Vertical Or Vice Versa In Excel
 Rumus Vlookup Dengan 2 Hasil Pencarian Atau Lebih Pada
Rumus Vlookup Dengan 2 Hasil Pencarian Atau Lebih Pada
 How To Start Using Countif Sumif And Averageif In Excel
How To Start Using Countif Sumif And Averageif In Excel
 Fungsi Vlookup Dengan 2 Data Lookup Value Atau Lebih
Fungsi Vlookup Dengan 2 Data Lookup Value Atau Lebih
 Rumus Vlookup Dan Hlookup Excel Cara Menggunakannya Wiki
Rumus Vlookup Dan Hlookup Excel Cara Menggunakannya Wiki
 Rumus Excel Untuk Mencari Data Yang Sama Dalam Dua Kolom
Rumus Excel Untuk Mencari Data Yang Sama Dalam Dua Kolom
 Mengetahui Jumlah Data Yang Sama Di Excel Kusnendar
Mengetahui Jumlah Data Yang Sama Di Excel Kusnendar
 Pengertian Dan Cara Membuat Pivottable Di Excel
Pengertian Dan Cara Membuat Pivottable Di Excel
 Data Entry Form For Spreadsheet
Data Entry Form For Spreadsheet
 Rumus Excel Lengkap Offline App Report On Mobile Action
Rumus Excel Lengkap Offline App Report On Mobile Action
 Pengertian Dan Cara Menggunakan Vlookup Di Excel
Pengertian Dan Cara Menggunakan Vlookup Di Excel








0 Response to "Cara Mencari Data Yang Sama Di Excel Dengan Vlookup"
Post a Comment