Membuat Grafik Di Word
 Cara Mudah Membuat Grafik Sederhana Secara Otomatis Dengan Ms Word
Cara Mudah Membuat Grafik Sederhana Secara Otomatis Dengan Ms Word
Membuat Grafik (Diagram) di Word dengan Mudah
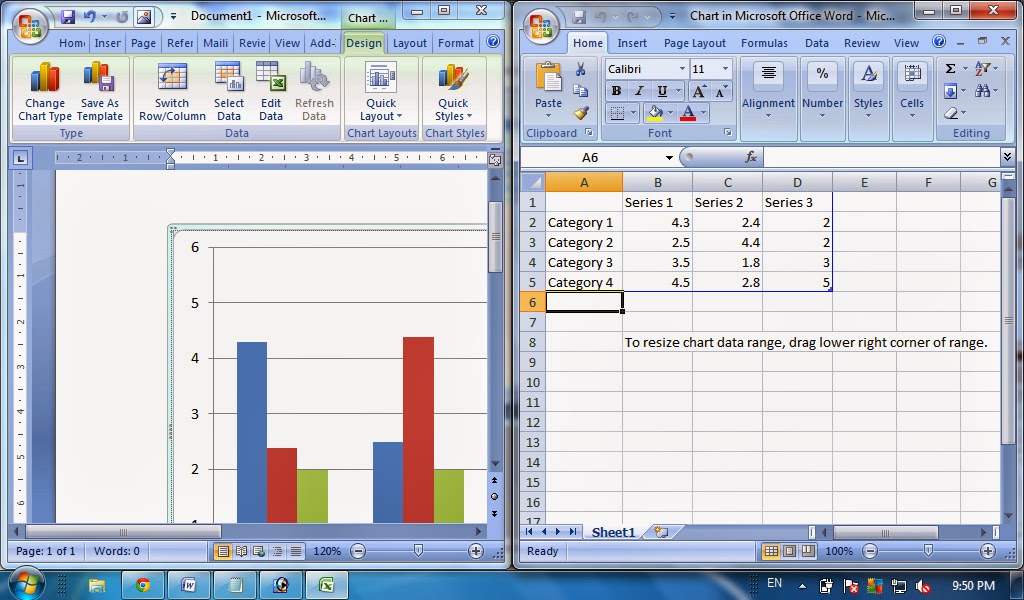
Sebelum mulai membuat grafik, data yang akan dijadikan grafik harus dipersiapkan terlebih dahulu. Kemudian untuk langkah-langkah pembuatan grafik atau diagram dapat menyimak video tutorial yang telah disiapkan oleh Blog Belajar Word dan Excel di bawah ini.
Kesemua pengaturan dan editing cara membuat grafik (diagram) di Word itu bisa dilihat di video tutorial di atas.
Gallery Membuat Grafik Di Word
 Tutorial Cara Membuat Grafik Di Word Dalam Hitungan Detik
Tutorial Cara Membuat Grafik Di Word Dalam Hitungan Detik
 5 Langkah Membuat Grafik Pada Word 2007 Ict Smagrisa
5 Langkah Membuat Grafik Pada Word 2007 Ict Smagrisa
 Cara Membuat Grafik Di Ms Word Grafik Garis Xy Batang
Cara Membuat Grafik Di Ms Word Grafik Garis Xy Batang
 Diagram Batang Excel Excel Donut Chart Excel Line Chart
Diagram Batang Excel Excel Donut Chart Excel Line Chart
 Cara Membuat Grafik Di Word Dengan Sangat Mudah Dan Simpel
Cara Membuat Grafik Di Word Dengan Sangat Mudah Dan Simpel
 Cara Membuat Grafik Pada Microsoft Word Serta Memodifikasi
Cara Membuat Grafik Pada Microsoft Word Serta Memodifikasi
 Cara Membuat Grafik Surat Massal Blog E Mail Google
Cara Membuat Grafik Surat Massal Blog E Mail Google
 Cara Membuat Grafik Di Word 2007 2010 2013 2016
Cara Membuat Grafik Di Word 2007 2010 2013 2016
 How To Make A Bar Chart In Word With Pictures Wikihow
How To Make A Bar Chart In Word With Pictures Wikihow
 Cara Membuat Grafik Di Ms Word 2007 Dengan Mudah Dan Cepat
Cara Membuat Grafik Di Ms Word 2007 Dengan Mudah Dan Cepat
 Cara Membuat Grafik Di Word Mas Tekno
Cara Membuat Grafik Di Word Mas Tekno
 Word 2016 Bahasa Indonesia Grafik
Word 2016 Bahasa Indonesia Grafik
 Tutorial Cara Membuat Grafik Di Word Dalam Hitungan Detik
Tutorial Cara Membuat Grafik Di Word Dalam Hitungan Detik
 Cara Membuat Grafik Di Excel 2007 2010 Dan Di Word
Cara Membuat Grafik Di Excel 2007 2010 Dan Di Word
 Cara Membuat Grafik Di Word Tutorial Ms Word Sibrandalan
Cara Membuat Grafik Di Word Tutorial Ms Word Sibrandalan
 Cara Mudah Membuat Grafik Pada Microsoft Word Tutorial Lengkap
Cara Mudah Membuat Grafik Pada Microsoft Word Tutorial Lengkap
 Cara Menggambar Kurva Pada Microsoft Word
Cara Menggambar Kurva Pada Microsoft Word
 Cara Membuat Grafik Pada Microsoft Word 2007 Abu Hamzah
Cara Membuat Grafik Pada Microsoft Word 2007 Abu Hamzah
 Cara Gampang Membuat Grafik Di Microsoft Excel Dan Microsoft
Cara Gampang Membuat Grafik Di Microsoft Excel Dan Microsoft
 Cara Gampang Membuat Grafik Di Microsoft Excel Dan Microsoft
Cara Gampang Membuat Grafik Di Microsoft Excel Dan Microsoft
 3 Cara Membuat Grafik Di Excel Dan Cara Mengeditnya Mudah
3 Cara Membuat Grafik Di Excel Dan Cara Mengeditnya Mudah
 Cara Membuat Diagram Garis Pd Microsoft Word
Cara Membuat Diagram Garis Pd Microsoft Word
 Cara Membuat Grafik Di Word Dengan Sangat Mudah Dan Simpel
Cara Membuat Grafik Di Word Dengan Sangat Mudah Dan Simpel
 Cara Membuat Grafik Chart Dan Mengubah Tampilannya Di Word
Cara Membuat Grafik Chart Dan Mengubah Tampilannya Di Word
 Batmaxx Cara Membuat Grafik Pada Microsoft Word Chart Ms Word
Batmaxx Cara Membuat Grafik Pada Microsoft Word Chart Ms Word



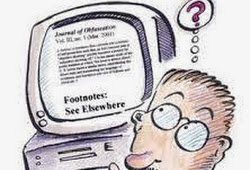.jpg)



0 Response to "Membuat Grafik Di Word"
Post a Comment